1. 共有の方法
Excel のブック・ファイルの共有機能をマスター! 共有解除も解説
2022 年 1 月 19 日
ワークグループやチームで Microsoft Excel ブック (Excel ファイル) を共有すると、顧客情報や売上情報、プロジェクトの進行状況などを共有できるので業務の効率化に役立ちます。
この記事では、Excel ブックの共有方法や複数人で並行して同時に編集する方法などを紹介します。
まず、Excel ブックを共有するための準備と共有の方法を紹介します。
なお、本稿で解説に使用する Excel のバージョンは Microsoft Excel 2019 です。
1-1. Excel 共有ブックとは
Excel の共有ブック機能とは、ブック (Excel ファイル) を共有し、複数のユーザーが同時に編集できるようにする機能です。共有することで、共有している複数のユーザーのだれがどのように編集したかといった変更履歴を記録、保存することもできます。
Excel 共有ブック機能は、Microsoft Excel 2007 以降、Microsoft Excel2016 以前のバージョンのユーザーどうしでブックを共有する機能です。後述しますが、共有ブック機能には多くの制限があるため、Excel 2019 以降や Microsoft 365 では新たに「共同編集」という機能になりました。そのため、Excel 2019 以降を利用の場合は、「共同編集」をおすすめします。
1-2. Excel 共同編集と共有ブックの手順
ここでは最初に、Microsoft 365 や Excel 2019 以降のブックの共有機能である「共同編集」を使ってブックを共有する手順と、Excel 2007 ~ 2016 の共有ブック機能を使ってブックを共有する手順を紹介します。
1. 共同編集の手順・ブック共有時の準備 (Microsoft 365・Excel 2019 以降)
【共同編集の手順】
共同編集を使ってブックを共有する場合、リボンの右上にある「共有」ボタンを選択することで共有を開始できます。
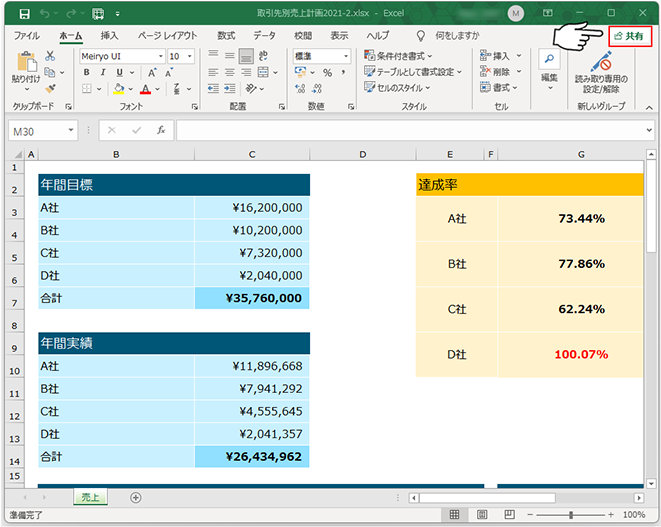
共有したいブックは、Microsoft OneDrive、Microsoft OneDrive for Business、または Microsoft SharePoint Online のクラウド上にアップロードされている必要があります。
これらのクラウド上にブックがない場合は、「共有」ボタン選択後に表示される「クラウドに保存」からアップロードすることもできます。
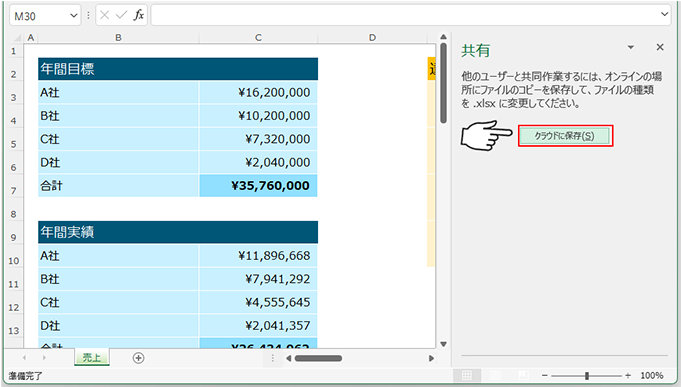
OneDrive を選択し、表示されるダイアログ ボックスで、OneDrive 内の保存場所と保存ファイル名を指定し、右下の「OK」をクリックします。
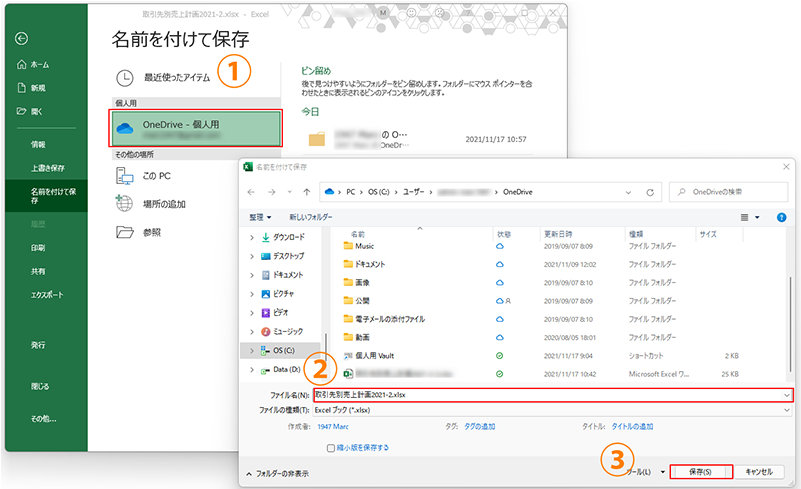
共有したい人を招待する画面に切り替わるので、「ユーザーの招待」欄に共有するユーザーのメール アドレスを入力し、該当のユーザーに編集を許可 (編集可能) するのか、閲覧のみ (表示可能) とするのか選択後、「共有」ボタンをクリックします。
または、「共有リンクを取得」より、リンクを作成し、出来上がったリンク用アドレスを共有するユーザーにメールや SNS で送信します。
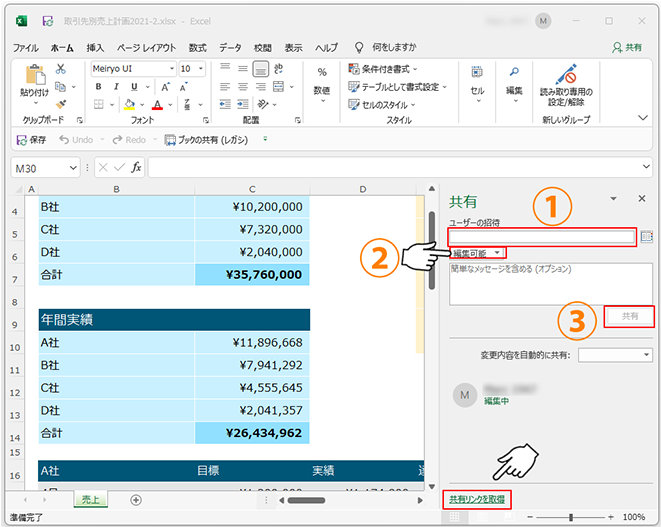
【ブック共有時の準備】
共同編集ではなく共有をしたいとき、校閲タブに「ブックの共有」の選択肢がない場合は、ブックを共有する際の準備段階として、ツール バー (リボン) の設定を変更する必要があります。
1. ファイル タブをクリックします。

2. 左ナビゲーション メニューから、「オプション」を選択し、表示されるオプション ウィンドウの「クイック アクセス ツール バー」を選択します。
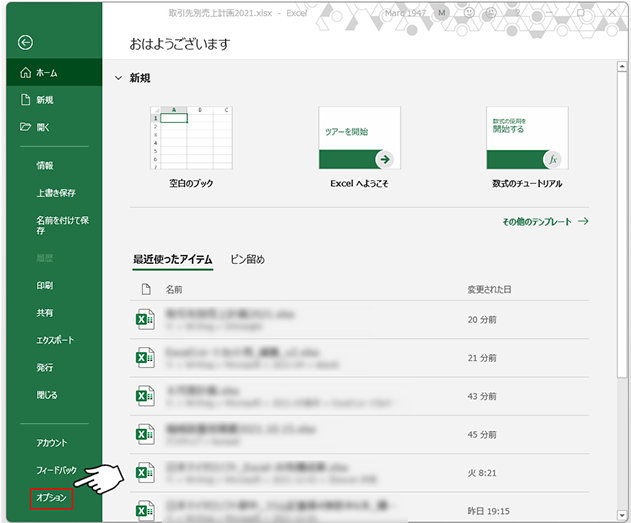
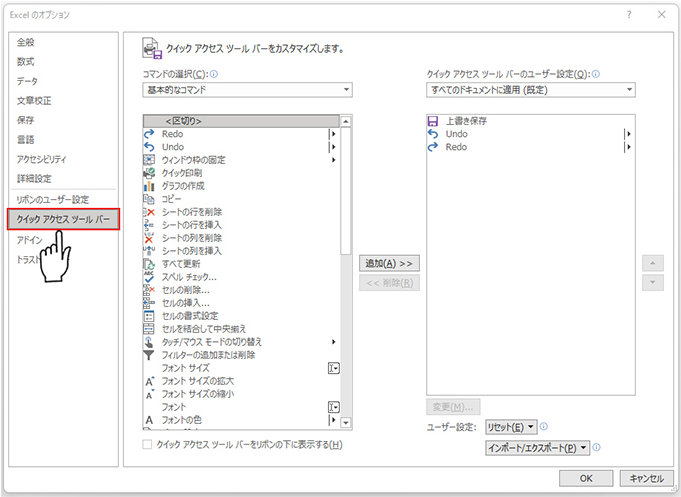
3. 「コマンドの選択」のプルダウン メニューより「すべてのコマンド」を選択し、下に表示される項目から「ブックの共有 (レガシ)」を選択します。「追加」ボタンをクリックすると、右側に項目「ブックの共有 (レガシ)」が追加されます。
追加されたことを確認できたら、右下の「OK」をクリックします。
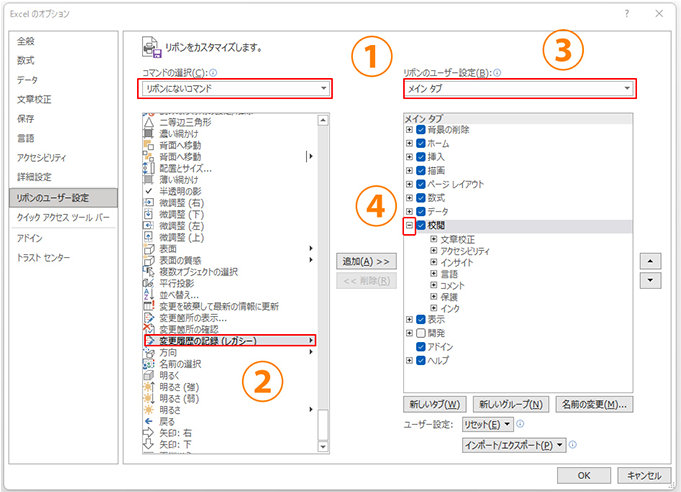
※一度このクイック アクセス ツール バーの設定を行っておけば、次回以降、別のブックを共有する場合でも上記の作業は不要です。
これ以降は、次項「2. ブック共有の手順」と同様の手順でブックを共有します。
2. ブック共有の手順 (Excel 2007~2016・Microsoft 365・Excel 2019以降共通)
ブックを共有する際は、PC のデスクトップなど、閉じた環境下では「ブックの共有」の選択肢がありません。Excel ブックを共有するには、まずブックをユーザー全員がアクセス可能なフォルダーに置く必要があります。
【ブック共有の手順】
1. メニュー バー上部または校閲タブの「ブックの共有」アイコンをクリックします。
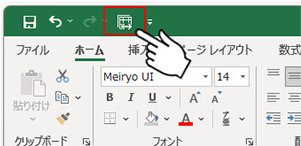
2. 「ブックの共有」ダイアログ ボックスが表示されるので、「新しい共同編集機能ではなく、以前の共有ブック機能を使用します。」にチェックを入れ、「OK」ボタンをクリックします。
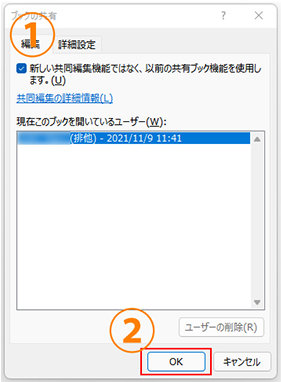
3. 下図のようなメッセージ ボックスが表示されるので「OK」ボタンをクリックし、いったんブックを保存します。
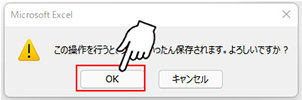
4. 保存が完了すると、メニュー バー上部のブック名の右に [共有] と表示され、ブックが共有されたことが分かります。
![Excel メニュー バー上部のブック名右の [共有] 表示](https://cdn-dynmedia-1.microsoft.com/is/image/microsoftcorp/biz-smb-RWREuZ?scl=1)
2. 共有ブック機能利用時の制限
Excel 共有ブック機能でブックを共有した場合、次のような操作や機能が制限されるので注意が必要です。
- 表の作成または挿入
- セル範囲 (行全体や列全体は可) の挿入または削除
- 条件付き書式の追加または変更
- ワークシートの削除
- データの入力規則の追加または変更
- グラフやピボット グラフ レポートの作成または変更
- 図やその他のオブジェクトの挿入または変更
- 描画ツールの使用
- ハイパーリンクの挿入または変更
- ワークシートやブックの保護または保護解除
- シナリオの作成、変更、表示
- 自動集計の挿入
- データ テーブルの作成
- ピボット テーブル レポートの作成または変更
- マクロの記述、記録、変更、表示、割当
- 配列数式の変更、削除
- スライサーの作成または適用
- スパークラインの作成または変更
- Microsoft Excel 4 ダイアログ シートの追加または変更
- スレッド化されたコメントの追加
これらの機能を使用する場合は、共有する前にあらかじめ完成しておく必要があります。
なお、Excel 2019 以降で有効な「共同編集」機能では上記のような制限がないので、なるべく共同編集機能を利用することをおすすめします。
3. 共有中に便利な機能
Excel 共有ブック機能を利用中は、共有ユーザーがブックの内容を変更した履歴を記録しておくことができます。この機能により、だれが、いつ、どのような変更を行ったかを確認することが可能です。
ここでは、変更履歴の利用方法について紹介します。
3-1. 変更履歴の利用設定 (Microsoft 365・Excel 2019 以降)
Microsoft 365・Excel 2019 以降をお使いの場合、変更履歴を利用するためにリボン バーの表示設定を変更する必要があります。
Excel 2007 ~ 2016 のバージョンをご利用の方は設定の必要がありませんので、次項はスキップし「3-2. 変更箇所の表示」をご参照ください。
1. ファイル タブをクリックします。
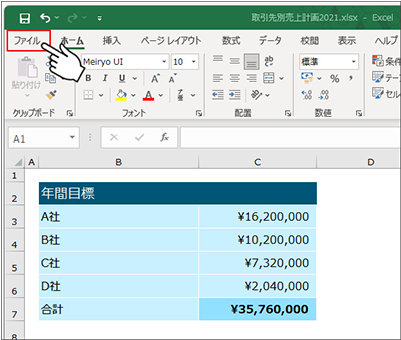
2. 左ナビゲーション メニューから、「オプション」を選択、表示されるオプション ウィンドウの「クイック アクセス ツール バー」を選択します。
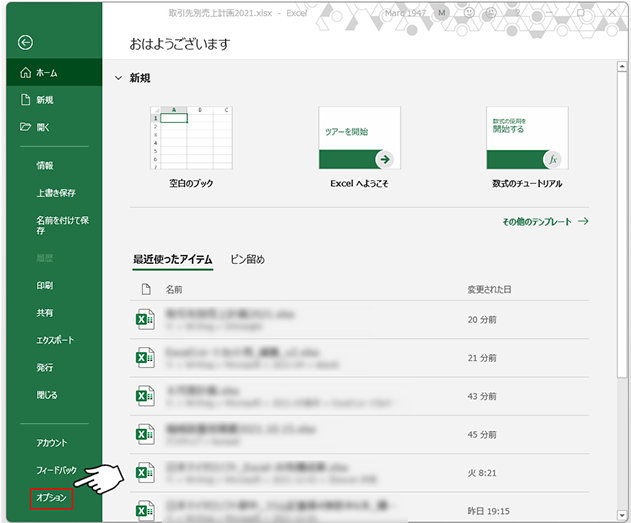
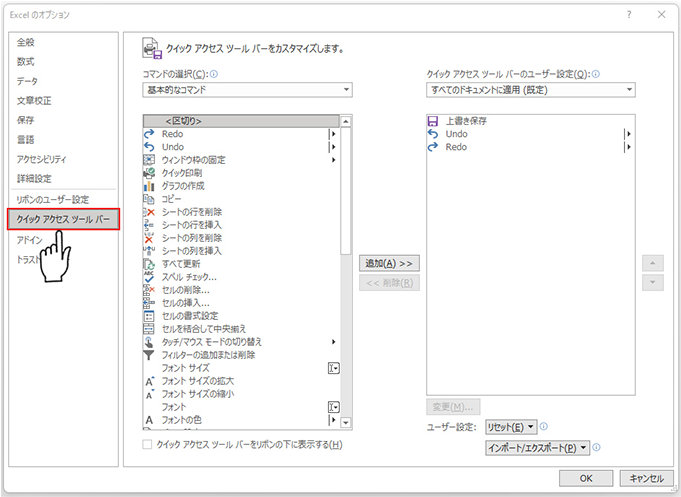
3. 「コマンドの選択」のプルダウン メニューより「リボンにないコマンド」を選択し、下に表示される項目から「変更履歴の記録 (レガシー)」を選択します。続いて、右側の「リボンのユーザー設定」のプルダウン メニューより「メイン タブ」を選択し、下に表示される一覧から「校閲」の左側「+」を左クリックし、展開します。
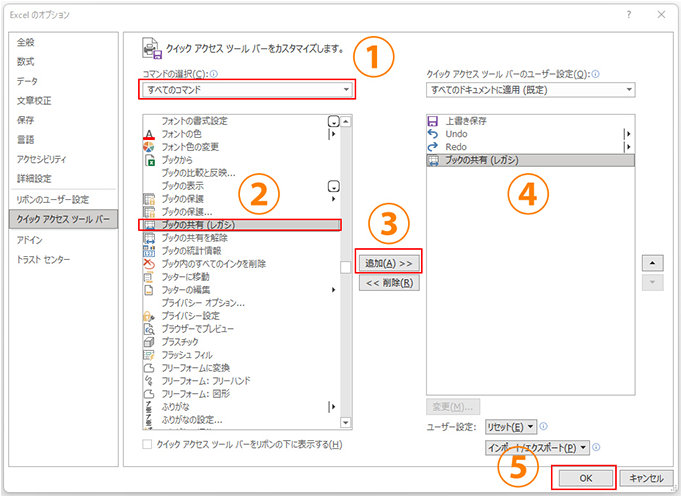
4. 「校閲」の中に新しいグループを作成します。「校閲」が選択されていることを確認し、「新しいグループ」ボタンをクリックします。
「校閲」の中に「新しいグループ (ユーザー設定)」が作成されました。
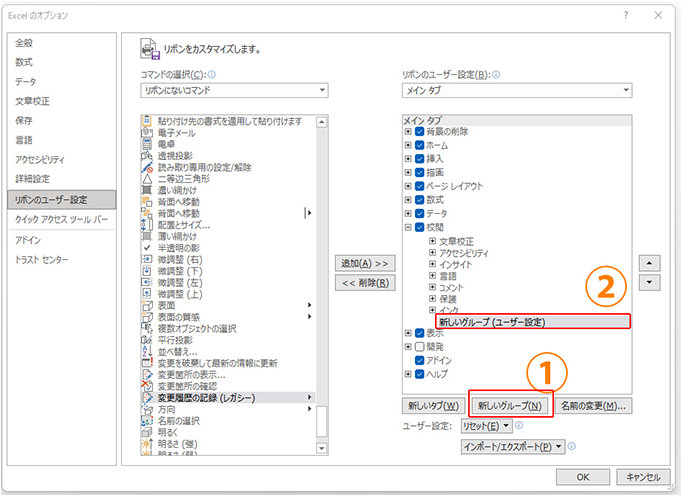
5. 「新しいグループ (ユーザー設定)」に「変更履歴の記録 (レガシー)」を追加します。
左のコマンド欄で、「変更履歴の記録 (レガシー)」が選択されているのを確認し、「追加」をクリックします。「新しいグループ (ユーザー設定)」に「変更履歴の記録 (レガシー)」が追加されたのを確認後、右下の「OK」をクリックします。
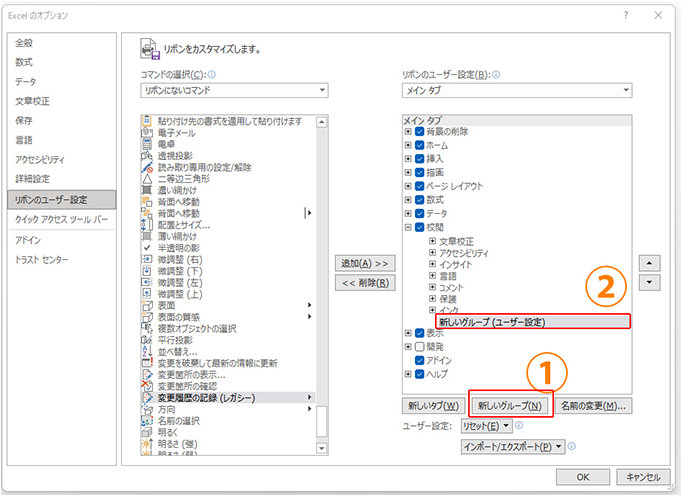
6. 「校閲」タブを選択すると、「変更履歴の記録 (レガシー)」が追加され、変更履歴の利用設定が完了したことが分かります。

変更履歴はデフォルトでは、30 日間保存されます。
この期間を変更したい場合は、メニュー バー上部「ブックの共有」アイコンをクリックし、表示される「ブックの共有」ダイアログ ボックスの「詳細設定」タブを選択した後、「変更履歴を次の期間保持する」の日数を変更して「OK」ボタンをクリックします。
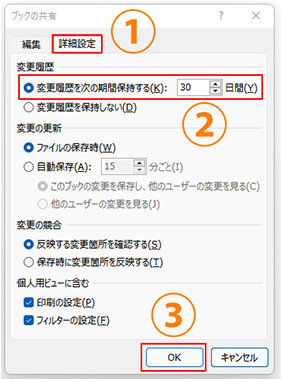
3-2. 変更箇所の表示
変更履歴から変更箇所を表示するには、校閲タブを選択し、「変更履歴の記録 (レガシー)」ボタンをクリックして表示されるメニューより、「変更箇所の表示」を選択します。
「変更箇所の表示」ダイアログ ボックスが表示されるので、「強調表示する変更箇所の指定」欄に表示させたい項目をチェック、プルダウン メニューより表示条件を選択します。
さらに、「変更箇所を画面に表示する」「新しいシートに変更箇所一覧を作成する」から必要なものにチェックを入れ、「OK」ボタンをクリックします。

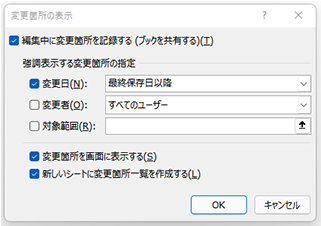
「変更箇所を画面に表示する」にチェックを入れた場合は、次のように、シート上の変更箇所がハイライトされ、対象セルにカーソルをあてると、変更内容が表示されます。
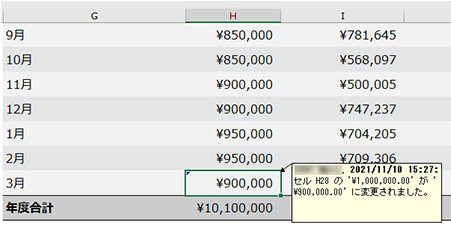
「新しいシートに変更箇所一覧を作成する」にチェックを入れた場合は、「履歴」というワークシートが追加され、次のように変更箇所が一覧表で表示されます。

3-3. 変更履歴管理の無効化
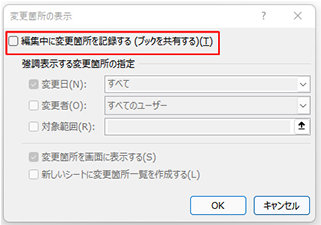
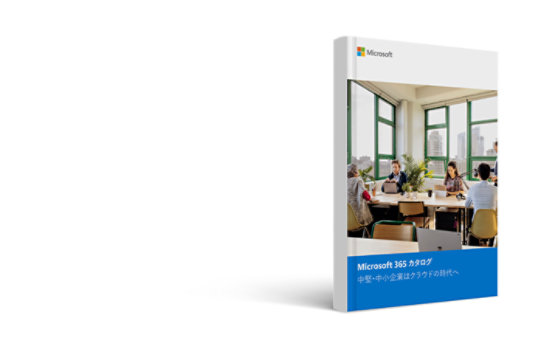
4. 共有の解除方法
ここでは、Excel ブックの共有を解除する方法について紹介します。
ブック共有を解除するには、校閲タブを選択し、「ブックの共有を解除」ボタンをクリックします。

ブックの共有を解除すると、記録されていた変更履歴はすべて削除されてしまうので注意が必要です。
5. 保護されていて共有解除できないときの対処法
ブックが保護されている場合、「ブックの共有を解除」ボタンが選択できない場合があります。この場合の対処法を紹介します。
校閲タブを選択し、「ブックの保護」をクリックします。ブックを保護する際にパスワードを設定した場合は、パスワードを入力して「OK」ボタンをクリックします。
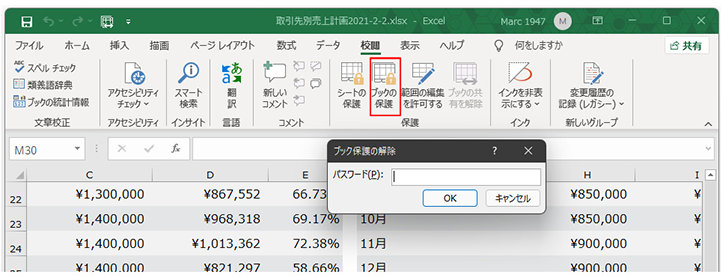
6. 編集のためロックされているときの対処法
【ほかの共有者が編集中のためロックされている場合】
ほかの共有者が共有ブックを開いていると共有を解除できません。この場合は、まず、該当の共有者に共有ブックを閉じてもらう必要があります。不在の場合や急を要する場合は、強制的に共有ユーザーを解除できますが、その際、該当のユーザーが保存していない変更は破棄されます。
強制的にユーザーを削除するには、メニューバー上部の「ブックの共有」アイコンをクリックし、表示される「ブックの共有」ダイアログ ボックスから該当のユーザーを選択し「ユーザーの削除」ボタンをクリックし、「OK」ボタンで閉じます。
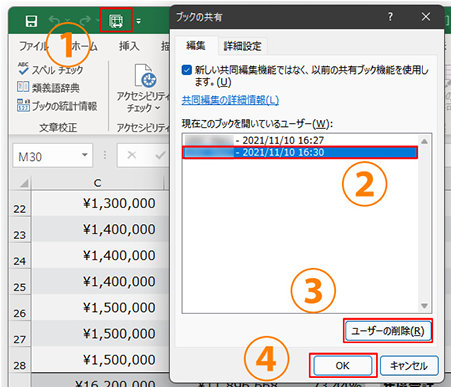
【自分が編集中になっている場合】
ほかのユーザーが共有していない場合でも、編集中で共有解除できないトラブルがあった場合、上記と同様に、まず、ブックを保存し、「ブックの共有」ダイアログ ボックスから自分を選択し「ユーザーの削除」ボタンで削除します。
7. その他のトラブル対処法
最後に、Excel ブックの共有時に起こるおもなトラブルの対処法について紹介します。
【共有ブックが読み取り専用になって解除できない場合】
![Excel メニュー バー上部のブック名右の [読み取り専用] 表示](https://cdn-dynmedia-1.microsoft.com/is/image/microsoftcorp/biz-smb-RWREvy?scl=1)
Excel ブックが読み取り専用になる原因はいろいろあります。まずは、どうしても読み取り専用が解除できない場合に備えて、別名で保存しておきましょう。
そのうえで、他の共有者が該当のブックを開いていないか確認し、開いていた場合は、いったんブックを閉じてもらいます。
改善できない場合は、共有ブックがあるパソコンやネットワーク上のディスクを再起動し、それでも解除できない場合は、Excel の「読み取り専用の解除」機能を試してみましょう。
この機能は、既定ではメニューにありませんので、「3-1. 変更履歴の利用設定」と同様の操作で、リボンにボタンを追加します。
ファイルタブをクリックし、左メニュー バーから「オプション」を選択、「Excel のオプション」ダイアログ ボックスが表示されるので、左メニューから「リボンのユーザー設定」を選択、コマンドの選択欄に「すべてのコマンド」を選択し、下部から「読み取り専用の設定/解除」を選択します。
続いて、リボンのユーザー設定欄は「メイン タブ」を選択し、「ホーム」の左の「+」をクリックして展開します。さらに「新しいグループ」を追加したうえで「追加」ボタンをクリックし、「OK」ボタンで閉じます。
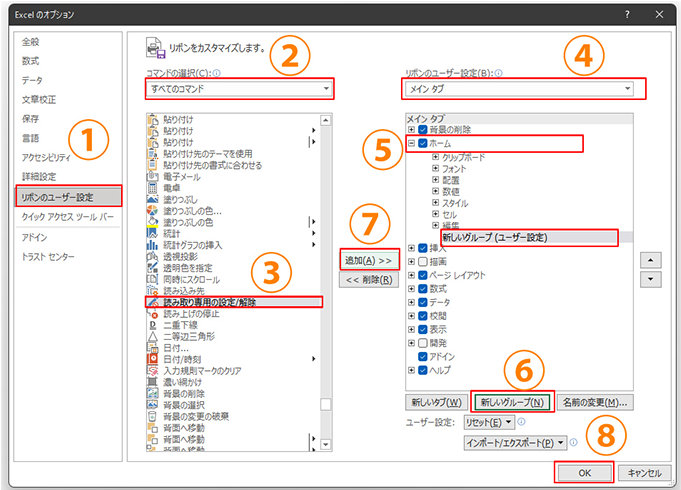
ホームメニューに「読み取り専用の設定/解除」ボタンが追加されるので、クリックすると解除できます。

【共有ブックの互換モードを解除して新しいブック形式で共有する場合】
![Excel メニュー バー上部のブック名右の [互換モード] 表示](https://cdn-dynmedia-1.microsoft.com/is/image/microsoftcorp/biz-smb-RWRH2G2?scl=1)
Microsoft Excel 2003 以前の Excel で作成されたブックを共有した場合、新しい Excel で共有しても互換モードとなり、新しい Excel の機能を利用できません。
共有者の Excel のバージョンが新しい場合は、互換モードを解除することをおすすめします。
解除するには、ファイルタブを選択し、「名前を付けて保存」に進み「ファイルの種類」を [Excel ブック (*.xlsx)] を選択します。
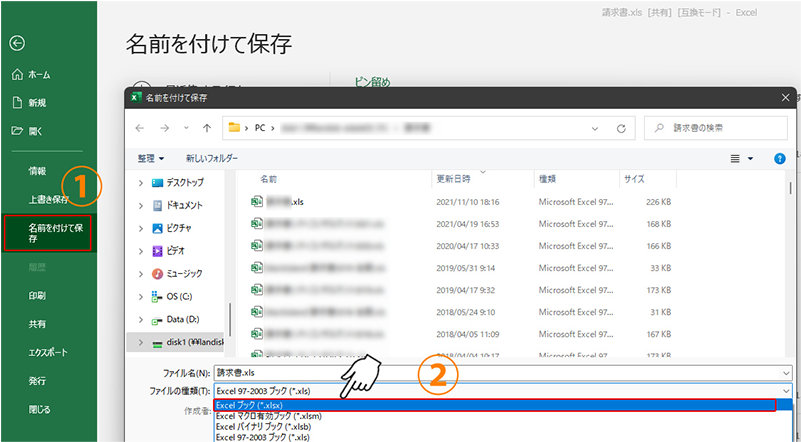
「保存」ボタンをクリックすると、次のようなメッセージが表示されるので、「OK」を選び、ブックを閉じてから改めて開くと、互換モードが外れ新しい Excel の機能が利用できるようになります。
![Teams の互換モードのファイルを [Excel ブック (*.xlsx)] で保存した後に表示されるメッセージ ボックス](https://cdn-dynmedia-1.microsoft.com/is/image/microsoftcorp/biz-smb-RWRH2J?scl=1)
8. まとめ
Excel の共有ブック機能は、Excel 2007 以降のバージョンで利用可能な機能です。
多くの Excel のバージョンでサポートされているため、バージョンが混在する職場では、業務の効率化に役立つ便利な機能です。
また、職場の Excel 環境がすべて Excel 2019 あるいは、Microsoft 365 サブスクリプションの場合は、共有ブック機能が新しくなった「共同編集」を利用すれば、機能制限なく使用できます。加えて、クラウド ストレージ上に共有ファイルが保存されるため、リモート ワークにおいても簡単に Excel ブックの共同編集が可能となります。
日々の業務に、Excel の共有ブック機能をぜひお役立てください。
リモートワーク・ハイブリッドワークに適した環境設置のために
リモートワーク・テレワーク・在宅勤務環境を安全・快適に実現するためには、「セキュリティの確保」「Web 会議のためのデバイス選択」「グループワークのためのアプリケーション」など検討する課題も多く、またこれらを潤沢な資金で準備するのではなくコスト削減につなげることが大切です。
これらの達成のための Microsoft 365、Excel の使い方や、リモートワーク・ハイブリッドワーク環境を充実させるために以下の記事が参考になります。
ハイブリッド ワーク時代に最適! おすすめのガイドブック
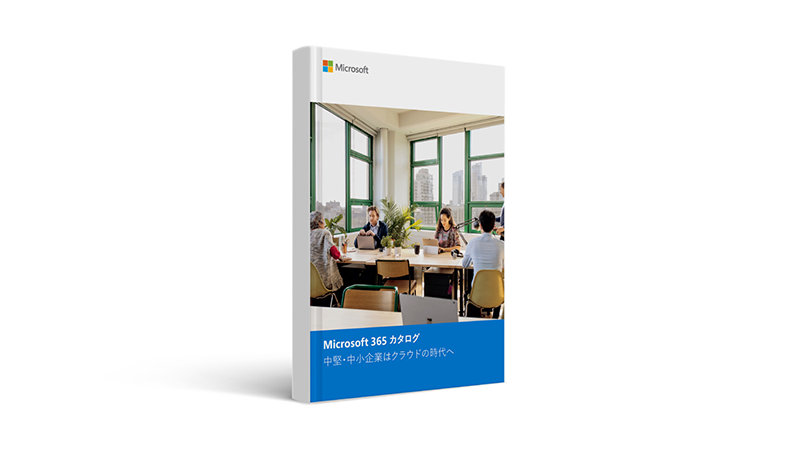
Microsoft 365 デジタル カタログ
ご購入検討の問い合わせ先

Web フォームで購入相談
本情報の内容 (添付文書、リンク先などを含む) は、作成日時点でのものであり、予告なく変更される場合があります。


