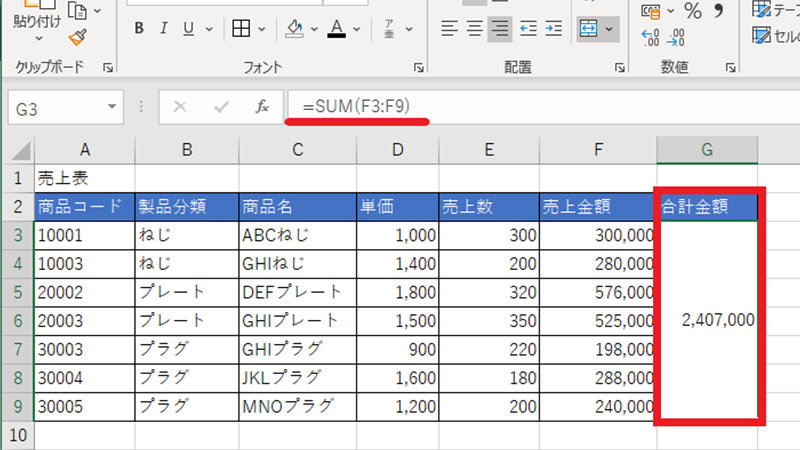1. SUM 関数は「足し算」を行う関数
Excel 作業を効率化! 数値を合計する SUM 関数の便利な使い方
2021 年 9 月 27 日
Microsoft Excel の SUM 関数は選択した範囲を合計する足し算を行う関数です。Excel で頻繁に使用される基本的な関数の 1 つで、上手に活用することで作業効率を向上できます。
本稿では SUM 関数の概要のほか、オート SUM の使い方や引数に設定可能な内容、便利な使い方などを紹介します。
SUM 関数は集計を行うための関数の 1 つで、指定した値の足し算を行う関数です。
たとえば、売り上げの合計金額を知りたいときなど、Excel で合計値を求めるときに使用します。
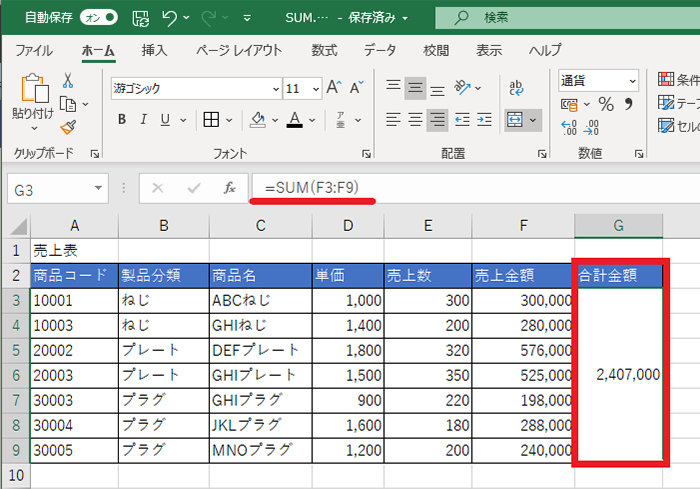
この例では、右端のセルで SUM 関数を使い、F 列の売上金額 (F3 ~ F9 のセル) の合計を計算しています。このような足し算を行うのが SUM 関数です。
2. SUM 関数の式と引数
SUM 関数は、かっこ内に入れたセルの情報や値を分解し足す関数です。かっこに値を入れるときにカンマで区切ります。
この区切った値の 1 つ 1 つを引数と言い、SUM 関数は 1 ~ 255 個までの引数を設定することが可能です。
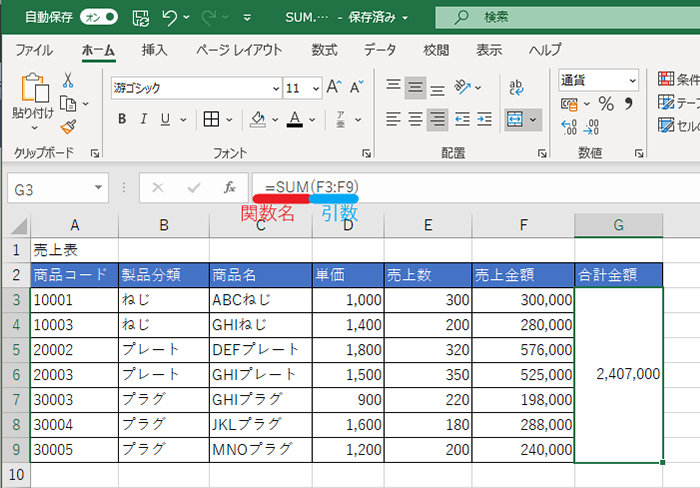
引数には数値だけでなく別のセルを参照させる設定も行うことができます。このような方法をとることで、計算式を使いまわすことができます。
以下に例をあげて、SUM 関数の引数を解説します。
2-1. 引数に数値、セル参照、範囲参照を設定できる
SUM 関数の引数には、数値や別セルの参照、別セルの範囲参照を使うことができます。
【数値】
引数の値を数値で直接入力します。引数に指定した数値が足し算されます。数値を引数にするときは、数字以外は入力できません。文字や記号を入力するとエラーになったり、セル名として処理されてしまったりするので注意しましょう。
以下の例ではセル A1 に SUM 関数を用い、引数として 1、2、3 の 3 つの数値を指定しており、セルには足し算の結果の 6 が表示されています。
決まった値を設定したい場合は、数値を利用しましょう。
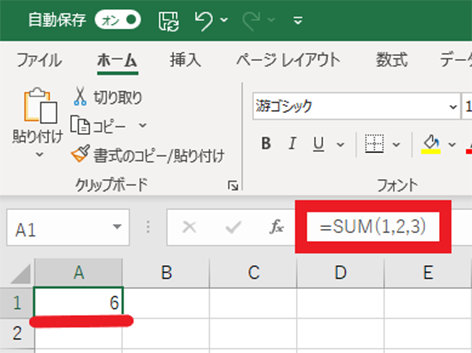
【セル参照】
Excel の式でセル名を指定することをセル参照といいます。セル名は列名と行番号で表します。
たとえば、A 列の 1 行目のセルのセル名は「A1」です。セル参照を使うときは、式を作成する際にセルをクリックして指定するか、セル名を入力します。
セル参照を使って引数を指定すると、値を変えたいときに参照しているセルの値を変更すれば、SUM 関数の式を変更せずに値の変更された結果を得ることができます。
以下の例では、A1、A2、A3 の 3 つのセルを参照し、引数に指定しています。セルには 1、2、3 の足し算の結果の 6 が表示されています。
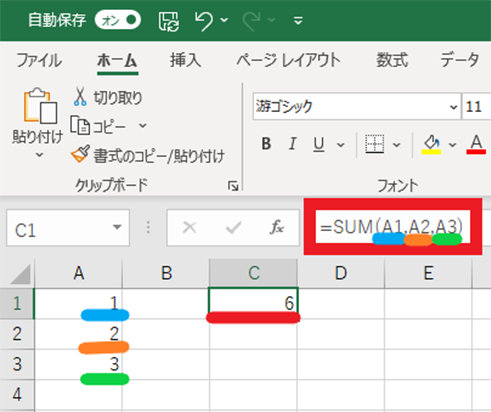
ここで、A1、A2、A3 の 3 つのセルの値を 5、6、7 に変更します。SUM の引数はセル参照を行っているため、式を変更しなくともセルには足し算の結果の 18 が表示されます。

【範囲参照】
引数の値を範囲で指定します。範囲は、引数を指定する際にセルをドラッグ アンド ドロップして指定するか、2 つのセル名を「: (コロン)」で結んで A1:A3 のような形式で入力します。引数に指定した範囲のセルが足し算されます。
以下の例では、A1 から A3 の範囲を引数に指定しています。セルには 3 つのセルの足し算の結果の 6 が表示されています。
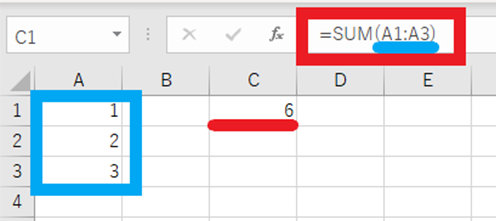
範囲にセルを指定することもできますが、セル参照と同じ処理になります。
以下の例では引数に A1 を範囲として指定しています。この場合は、A1 の値と A1 の値の足し算で 2 となるのではなく、A1 の値を指定しただけの 1 が表示されます。

SUM の引数で、数値とセル参照の引数は単独で利用することは少なく、いくつかの引数を追加したうえで利用します。カンマで区切ることで、数値、セル参照、範囲参照を同じ式の引数にすることも可能です。
以下の例では、引数を数値の 1、2、3、セル参照の A1、A2、A3、範囲の A5:A7 に指定しています。セルには 1+2+3+4+5+6+7+8+9 の足し算の結果である 45 が表示されています。
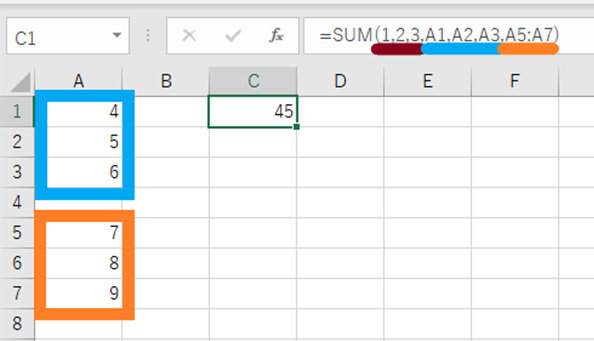
【引数に指定できるその他の値】
関数や、TRUE/FALSE の真偽値も引数に設定できます。
真偽値は式に TRUE と FALSE の文字列を引数として指定したとき、それぞれ 1 と 0 として扱われます。引数の指定の際に、別のセルを参照する形で TRUE または FALSE が入力されているセルを参照した場合は、文字列として扱われるため、値が無視されます。
以下の例では、引数を TRUE、2、3 の 3 つの値に指定しています。引数として直接式に入力された TRUE は 1 として扱われるため、セルには足し算の結果の 6 が表示されています。
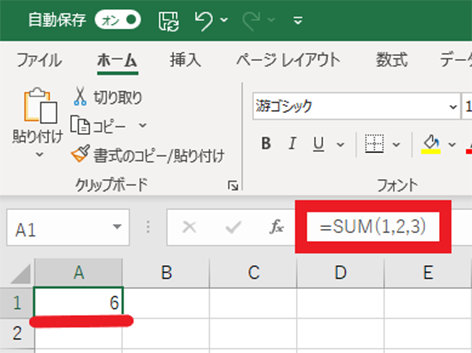
次の例では、A1、A2、A3 の 3 つのセルを参照し、引数に指定しています。A1 のセルの値、TRUE が無視されるため、セルには足し算の結果の 5 が表示されています。
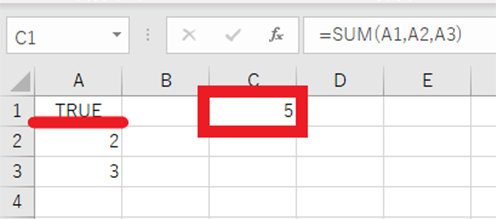
2-2. エラーやうまくいかないときの解消法
SUM 関数では、SUM("") といった引数に指定できない形式を式に記述した場合はエラー (#VALUE!) となります。
また、参照する値が数値ではなく漢数字など文字列となっているときや、空 (から) のセルは値と見なされず無視されます。
うまくいかないときは、入力した値が適切かどうかを確認したり、トレースで原因を探ったりして対処しましょう。
以下に、具体的な例をあげながら対処法を解説しますので、ぜひ参考にしてみてください。
【エラーの対処法】
■引数として不適切な値が入力されていないか確認する
SUM 関数で引数に指定できるのは、「数値」、「セル参照」、「範囲参照」のため、それ以外の文字列などを引数に指定するとセルに「#VALUE!」と表示され、エラーとなります。
以下は、エラーが生じる主な原因です。
エラー例 1 : 数式が間違っている
入力した数式に問題がある場合、「#VALUE!」のエラーになります。
以下の例では、Excel の式で文字列を入力するときに使う「“” (ダブル クォーテーション)」が引数に指定されているため、数式に問題があるとされ、エラーになっています。
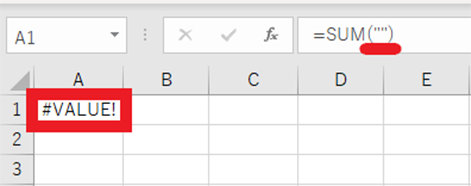
エラー例 2 : エラーを含むセルを参照している
数式に問題がなくても、参照しているセルでエラーが起きている場合も「#VALUE!」のエラーになります。
以下の例では、引数の範囲が A1 から A3 の値になっていますが、A1 のセルに入力されている値がエラーを起こしているため、「#VALUE!」のエラーとなっています。
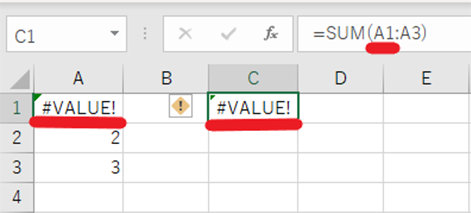
■エラーのトレースから原因を探る
式に問題がないのに、「#VALUE!」のエラーがセルに表示される場合は、参照しているセルに問題がないか確認してみるとよいでしょう。
セルの左上に緑色の三角が表示されている「#VALUE!」のエラーのセルを選択すると、セルの横に「!」のボタンが表示されます。クリックすると、エラーの対処方法の選択肢が表示されます。

「エラーのトレース」をクリックすると、エラーの元となっている参照セルが選択され、参照関係を表すトレース矢印が表示されます。
トレース矢印は参照しているセルがエラーとなっているときに赤で表示されますが、通常は青で表示されます。
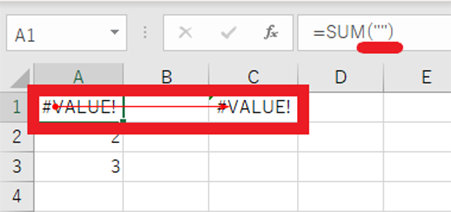
表示されたセルの式で引数が SUM(“”) となっていることから、エラーの原因は引数の値と判明しました。
値を修正すると、「#VALUE!」のエラー表示が消え、トレース矢印が青で表示されます。
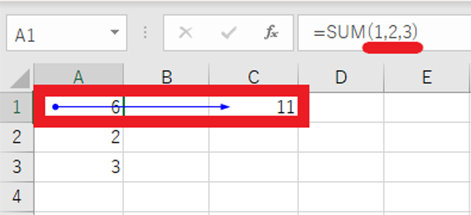
トレース矢印を消すには、リボンの数式タブの「トレース矢印の削除」をクリックします。

【結果が間違っている場合の対処法】
■トレースを使って参照先/参照元を確認する
エラーが出ていないときでも参照しているセルを確認することが可能です。
参照元を確認したいときには、式を入力したセルを選択して「トレース矢印の削除」の上の「参照元のトレース」をクリックすると、トレース矢印が表示されます。
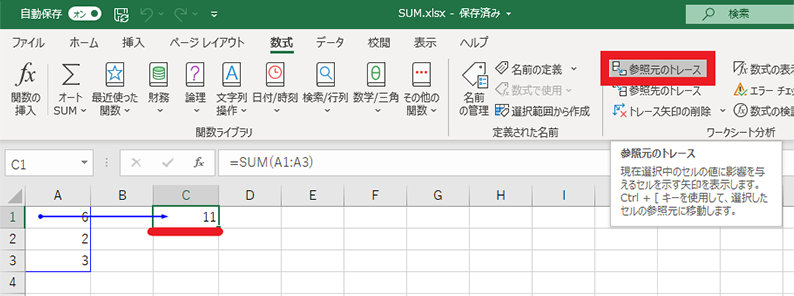
逆に参照元のセルに対してどこに参照されているか調べたい場合は、参照されているセルを選択して、「参照先のトレース」をクリックすると、トレース矢印が表示されます。
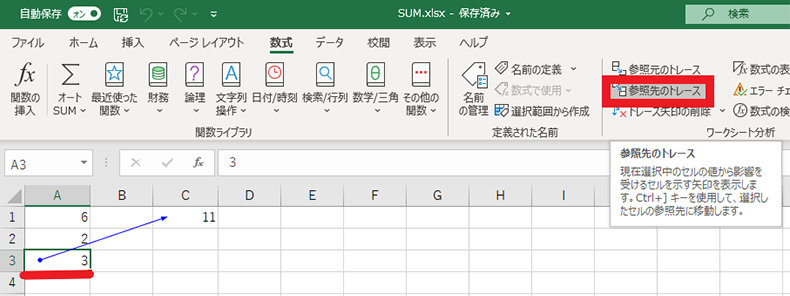
■漢数字が入っていないか確認する
以下の例では、引数の範囲が A1 から A3 の値になっていますが、A1 のセルに入力されている値が漢数字の「一」であるため、A1 のセルが無視され、計算結果は A2 から A3 の範囲のセルの足し算で、5 となっています。
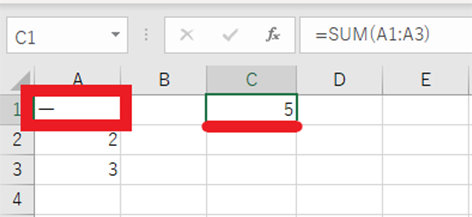
■参照先のセルが空になっていないか確認する
例では、引数の範囲が A1 から A3 の値になっていますが、A1 のセルに入力されている値が空であるため、A1 のセルが無視され、計算結果は A2 から A3 の範囲のセルの足し算で、5 となっています。
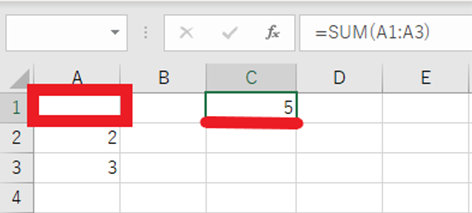
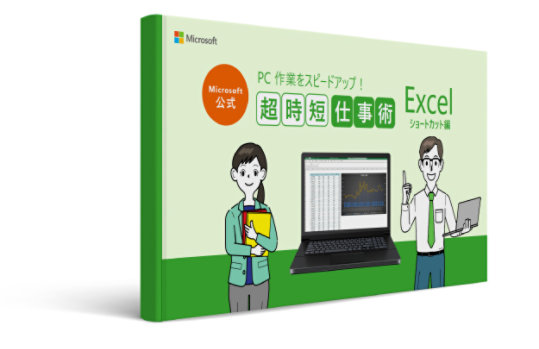
3. 便利な使い方
SUM 関数は使いやすく操作も比較的分かりやすいですが、ここでは覚えておくと便利な応用的な使い方を紹介します。
3-1. 範囲の中から一部を除く
SUM 関数の引数を範囲に指定した際に、範囲の中から一部を除きたい場合は、引数にマイナスしたいセルまたは範囲を指定します。
以下の例では、式が SUM(A1:C3,-B2) の計算結果が 青枠 (A1 から C3) の範囲の足し算である 9 から B2 セルの値 1 を引いた 8 となっています。
引数は青枠の範囲とマイナスの B2 セルです。足し算から外したいセルにマイナスを付けて引数「-B2」とすると、マイナスを付けた B2 の値 1 を加算から外すことができます。
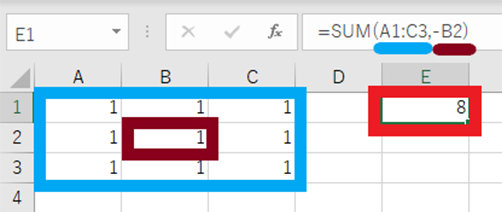
マイナスを使わずとも、いくつかの引数に分けて範囲を指定すればよいのですが、記述が煩雑になりがちなので、この記法を覚えておくと時間短縮につながります。
3-2. 隣り合ったセルどうしを加算する
隣り合ったセルどうしを足したい場合はオート SUM を利用します。オート SUM を利用すると、式を入力することなく SUM 関数を使って足し算することができます。
ここでは、オート SUM を利用する方法を紹介します。
【オート SUM の使い方】
1. 合計する最後のセルを選択する
行を合計する場合は引数にしたいセルの右側のセル、列を合計する場合は最後のセルのすぐ下のセルを選択します。
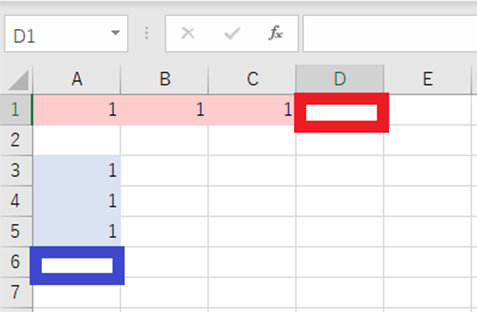
たとえば、A1、B1、C1 のセルをオート SUM で足し算する場合は D1 のセルを選択します。
また、A3、A4、A5 のセルをオート SUM で足し算する場合は A6 のセルを選択します。
2. オート SUM ボタンを選択し、Enter キーを押す
セルを選択した後にリボンからオート SUM のメニューを選択すると、数式が表示され、Enter キーで確定すると、合計が表示されます。
オート SUM のメニューはホーム タブの右側と数式タブの左側に配置されています。ただし、ウィンドウの幅によって、表示が変化します。
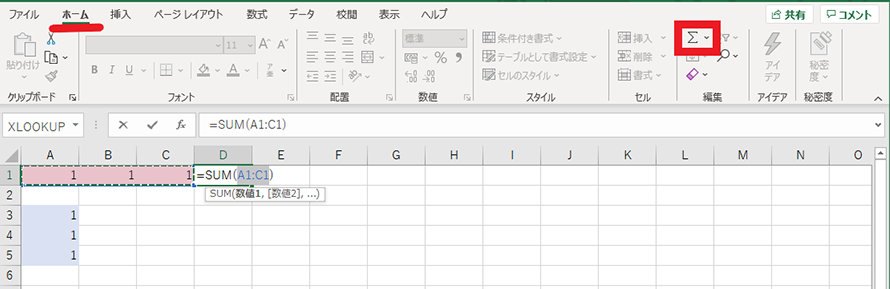
サイズが広いときの表示は以下のとおりです。
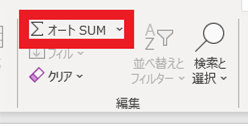
サイズが最小ときの表示は、編集のみとなっている場合があります。この時は編集メニューの下の矢印をクリックまたはマウスオンするとオート SUM メニューを表示することができます。
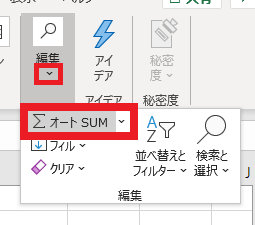
通常ホーム リボンから利用するオート SUM ですが、実は数式リボン内にも存在しています。
数式タブのオート SUM メニューは以下のとおりです。

どちらも動作は同じですので、状況に応じて使い分けるとよいでしょう。
【オート SUM ボタンで平均、個数のカウント、最大/最小値を導く方法】
オート SUM の右に配置されている矢印をクリックしオプションを指定することで、足し算だけでなく平均の算出や個数のカウント、最大値の抽出、最小値の抽出などもできます。
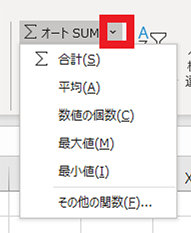
3-3. 引数が足りない場合は関数を入れ子にする
SUM 関数では引数が 255 個までと決まっています。引数が 255 個でも足りない場合は、引数に SUM 関数の式を入力することで、255 個以上の引数の足し算が可能です。
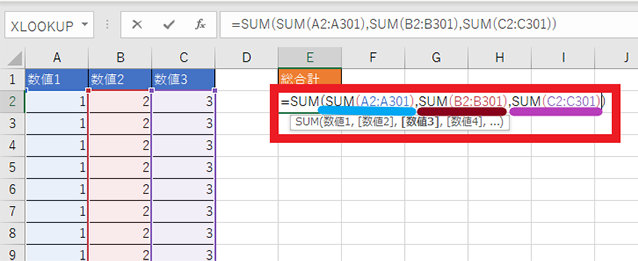
上記の例では、SUM(SUM(A2:A301), SUM(B2:B301), SUM(C2:C301)) という式で、1 つ目の SUM 関数の中の引数を SUM(A2:A301)、SUM(B2:B301)、SUM(C2:C301) という SUM 関数に指定しています。
ただし、この方法を実際に使うと式がわかりにくくなります。もし、255 個以上の引数が必要な場合は、それぞれセルを分けて事前に計算しておき、その結果を合計すると、後から見返すときや、他の人が見るときも分かりやすくなります。
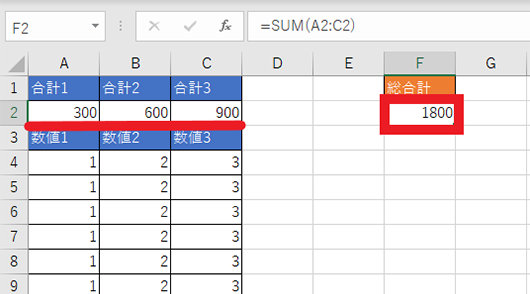
上記の例では、合計 1 から合計 3 のそれぞれのセルで、SUM(A2:A301)、SUM(B2:B301)、 SUM(C2:C301) の足し算を行っておき、総合計はそれらのセルを引数の範囲としています。
4. まとめ
SUM 関数は Excel では基本の関数で、表計算を行う際に頻繁に利用する関数の 1 つです。
関数を使うときには、範囲に文字列が入っていると計算されないこと、合計する範囲が多い場合は事前計算すると見やすくなることなどに注意しつつ活用しましょう。
さらに便利に関数を利用できるように、SUM 関数に似た機能を持つさまざまな関数があります。「関数の挿入」ボタンから検索するとさまざまな関数や解説が出てくるので、ぜひ試してみてください。
【参考】関連する関数
- SUMIF 条件を指定して数値を合計する
- SUMIFS 複数の条件を指定して数値を合計する
- SUBTOTAL フィルターされた範囲を計算する
- AGGREGATE 平均値を求める
- DSUM 複雑な条件を用いて和を求める
リモートワーク・ハイブリッドワークに適した環境設置のために
リモートワーク・テレワーク・在宅勤務環境を安全・快適に実現するためには、「セキュリティの確保」「Web 会議のためのデバイス選択」「グループワークのためのアプリケーション」など検討する課題も多く、またこれらを潤沢な資金で準備するのではなくコスト削減につなげることが大切です。
これらの達成のための Microsoft 365、Excel の使い方や、リモートワーク・ハイブリッドワーク環境を充実させるために以下の記事が参考になります。
- Microsoft 365・Excel: Microsoft 365 から、Excel の使い方など生産性を向上させるコラム
- Teams・Web 会議: Microsoft Teams を始め、Web 会議をワンランクアップさせるコラム
- リモートワーク・テレワーク: リモートワークやテレワークなど、新しい働き方のお役立ちコラム
他にも Excel 作業を高速化するテクニックを厳選! 無料ガイドブック

Excel ショートカット 30 選
Microsoft 公式の超時短仕事術 Excel ショートカット 30 選です。
マウスなしで快適に Excel を使いこなしたい、より効率に作業したいという方必見!
ご購入検討の問い合わせ先

Web フォームで購入相談
本情報の内容 (添付文書、リンク先などを含む) は、作成日時点でのものであり、予告なく変更される場合があります。