1. XLOOKUP とは何か
XLOOKUP は「エックス ルックアップ」と読みます。特定の値で表を検索し、一致する値に対応するデータを返すので、表の中から必要な情報を抽出することができる関数です。具体的には、商品コードから商品情報を抽出したり、顧客コードから氏名や住所などの顧客情報を取り出したりできます。
元となるデータから値を取得することで、数字や文字の間違いや表記のブレを防ぐことも可能です。
以下の例では、XLOOKUP 関数を使っておすすめ商品の商品名を商品マスタから取得しています。[商品コード]10001 を商品マスタで検索して、対応する商品マスタの行から[商品名]ABCねじを取得し、おすすめ商品一覧の商品名のセルに表示しています。
XLOOKUP 関数は、表の範囲指定の仕方によって複数のデータを抽出することもできます。例では、[商品名]の列に XLOOKUP を使用することで、[商品名]ABCねじと同時に[単価]1000 も抽出しています。
![[商品名]の列に XLOOKUP を使用することで、[商品名]ABCねじと同時に[単価]1000 も抽出](https://cdn-dynmedia-1.microsoft.com/is/image/microsoftcorp/mcaps-biz-smb-column-excel-xlookup-RWJJqv?scl=1)
また以下の例では、XLOOKUP 関数の中でさらに XLOOKUP 関数を利用し、[商品コード]20002 の行と[商品名]の列が交差するセルである C9 のデータ (DEFプレート) を、報告書の[商品名]の列に抽出しています。この例については、後半の「便利な使い方」で詳しく解説します。
![[商品コード]20002 の行と[商品名]の列が交差するセルである C9 のデータ (DEFプレート) を、報告書の[商品名]の列に抽出](https://cdn-dynmedia-1.microsoft.com/is/image/microsoftcorp/mcaps-biz-smb-column-excel-xlookup-RWJJqy?scl=1)

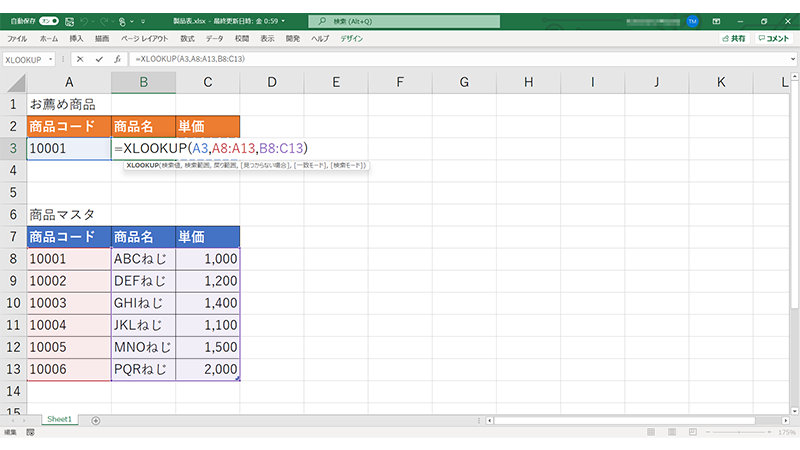
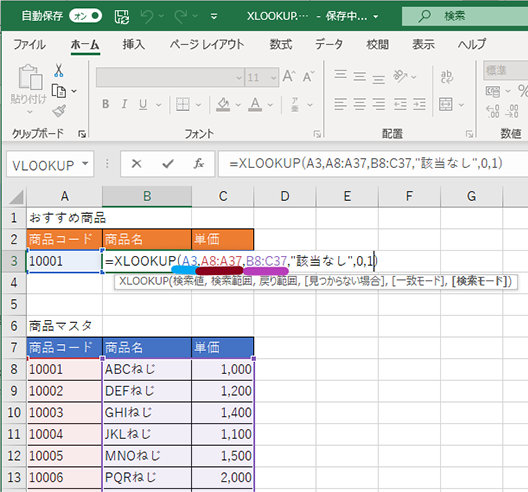
![[商品コード]を「検索範囲」とし、列[商品名][単価]を「戻り範囲」とする表](https://cdn-dynmedia-1.microsoft.com/is/image/microsoftcorp/mcaps-biz-smb-column-excel-xlookup-RWJvJm?scl=1)
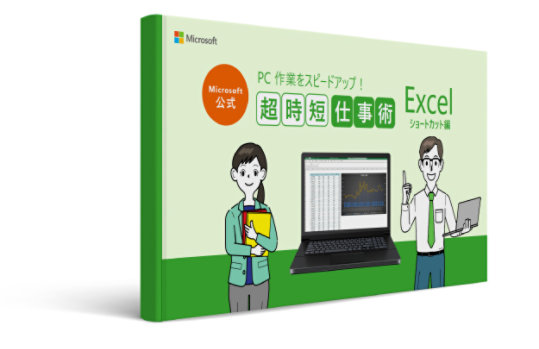
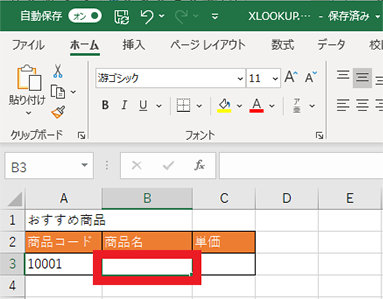
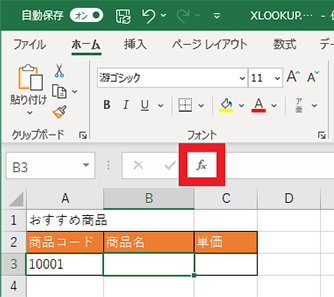

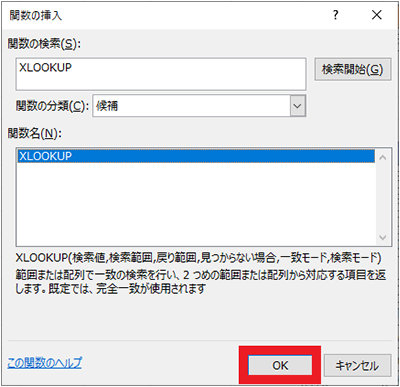
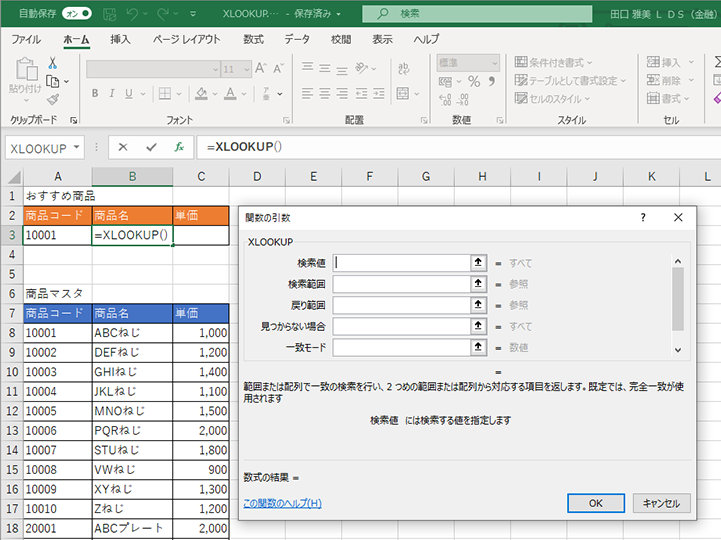
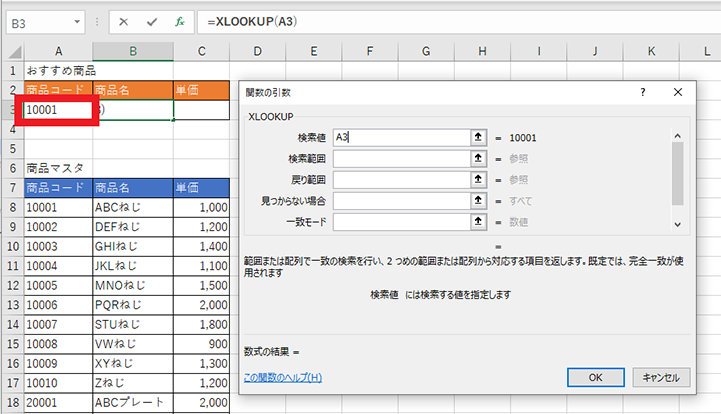
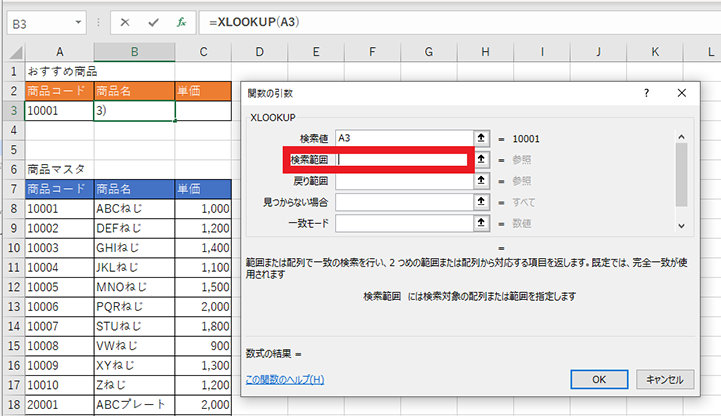
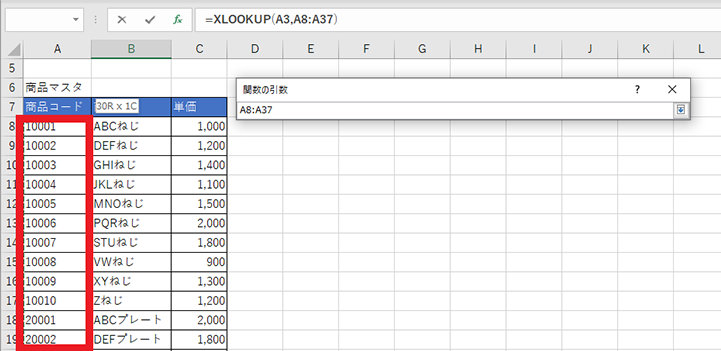
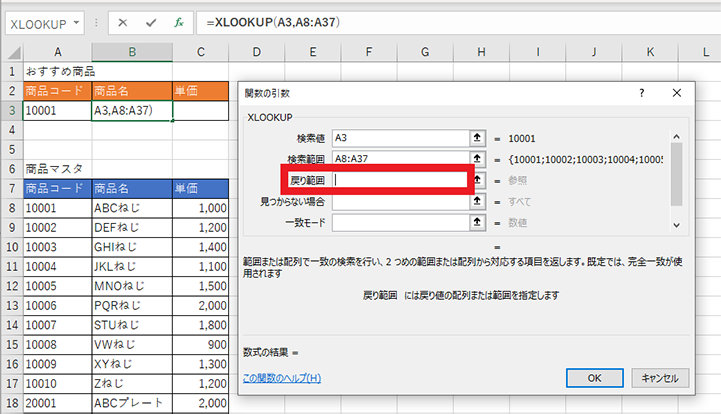
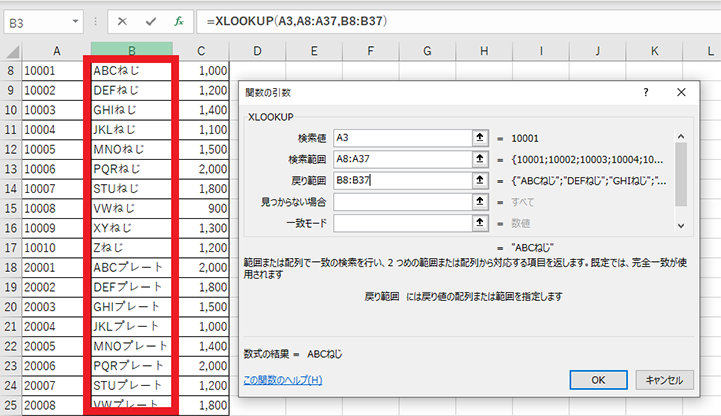
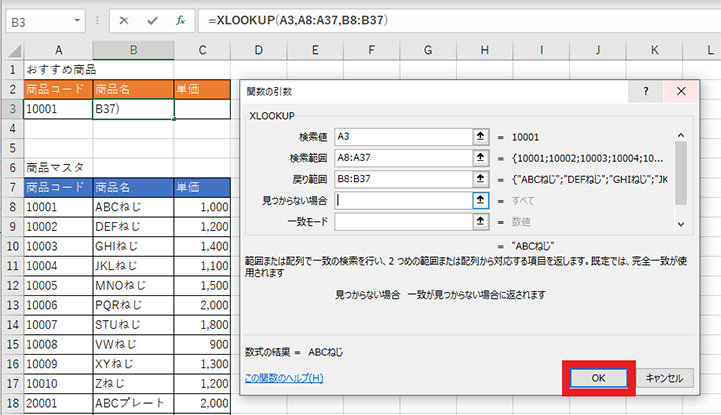
![B3 のセルに[商品名]ABCねじが表示される](https://cdn-dynmedia-1.microsoft.com/is/image/microsoftcorp/mcaps-biz-smb-column-excel-xlookup-RWJqFe?scl=1)
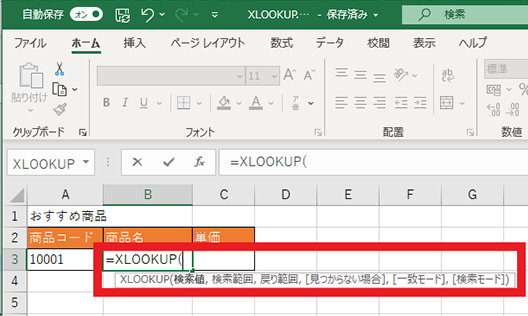

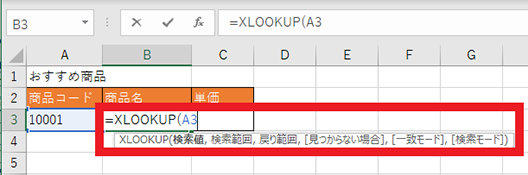
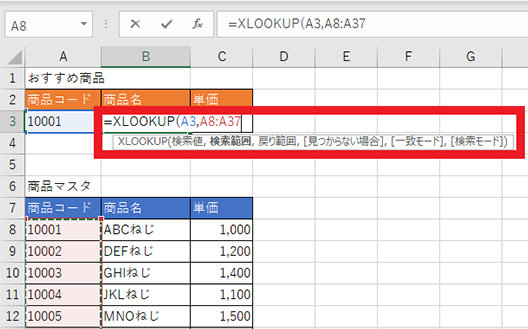
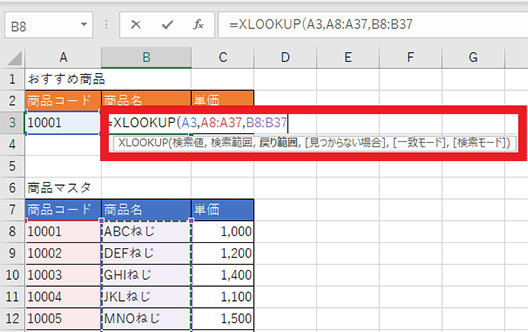
![[商品コード] 10001 の行の商品名のセルに[商品名] ABCねじが表示される](https://cdn-dynmedia-1.microsoft.com/is/image/microsoftcorp/mcaps-biz-smb-column-excel-xlookup-RWJD6C?scl=1)
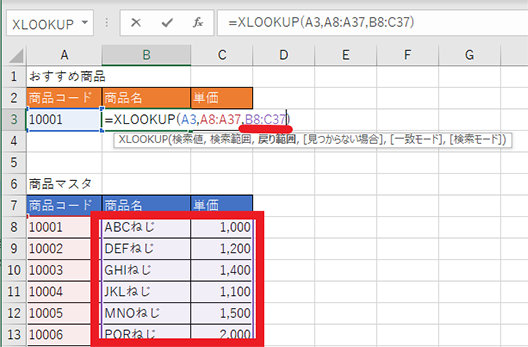
![10001 の行の商品名のセルに[商品名]ABCねじ、単価のセルに[単価]1000 が表示される](https://cdn-dynmedia-1.microsoft.com/is/image/microsoftcorp/mcaps-biz-smb-column-excel-xlookup-RWJD6I?scl=1)
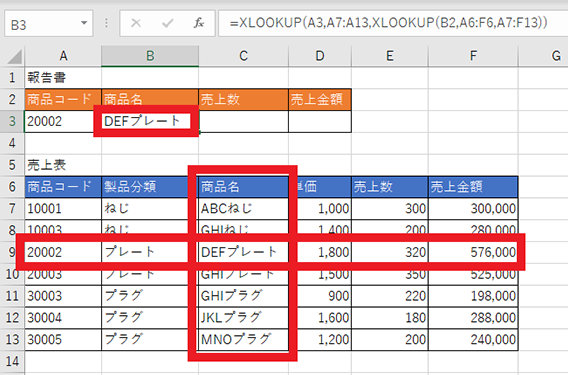
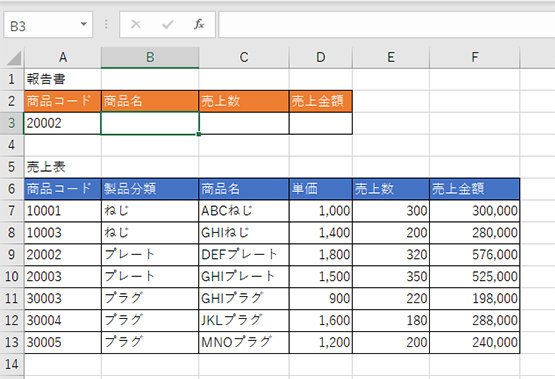

![[商品コード]20002 の商品名を取得するため、「検索値」と「検索範囲」を入力](https://cdn-dynmedia-1.microsoft.com/is/image/microsoftcorp/mcaps-biz-smb-column-excel-xlookup-RWJJrj?scl=1)
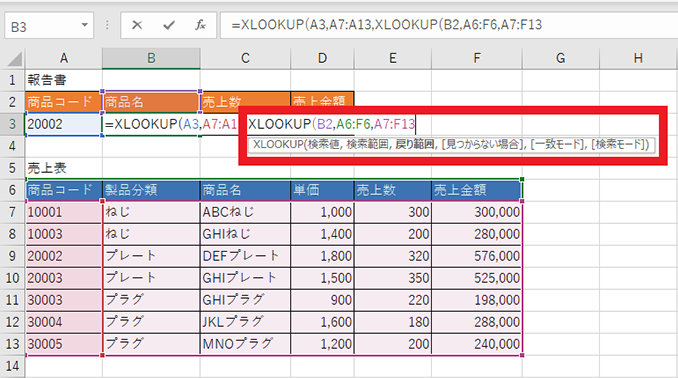
![[商品コード]20002 と商品名が交差した[商品名]DEFプレートが表示される](https://cdn-dynmedia-1.microsoft.com/is/image/microsoftcorp/mcaps-biz-smb-column-excel-xlookup-RWJD6R?scl=1)
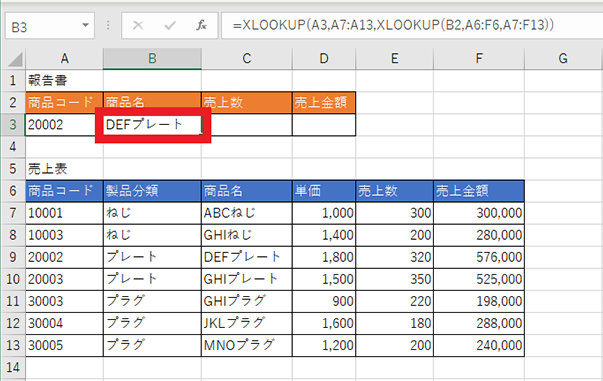
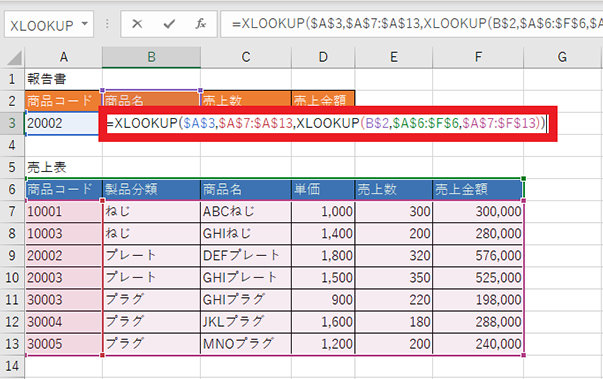
![報告書の[商品名]の列に入力した XLOOKUP 関数を[売上数][売上金額]の列にコピー アンド ペースト](https://cdn-dynmedia-1.microsoft.com/is/image/microsoftcorp/mcaps-biz-smb-column-excel-xlookup-RWJD79?scl=1)


