Web 会議中のハウリング防止対策とは? 発生原理を学んで環境改善
2021 年 9 月 13 日
Web 会議や音声チャットの際の「キーン」という音は心地よいものではありません。しかし、一般的にハウリング防止のための対策はあまり講じられていないのが実情です。そこで今回は、ハウリングの発生原理を解説しながら、状況に応じた防止策を紹介します。
1. ハウリングとは?
Web 会議中に発言する際などに、自分の声がスピーカーから遅れて聞こえてきたり、金属音のような音が聞こえてきたりして会議の内容がわからなくなったという経験はありませんか?
この現象はハウリングと呼ばれており、段階的に発生します。遅れて聞こえる音が再度マイクに拾われ、スピーカーからは遅れて聞こえ、これが延々と続くことで遅れの間隔が狭くなり、「キーン」といった機械音に変化するのです。
2. ハウリングの発生原理
ハウリングの発生にはマイクとスピーカーの関係が大きく影響しています。マイクがスピーカーの音を拾い、拾ったマイクの音がスピーカーから出力されてしまうことが根本的な原因です。マイクをミュートにしたり、スピーカーをオフにしたりすることで、「キーン」という音は止まります。
Web 会議でハウリングを起こしやすい環境として、以下のようなケースがあります。
■マイクとスピーカーが近い
マイクとスピーカーの位置が物理的に近すぎる場合、マイクはスピーカーの音を拾いやすくなります。また、PC 付属のマイクやスピーカーは両者の距離が近くハウリングが発生しやすいため注意が必要です。
■参加メンバーどうしの距離が近い
同じ会議室に参加者が集まるときに、端末付属のマイクやスピーカーを利用して各々の端末から Web 会議に参加すると、音が反響しハウリングが発生しやすくなります。
■個室で Web 会議を実施している
個室は天井や壁が近く音が反響しやすい環境です。壁に反響した音がマイクに入力されるため、ハウリングが起こりやすくなります。
3. Web 会議のハウリング対策のポイント
ここでは、複数の人が会議室で実施する場合と個人が自宅や個室等で実施する場合に分けて、Web 会議におけるハウリング対策のポイントを解説します。
3-1. 複数の人が会議室などで実施する場合
複数の人が会議室などで Web 会議を行う際は、以下の 4 つの点に注意しましょう。
1 つの端末を利用する
複数人が同じ会議室で Web 会議を行う際は、できるだけ 1 つの端末を使用するようにしましょう。同じ部屋で複数のマイクやスピーカーを同時に利用すると、出力された音が他の端末のマイクに入力され、ハウリングが起こる可能性が高くなるためです。
スピーカーのボリュームを下げる
次に注意すべき点は、ボリュームです。ハウリングはマイクがスピーカーの音を拾い、スピーカーの音をまたマイクが拾うということが繰り返されるために発生します。そのため、マイクがスピーカーの音を拾わないように、マイクとスピーカーのボリュームを下げておくとよいでしょう。
ヘッドセットを利用する
PC 付属のマイクは周囲の音を拾う無指向性と呼ばれる種類のものが一般的で、あらゆる方向から音を拾ってしまう傾向にあります。特に小型タブレット PC は集音性が優れたものが多いため、ハウリングの発生確率が高くなることもあるでしょう。そのため、Web 会議ではマイク付きのイヤホンやヘッドホンを利用することがおすすめです。
ちなみに、エコー キャンセル機能搭載のモデルや指向性マイクなどの高機能マイク スピーカーを選択することで、よりハウリングの防止効果が高まります。
エコー キャンセル機能は、スピーカーから出た音をマイクが拾わないようにする、またはマイクが拾った音がスピーカーから出た音と一緒であるか判断し、打ち消すことでハウリングを防止します。
指向性マイクは、特定の方向の音声のみを拾うマイクのことで、単一指向性と呼ばれる種類のものがあります。話し手の口元からの音のみを拾うため、エコーを拾いにくくなります。
発話しないときはミュートにする
同時に発話する人数を減らす方法もハウリング防止に有効です。発話しないメンバーはマイクをミュートにしておくことで、他人の音声やスピーカーの音がマイクに入らなくなるため、ハウリングを防ぐことができます。
Microsoft Teams などのツールで Web 会議を実施する場合、ツール バーからマイクのオンオフを簡単に切り替えられることも多いです。
また、ショートカット キーを使ってのミュートのオンオフ操作も可能です。
「Ctrl」+「Shift」+「M」を押すとマイクがミュートになります。もう一度押すとミュート解除ができます。
ヘッドセットやスピーカー フォンにミュート ボタンがついている場合は、それらデバイスのミュート ボタンを使ってもよいでしょう。
3-2. 個人が自宅や個室などで実施する場合
個人が自宅などで Web 会議を行う際は、以下の 3 つの点に注意しましょう。
ヘッドセットを使う
複数人での Web 会議の場合と同様に、個人が自宅や個室などで Web 会議に参加する場合も、ヘッドセットを利用することをおすすめします。ヘッドセットを利用することで、マイクにスピーカーの音が入らなくなるため、ハウリングを予防できます。
スピーカー フォンを使う
耳の圧迫感やヘッドセットの重みで疲れてしまうという場合は、PC 向けの外付けスピーカー フォンを利用するとよいでしょう。
スピーカー フォンはマイクとスピーカーが一体になっていますが、スピーカーから発生する音を相殺する機能がマイクに備わっていることが多いため、ハウリングの発生を心配する必要がないことがほとんどです。
【スピーカー フォンを選ぶときのポイント – サイズ】
スピーカー フォンには個人用から大人数での会議用までありますが、個人で利用する場合は 1 〜 4 名用の少人数向けのスピーカー フォンで十分でしょう。
【スピーカー フォンを選ぶときのポイント – マイク】
ヘッドセットと同様に、スピーカー フォンのマイクにも無指向性 (全指向性) と単一指向性のタイプがあります。1 人で使う場合、単一指向性のマイク機能が備わったスピーカー フォンを利用することで、一方向から鳴っている音を拾いやすく、ハウリング防止に効果的です。また、周囲の音が拾われにくくなることにより、相手にも自分の声がクリアに届きます。
無指向性マイクを使う
無指向性マイクも、機能によっては Web 会議に適しています。無指向性マイクのなかには「オート ゲイン コントロール」機能 (音量を自動調整し、ノイズがある環境では人の声だけを増幅する機能) や、雑音と人の声を聞き分ける音声処理技術を搭載している機種があります。無指向性マイクを利用する場合は、このような機能を搭載したスピーカー フォンを選ぶとよいでしょう。
ヘッドセットやスピーカー フォンを選ぶ際は、利用するシチュエーションを想定し、環境に適した機能を搭載している機器を選定することが大切なポイントです。快適に Web 会議に参加するために、マイクやスピーカーの機能、接続方法などを考慮し、最適な機器を選びましょう。
4. Microsoft Teams のハウリング対策
ここまでは一般的な Web 会議におけるハウリング対策について紹介してきました。これより先は具体的な解決策の例として、Microsoft Teams での Web 会議におけるハウリング対策を紹介します。
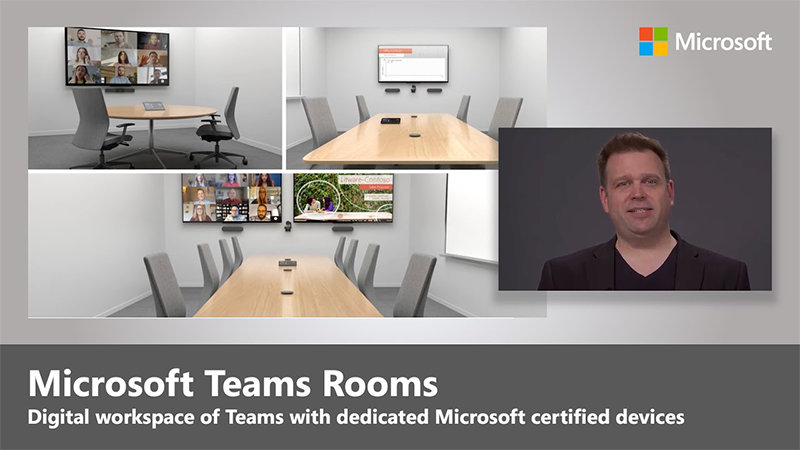
動画出典:Microsoft
Microsoft Teams Rooms とは Teams 専用の Web 会議用端末です。1 つの会議室で複数の人が参加する Web 会議が快適に利用できるよう最適化されていて、ハウリングの課題を解消することができます。
Microsoft Teams Rooms を利用するためには、端末を会議室などに設置してインターネットに接続します。Microsoft Outlook などで Teams での Web 会議を設定し、Teams Rooms を組み込むことも可能です。
4-2. Microsoft Teams 認定アクセサリーを使用する
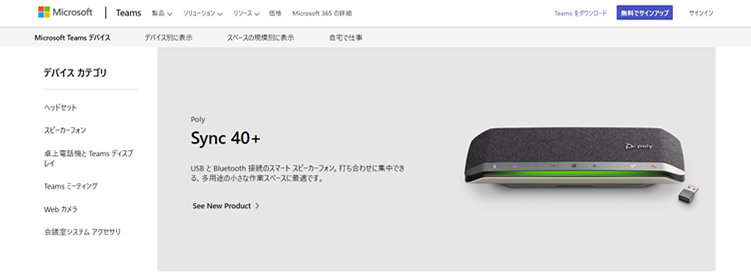
出典:Microsoft
Microsoft Teams で Web 会議を実施する場合、スピーカーやヘッドホン、ヘッドセット、Web カメラといったアクセサリーを利用することも多いでしょう。これらのアクセサリーは一般的に販売されているものも利用できますが、Teams 認定アクセサリーという、Web 会議に特化した機能を持っているアクセサリーを利用することも、ハウリング対策に効果的です。
エコー キャンセルなどのハウリング対策機能を搭載したものが、Microsoft Teams 認定アクセサリーとして各メーカーから多数提供されており、ハウリングの発生頻度を抑えることができます。詳細は Teams 対応の Web 会議用デバイスをご確認ください。
また、バックグラウンド ノイズを低減するマイク付きのヘッドセットなど、Microsoft Teams 会議を最適化するマイクロソフト社製 Teams 認定デバイスも順次リリースされており、こちらも選択肢の 1 つとしておすすめです。
4-3. Microsoft Teams の設定を調整する
Microsoft Teams のマイクやスピーカーの設定を変更して、ハウリングが発生しにくいように調整することができます。Teams の設定におけるハウリング対策としては、以下の 3 つの調整を実施することがおすすめです。
「マイクの感度を自動的に調整する」を ON にする
Microsoft Teams にはマイクの感度を自動的に調整する機能があります。この機能を ON にしておくと、自分の声のボリュームを Teams が自動で調整してくれるので、音量が原因によるハウリングの発生を防ぐことに繋がります。
以下に「マイクの感度を自動的に調整する」を ON にする方法を解説します。
1. Microsoft Teams のデスクトップ アプリで「…」をクリックします。
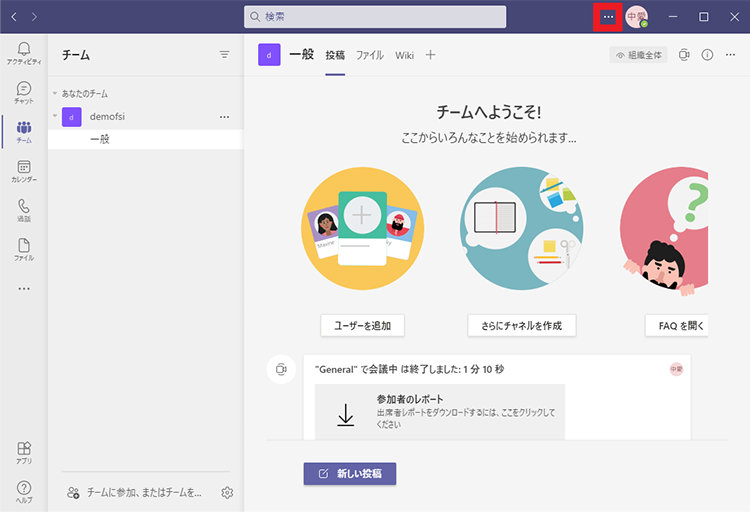
2. 「設定」をクリックします。
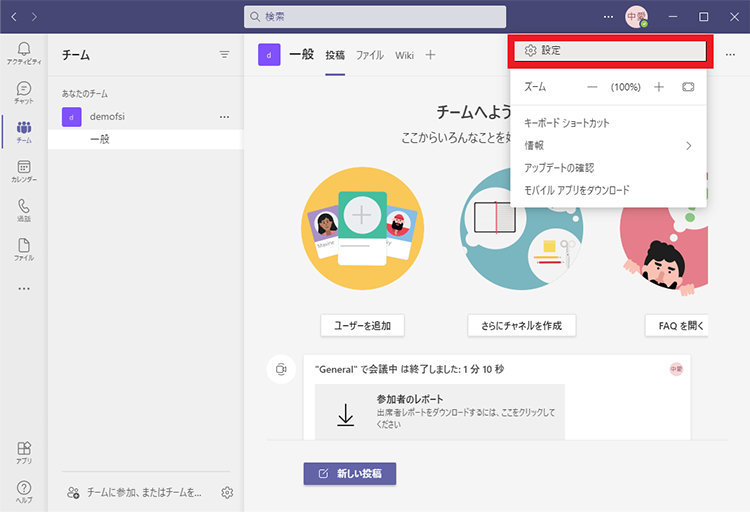
3. 「デバイス」をクリックします。
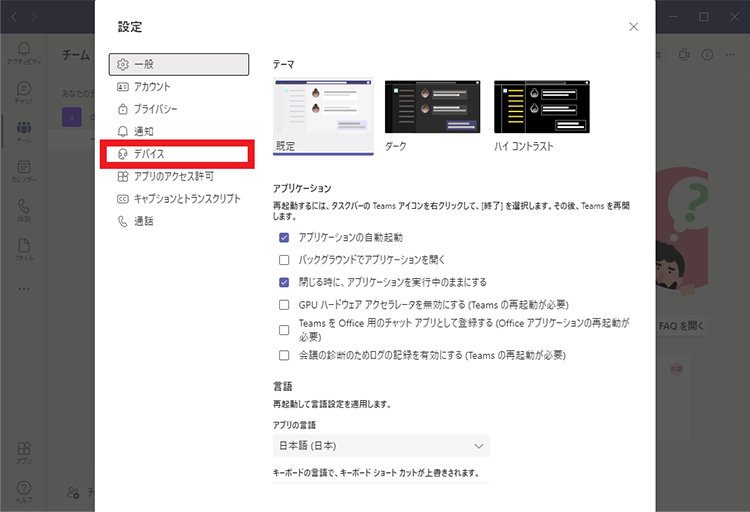
4. 「マイクの感度を自動的に調整する」の横のバーをクリックします。

5. スイッチがグリーンになります。
![Microsoft Teams デスクトップ アプリを示すスクリーンショットで、[マイクの感度を自動的に調整する] の横にあるバーが緑色に変わります。](https://cdn-dynmedia-1.microsoft.com/is/image/microsoftcorp/mcaps-biz-smb-col-howling-measures-RWKjK6?scl=1)
以上で設定は完了です。
ノイズを抑制する
Microsoft Teams には、Web 会議中にマイクがオンになっているときに音声以外のバックグラウンド サウンドを抑える、ノイズ抑制機能が実装されています。これにより、周囲の雑音を拾いにくくなるように調整することができます。
ノイズ抑制機能の設定方法は以下のとおりです。
先述の「マイクの感度を自動的に調整する」を設定したときと同じように、「…」から設定を開き、「デバイス」の項目にある「ノイズ抑制」のドロップダウン リストから設定を選択します。

選択肢は以下の 4 つです。
■自動 (既定)
ノイズの発生状況から自動で最適なノイズ抑制レベルにします。
■高
音声ではないすべての背景音を抑制します。
■低
コンピューターのファンや空調機など、大きくはないが絶え間ないノイズを抑制します。
■オフ
ノイズ抑制を無効にします。
テスト通話を行う
自分の声や環境が相手にどのように聞こえているのかを確認したい場合は、テスト通話機能を利用しましょう。これにより、Web 会議時のマイクとスピーカーの状態を確認することができます。
テスト通話の方法は以下のとおりです。
1. 先述の「マイクの感度を自動的に調整する」「ノイズを抑制する」を設定したときと同じように、「…」から設定を開き、「デバイス」の項目から「テスト通話を開始」ボタンをクリックします。
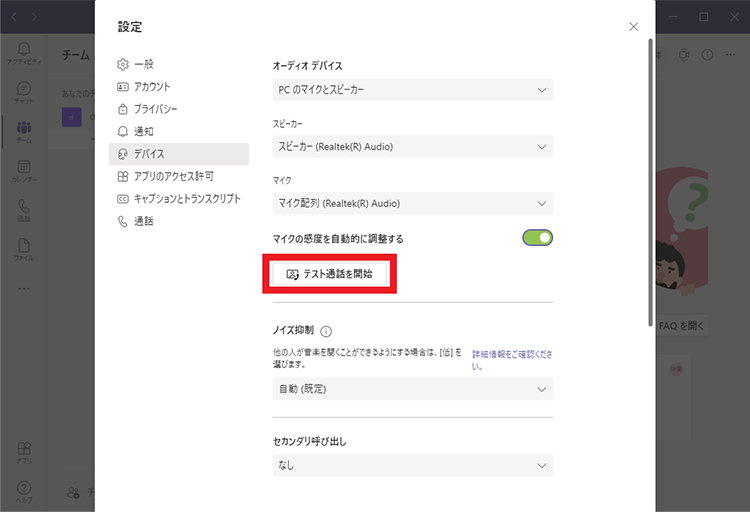
2. テスト通話が開始されるため、音声ガイドに従い、「ビー」という電子音の後に自分の音声を録音します。
録音が終わると「ビー」という電子音の後で録音した自分の音声が流れるので、音声を確認します。
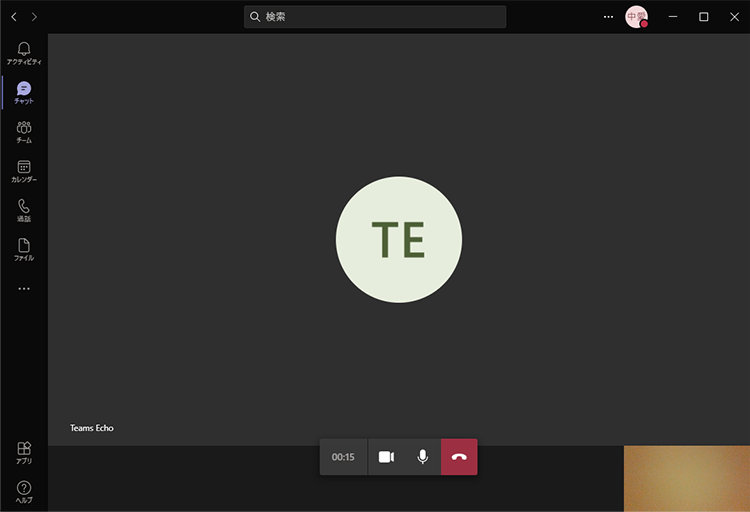
3. テスト通話を終了するには「切断」ボタンをクリックします。
※「切断」ボタンをクリックしなくても、録音した音声の再生が終わってしばらく経つと、自動で通話が終了します。
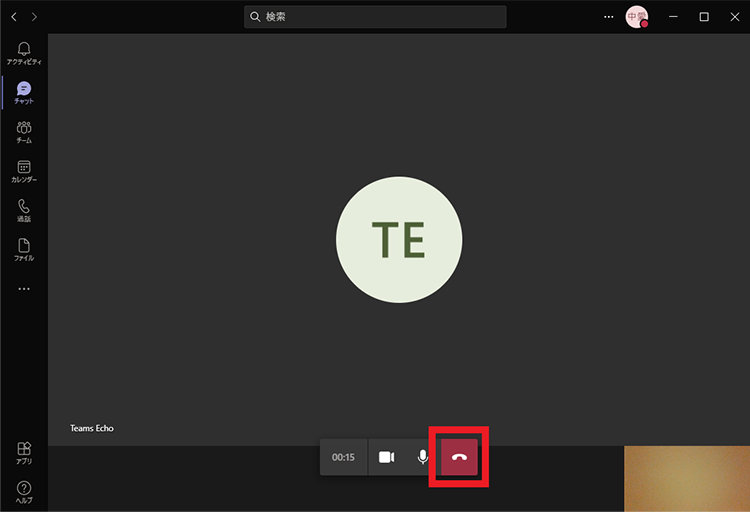
4. 「通話」画面が閉じ、チャット画面が表示されます。
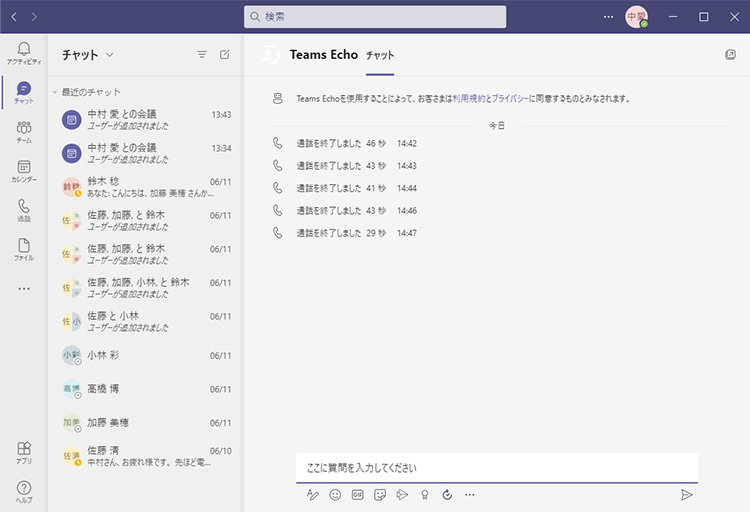
5. まとめ
今回は、ハウリングの発生原理や防止対策について解説しました。重要な Web 会議や面接などで突然ハウリングが発生し音声が聞こえづらくなると、会議の効果や印象が下がる可能性もあります。
状況に応じて適切な対策を講じることは、スムーズな Web 会議には欠かせません。ぜひ今回紹介したハウリング対策を試してみてください。
リモートワーク・ハイブリッドワークに適した環境設置のために
リモートワーク・テレワーク・在宅勤務環境を安全・快適に実現するためには、「セキュリティの確保」「Web 会議のためのデバイス選択」「グループワークのためのアプリケーション」など検討する課題も多く、またこれらを潤沢な資金で準備するのではなくコスト削減につなげることが大切です。
これらの達成のための Microsoft 365、Excel の使い方や、リモートワーク・ハイブリッドワーク環境を充実させるために以下の記事が参考になります。
- Microsoft 365・Excel: Microsoft 365 から、Excel の使い方など生産性を向上させるコラム
- Teams・Web 会議: Microsoft Teams を始め、Web 会議をワンランクアップさせるコラム
- リモートワーク・テレワーク: リモートワークやテレワークなど、新しい働き方のお役立ちコラム
高品質な Web 会議をすぐに始められる! おすすめのガイドブック
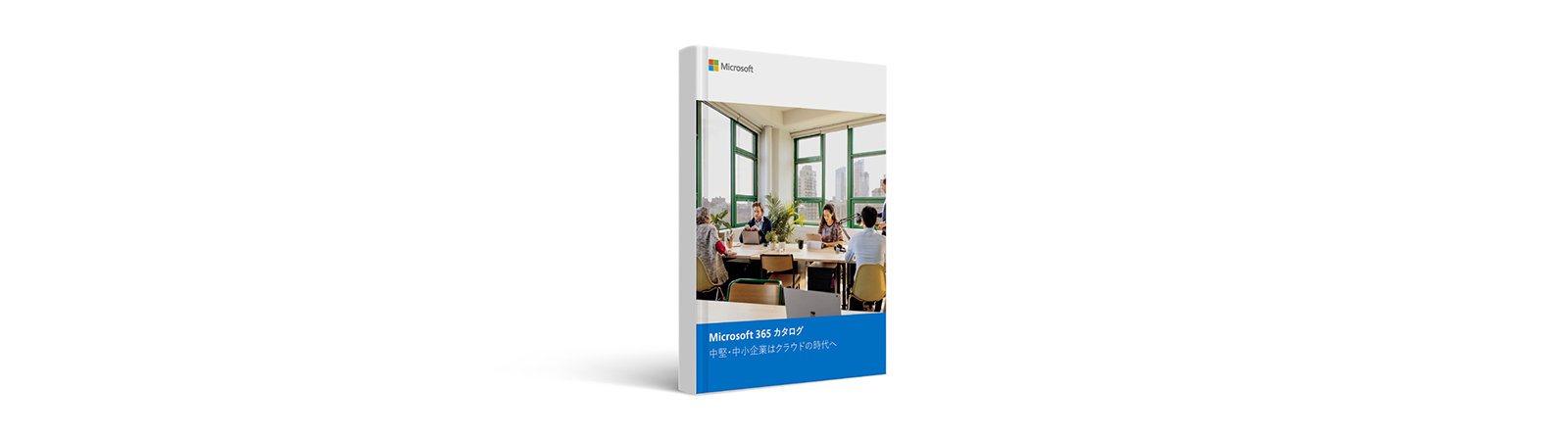
Microsoft 365 デジタル カタログ
ご購入検討の問い合わせ先

Web フォームで購入相談
本情報の内容 (添付文書、リンク先などを含む) は、作成日時点でのものであり、予告なく変更される場合があります。


