Microsoft Bookings で予約管理をシンプルに! 概要や使用法を解説
2023 年 6 月 19 日
Microsoft Bookings は、予約管理システムを導入したいがあまり費用をかけたくない、あるいはさまざまなシーンで利用できる予約管理システムを使って業務を効率化したい、といったときに最適な予約管理システムです。
今回は Microsoft Bookings で出来ることやメリット、デメリットを紹介し、具体例として社外の方との会議の日程調整を行う操作手順を解説します。
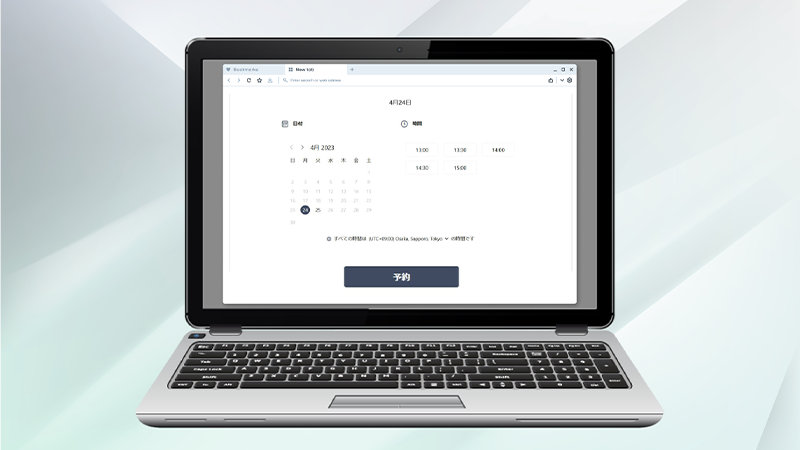
- Microsoft Bookings とは?
1-1. Microsoft Bookings を利用できるライセンス
1-2. Microsoft Bookings の利用シーン
1-3. Microsoft Bookings のメリットとデメリット - Microsoft Bookings の操作手順
2-1. 管理者の操作 1:予約ページの作り方
2-2. 管理者の操作 2:予約ページのカスタマイズ方法
2-3. 運用者の操作 3:入った予約の管理方法
2-4. 利用者 (取引先など) の操作 - 予約ページのサンプル例
- まとめ
1. Microsoft Bookings とは?
Microsoft Bookings は、顧客の予約受付や予約の変更、キャンセル手続きなどの予約管理をオンライン上で簡単に行える業務効率化アプリケーションです。
Microsoft Word や Microsoft Excel、Microsoft PowerPoint など業務に必要なアプリケーションを利用できる Microsoft 社のサブスクリプション サービス「Microsoft 365」の一部のライセンスに含まれており、Microsoft Teams や Microsoft Outlook などとも連携できるので、さらに業務の効率化を図れるのが魅力です。
主に顧客のオンライン予約、会議室や備品の利用予約、予約確認メールやリマインダーの送信、予約変更やキャンセルなどの管理機能があります。
Microsoft Bookings は、インターネット環境があればどこからでも利用でき、また、複雑な設定も必要ありません。
1-1. Microsoft Bookings を利用できるライセンス
Microsoft Bookings が利用できる Microsoft 365 のサブスクリプション サービスは以下のとおりです。すべての Microsoft 365 で利用できるわけではありませんが、以下のライセンスを使用中のユーザーであれば、追加費用なしで利用開始できます。
- Microsoft 365 Business Basic
- Microsoft 365 Business Standard
- Microsoft 365 Business Premium
- Microsoft 365 A3
- Microsoft 365 A5
- Microsoft 365 E3
- Microsoft 365 E5
- Microsoft 365 F3
1-2. Microsoft Bookings の利用シーン
Microsoft Bookings を使った業務効率化シーンとして、以下のようなケースがあります。
- 顧客の来店や来社予約
営業時間外でも顧客や取引先からの来店来社予約が取れることで機会損失を防ぐことができ、Microsoft Teams との連携で非対面での接客やミーティングを行うことができます。 - お問い合わせフォーム
お問い合わせフォームと連携して予約ページを設置することで、Microsoft Teams を使ったコミュケーションなど、より良いカスタマーサービスが行えます。
1-3. Microsoft Bookings のメリットとデメリット
メリット
- 専門知識不要で容易に利用開始できる
シンプルな設計になっているため、専門的な知識がなくても数分で簡単に作成できます。 - 広告が表示されない
他の無料予約管理システムのように煩わしい広告が表示されることがありません。 - さまざまな利用シーンに対応
汎用性が高い設計なので、顧客の来店や来社予約のほか、お問い合わせフォームや会議室の備品の予約、会議や面接日程の調整、従業員のシフト管理などにも利用できます。 - Microsoft 365 のアプリケーションとの連携
Microsoft Teams や Outlook といった Microsoft 365 の他のアプリケーションとの連携がスムーズで、シームレスに予約の管理や予約への参加ができます。
デメリット
- 売上金額の設定までできるが、決済機能までカバーしていない
有料の予約ページを設定する際に金額を設定できるため売上予定金額は把握できますが、外部の決済サービスとの連携はできません。ユーザーに予約と決済をまとめて行ってほしい場合は専用のサービスを検討するとよいでしょう。 - 連携できる外部のアプリが少ない
Microsoft 365 の他のソフト、Outlook や Microsoft Teams との連携に強みがある反面、LINE や Zoom といった他社アプリとの連携はまだ手薄です。 - 多言語非対応
多言語翻訳機能が標準でついていないため、マイナー言語を母国語とする特定の地域からの予約が多い場合や、さまざまな国からの予約者が多い場合など英語など使用頻度の高い言語に留まらず幅広い言語への対応を必要とする場合は、多言語翻訳に特化したサービスを検討することをおすすめします。 - デザインの変更や機能追加が難しい
デザインの変更は色合いの設定とロゴの追加のみとなっており、またさまざまな業種に合った機能の追加や在庫管理や売上げ管理といった機能の追加ができません。
2. Microsoft Bookings の操作手順
以下に、社外の取引先と Microsoft Teams 会議を行う際の日程調整ツール作成を例に、セットアップから操作方法までを図解します。
2-1. 管理者の操作 1:予約ページの作り方
まず、基本となる予約ページの作成方法を紹介します。
予約ページは、社内外の取引先とのMicrosoft Teams 会議日程の調整をはじめとして、一般顧客の来店予約や、備品管理など、幅広く使用できます。
1.「Microsoft Bookings」ページにアクセスします。
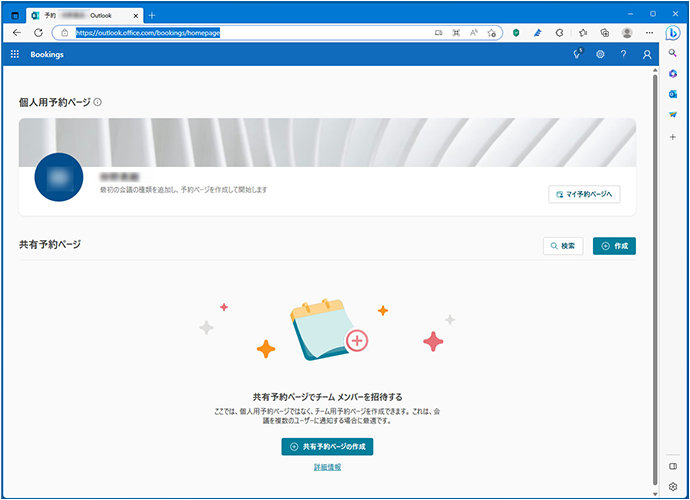
2. 「作成」または「共有予約ページの作成」をクリックします。
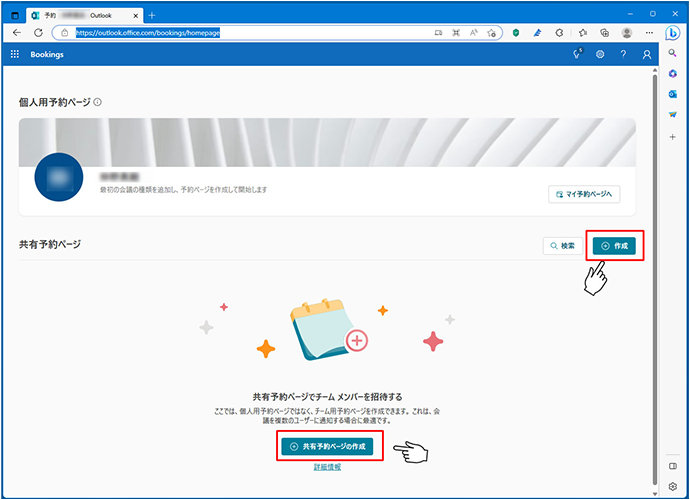
3. 新たに予約ページを作成するには、「最初から作成」をクリックします。既存の予約ページを複製して作成することもできます。
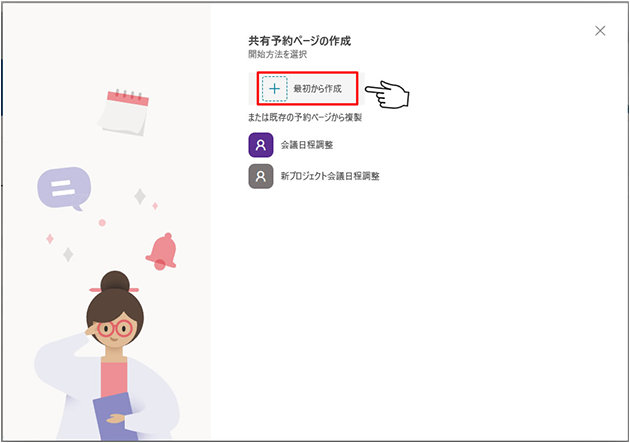
4. 新しい共有予約ページを作成するウィザードが立ち上がるので、「名前」「業種」「勤務時間」欄を入力します。
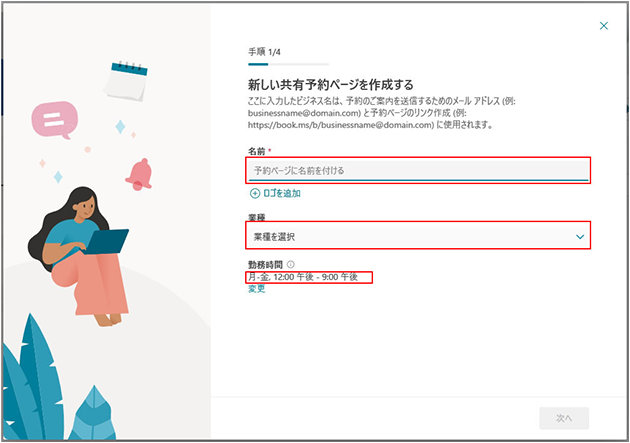
「名前」:作成する共有予約ページ名です。作成されたページのトップに表示されるタイトルとなります。
「業種」:作成する共有予約ページに適した業種を選択します。
「勤務時間」:勤務時間とありますが、会社の勤務時間ではなく、会議を受付できる曜日と時間帯を指定します。
上記の入力が終わったら画面右下の「次へ」をクリックします。
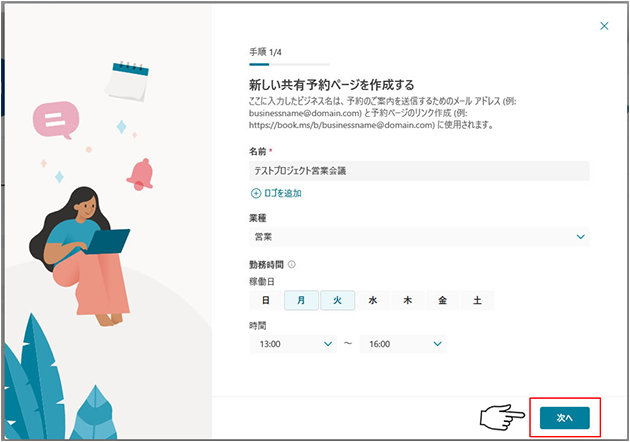
5. スタッフの招待ページに遷移するので、会議に応対するスタッフが自分以外にもいる場合は選択します。いない場合はそのままで画面右下の「次へ」をクリックします。※スタッフは同一企業アカウントの Microsoft 365 ユーザーから選択できます。
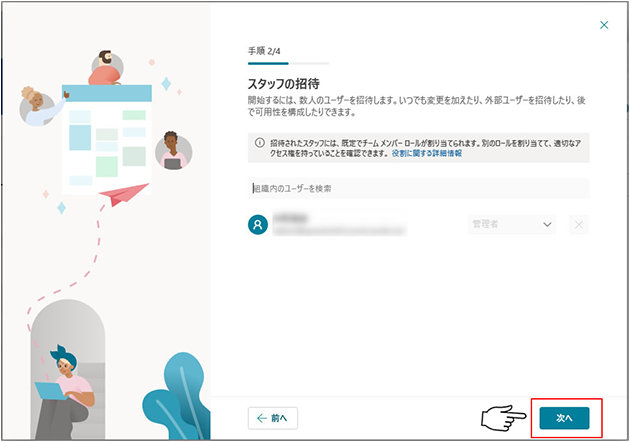
6. 続いてサービスのセットアップを設定します。ここでは、会議の内容等を入力します。画面の中心あたりにある「変更」をクリックします。
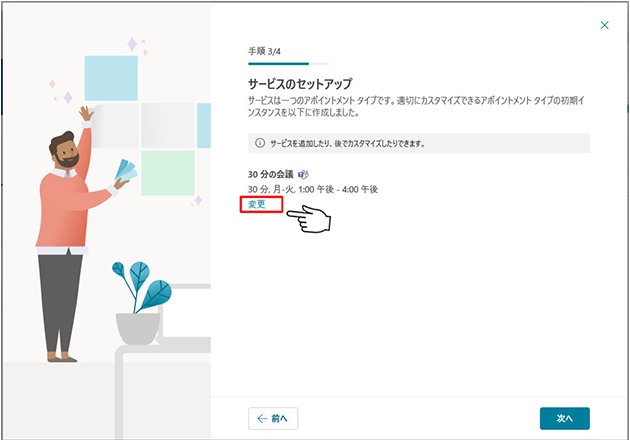
「サービス名」:会議の名称など
「サービス時間」:会議の時間
「稼働日と時間」:会議を受付できる曜日と時間
7. Microsoft Teams を使ったオンライン会議の場合、「これを Teams 会議にする」にチェックを入れます。
上記の変更が終わったら画面右下の「サービスの更新」をクリックします。
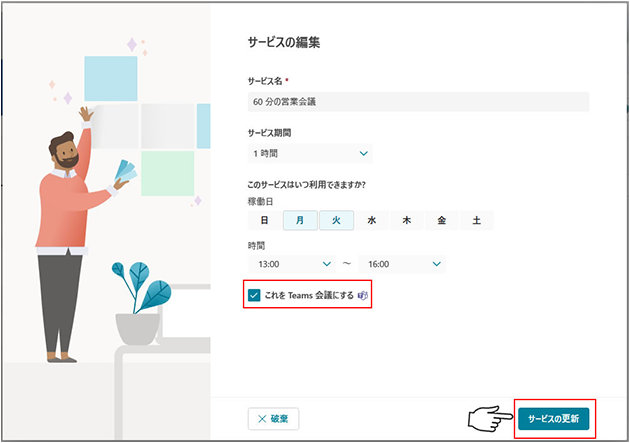
8. 右下の「次へ」をクリックします。

9. 続いて会議を予約できるユーザーの属性を設定します。取引先などの外部の方が対象となる場合は、「すべてのユーザー」を選択します。
最後に右下の「作成」をクリックすることで、予約ページが作成できます。
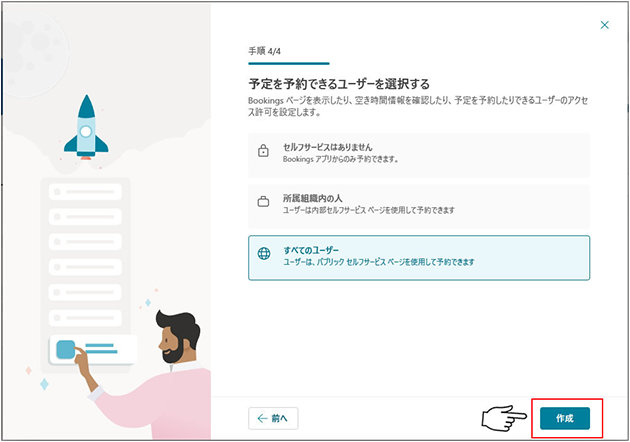
これで基本となる予約ページが作成できました。
作成が完了すると、下記のようなページが表示されるので、表示されている URL リンクをクリックして作成した予約ページを確認しましょう。問題なければ、「共有」ボタンをクリックし、Outlook または共有リンクをコピーして、会議参加予定者に送ります。
内容を編集したいときは、「始める」をクリックします。
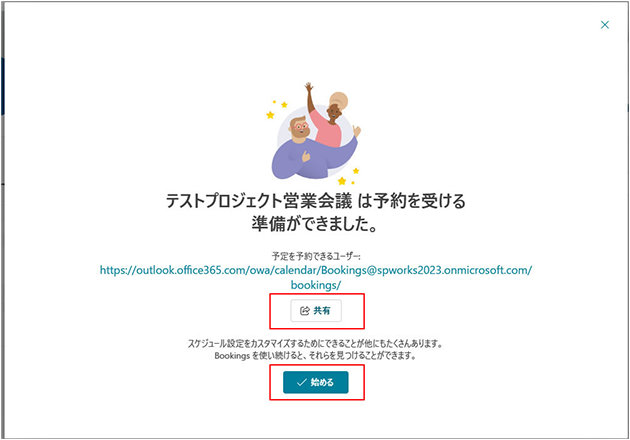
公開される予約ページ例
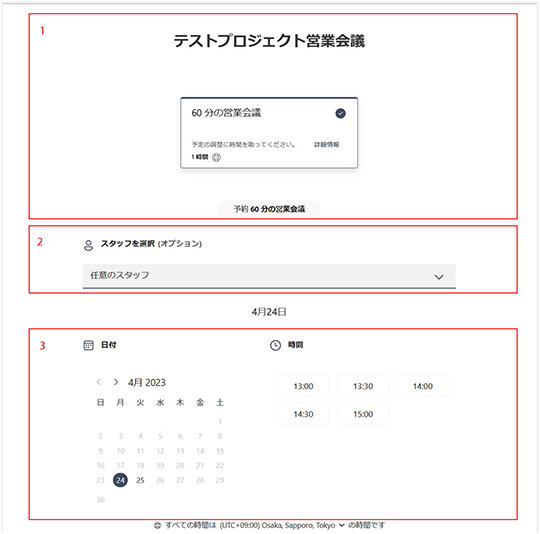
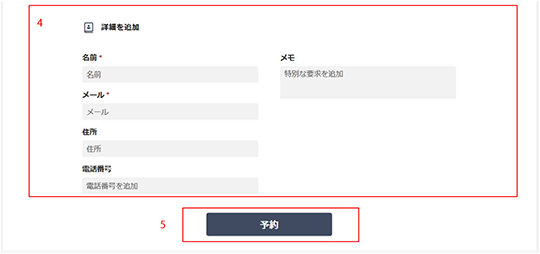
- 予約ページのタイトルや概要説明エリア
- 面談スタッフの選択エリア
- 予約可能な日時の選択エリア
- 予約者の情報入力エリア
- 予約送信ボタン
2-2. 管理者の操作 2:予約ページのカスタマイズ方法
Microsoft Bookings は、作成した予約ページをカスタマイズすることができます。ここでは知っておきたいカスタマイズについて紹介します。
1. Microsoft Bookings のトップページよりカスタマイズしたい予約ページをクリックします。

2. 続いて、左側メニューより「予約ページ」をクリックします。
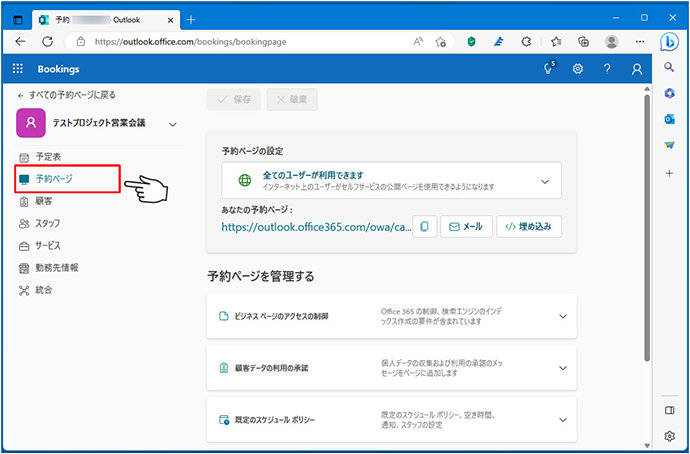
上図のページから予約ページをカスタマイズすることができます。
予約ページが検索エンジンに登録されないようにする
B2C のエンドユーザー向けではない場合、たとえば社外会議やミーティングなどの予約ページは、関係者以外から予約されてしまっては困ります。そのような場合は、検索エンジンに登録されないように設定することができます。
- 「ビジネス ページのアクセス制御」をクリックします。
- 「検索エンジンが予約ページのインデックスを直接作成できないようにする」の左側のチェックボックスにチェックを入れます。
- 上部にある「保存」をクリックします。
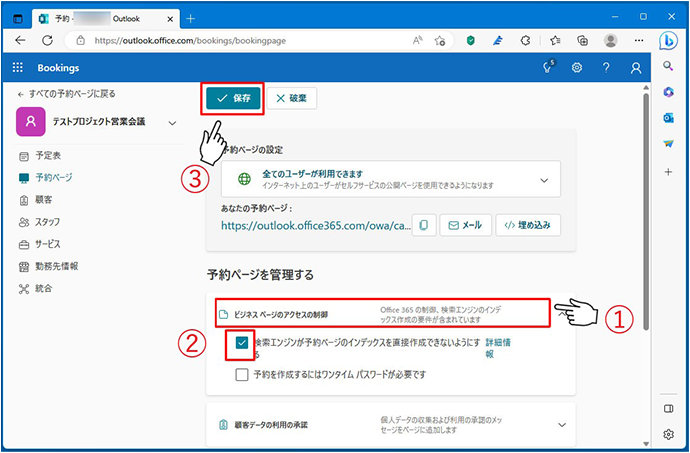
顧客データの利用の同意
主にエンド ユーザーが対象となるようなケースでは、予約に個人情報を入力する必要がある場合、個人情報保護の観点から、予約時に「個人データの収集および利用に関する承諾」を得なければなりません。Microsoft Bookings では、「個人情報の収集と利用に関するメッセージ」をページに追加できます。
- 「顧客データの利用の同意」をクリックします。
- 「個人データの収集および利用の承諾の切り替えを、メッセージと共に予約ページに表示する」の左側のチェックボックスにチェックします。
- その下の入力欄に顧客データの収集と利用目的について文章を入力します。
- 上部にある「保存」をクリックします。
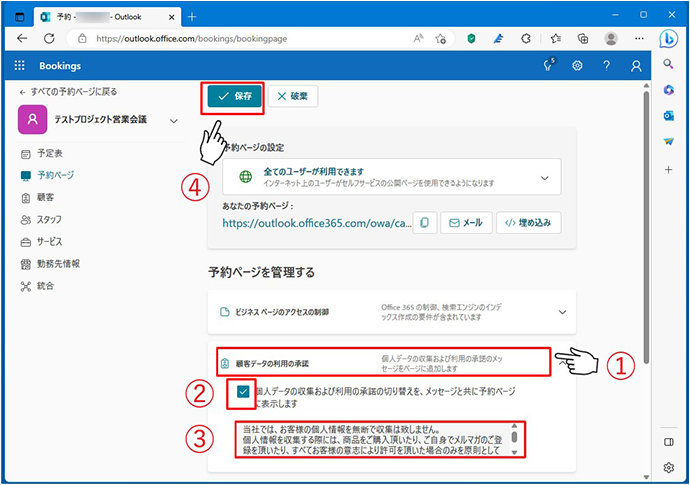
上記の項目を設定すると、「個人情報の収集と利用に関するメッセージ」が次のように予約ページに表示され、チェックボックスにチェックを入れないと予約できなくなります。
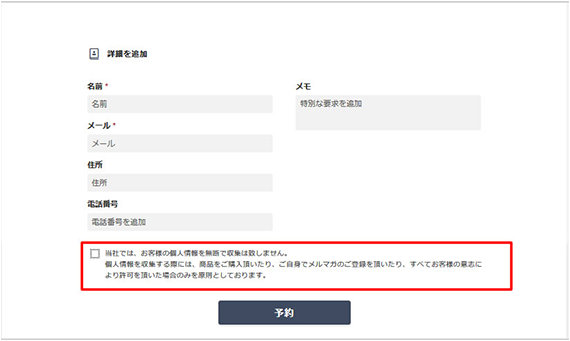
既定のスケジュールポリシーの変更
ここでは、予約キャンセルの時間、予約可能な期間などの設定ができます。
「既定のスケジュール ポリシー」をクリックし、表示される項目から設定を変更します。
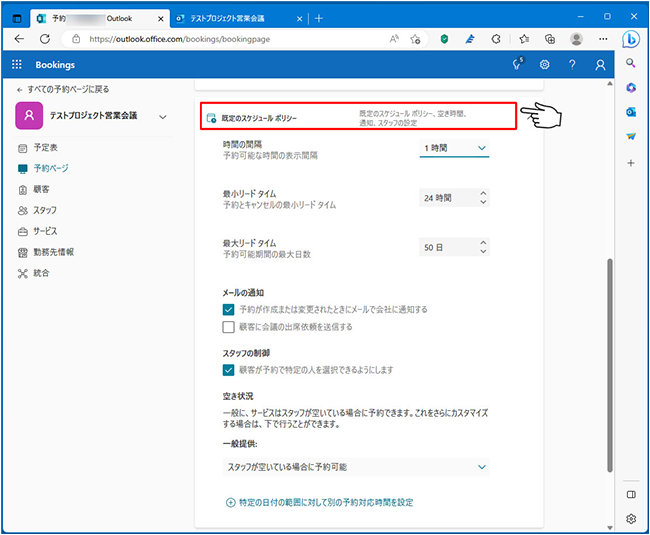
ここでカスタマイズしたいのが、最小リード タイムと最大リード タイムです。
最小リード タイムは、予約した会議の日時の何時間前までキャンセルが可能かを設定します。たとえば 48 時間に設定すると、会議開始の 48 時間前までがキャンセル可能となります。
※最小リード タイムは、営業時間ではなく通常の時間に基づいています。
最大リード タイムは、予約ページ作成から予約可能な最も未来の日数を設定できます。たとえば 30 日と設定すると、30 日後まで予約が可能となります。また、最小リード タイムと最大リード タイムの間には、少なくとも 24 時間を空ける必要があります。
設定が完了できたら、画面上部までスクロールして「保存」をクリックしてください。
ページをカスタマイズ
ここでは予約ページの色合いや会社のロゴの表示非表示などを設定できます。
1. 「ページをカスタマイズ」をクリックし設定します。設定が完了できたら、画面上部までスクロールして「保存」をクリックしてください。
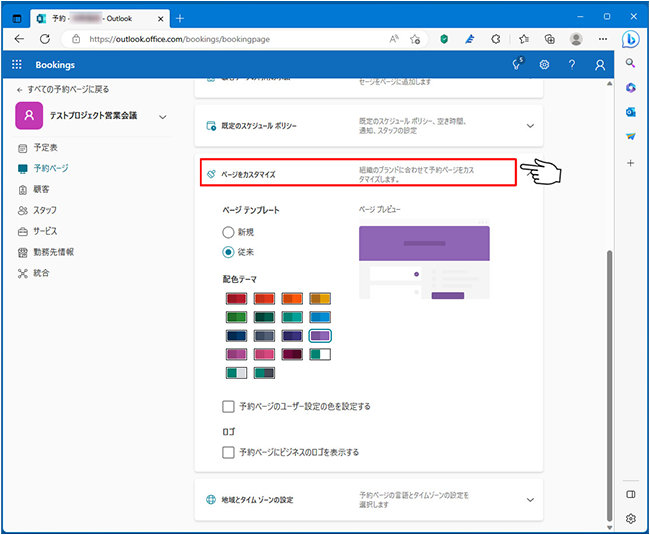
2. 以下のように、色合いが変更されました。

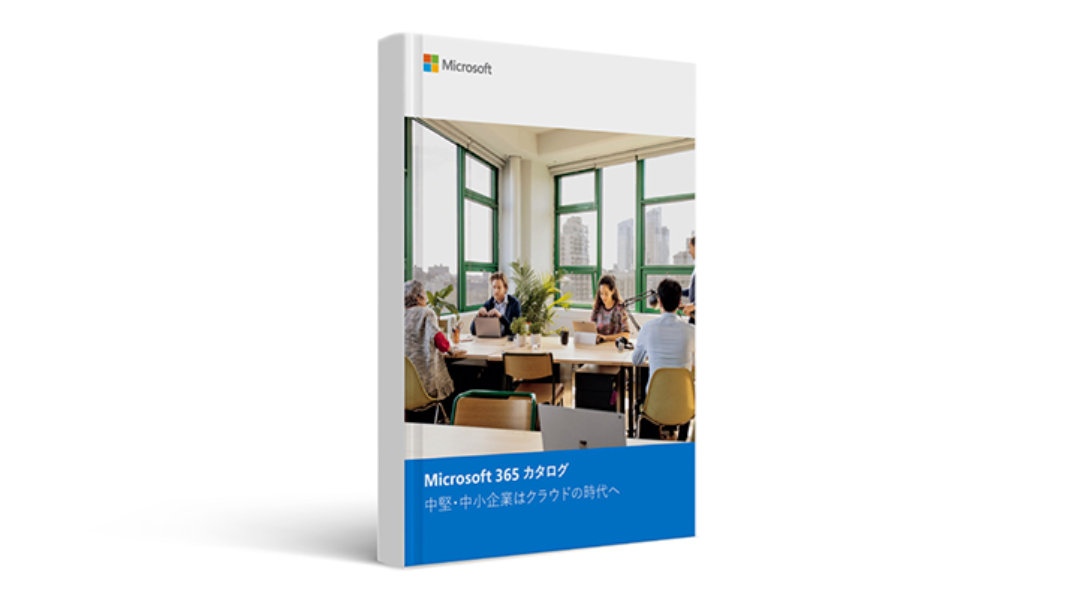
2-3. 運用者の操作 3:入った予約の管理方法
予約ページから予約が入ると、「新しいご予約」というメールが届くとともに、Microsoft Bookings の予定表ならびに Outlook の予定表にスケジューリングされます。
Outlook に届いたメール例
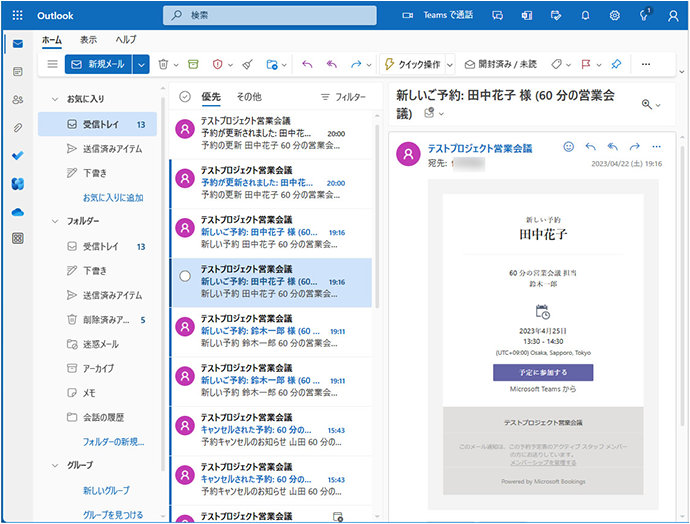
Microsoft Bookings の予定表例
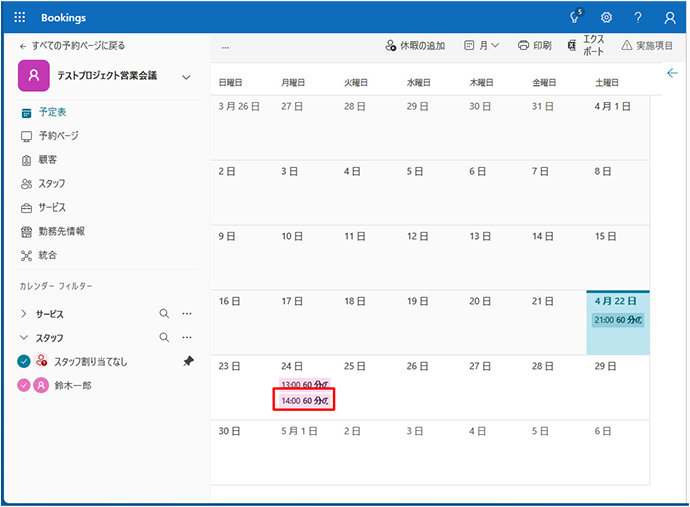
Outlook の予定表例
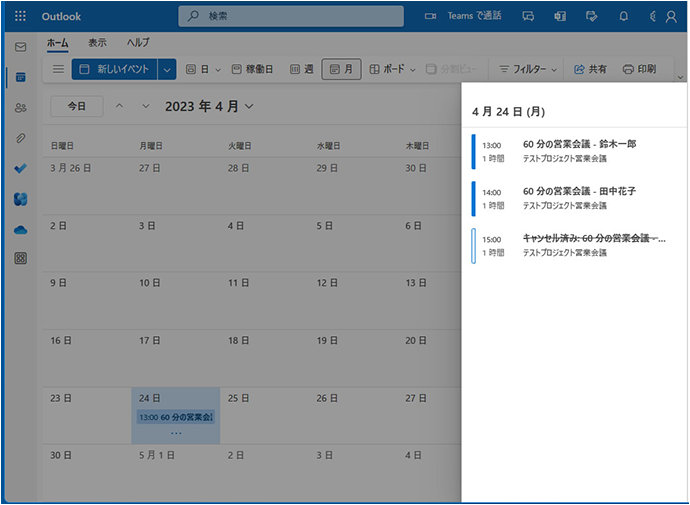
予約の変更とキャンセル
1. 予約された会議を変更またはキャンセルするには、「予定表」ページから該当の予約をクリックします。
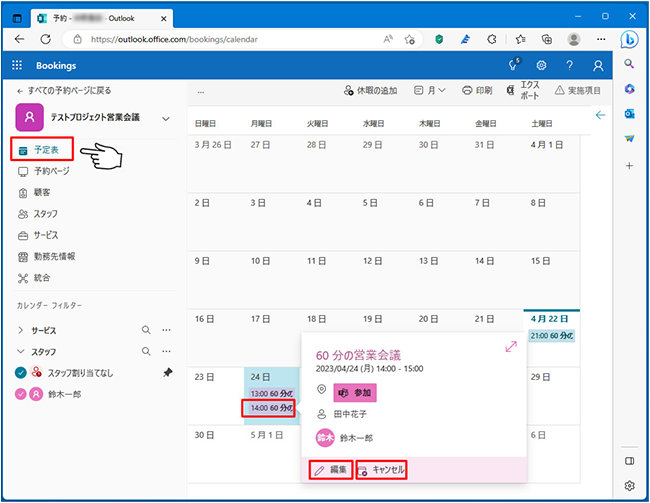
2. 表示されるウィンドウより、「編集」または「キャンセル」をクリックします。
「編集」をクリックした場合、以下のようなウィンドウが開くので、日時等変更後、右下の「予約を更新」をクリックします。変更した予約内容が顧客ならびにスタッフに届きます。
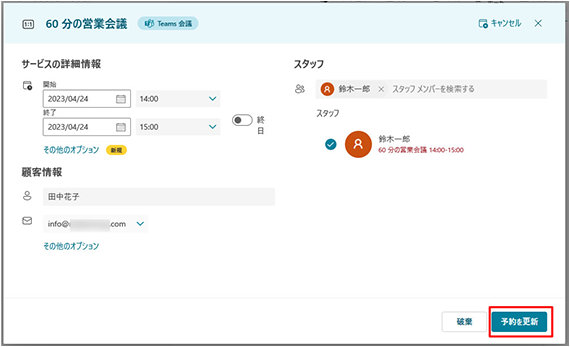
3. 「キャンセル」をクリックすると、次のようなウィンドウが開くので、必要であれば顧客あてのメッセージを追加後「キャンセル通知を送信する」をクリックします。キャンセルの通知がメールで顧客とスタッフに届きます。
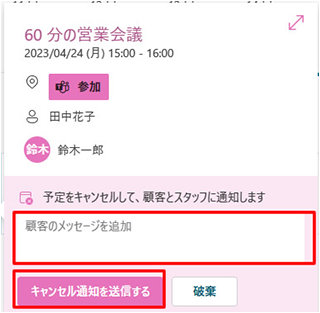
不要な予約ページの削除方法
不要になった予約ページは、Microsoft Bookings のページ内では削除することができません。削除するには管理者の権限を付与されたアカウントで「Microsoft 365 管理センター」にログインする必要があります。
また、2017 年以前に作成された予約カレンダーの場合は「Microsoft Exchange Online PowerShell」に接続してコマンドを入力し削除する必要があります。
いずれの方法も、管理者権限の割り当てられたアカウントによる作業が必要です。
【Microsoft 365 管理センターから削除する方法】
1. アプリ一覧から「管理」をクリックします。

2. Microsoft 365 管理センターに遷移します。「あなたの組織」のユーザー タブに作成した予約ページが表示されているので、予約ページ名の右のアイコンをクリックし、「ユーザーの削除」をクリックすることで不要な予約ページが削除できます。
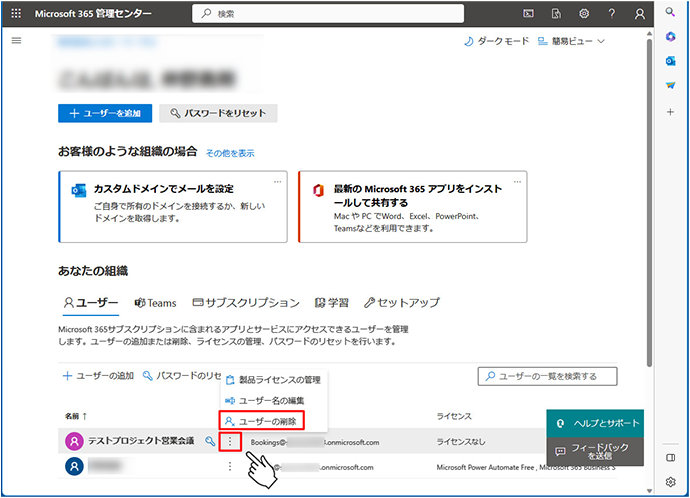
※削除してもしばらくの間、Microsoft Bookings のページに反映されないことがあるので、しばらくお待ちください。
【Exchange Online PowerShell を使った削除手順】 (上級者向け)
1. PowerShell をインストールします。
GitHub の「PowerShell」ページよりインストールするパソコンの OS に合った PowerShell パッケージをダウンロードし、インストールします。

2. Exchange Online PowerShell モジュールをインストールします。
PowerShell を管理者モードで起動し (スタート メニューの PowerShell を右クリックし、管理者として実行、あるいは Run as Administrator をクリックする)、 次のようにコマンドを実行します。
Install-Module -Name ExchangeOnlineManagement
3. Exchange Online PowerShell に接続します。
次のコマンドを実行し、Exchange Online PowerShell に接続します。
Connect-ExchangeOnline -UserPrincipalName (ユーザーのメール アドレス)
ID とパスワードの入力が促された場合には、管理者権限の割り当てられたアカウントの情報を入力します。
4. 予約カレンダーの一覧を取得します。
次のコマンドを実行して、予約メールボックスの一覧を取得します。
Get-EXOMailbox -RecipientTypeDetails SchedulingMailbox
5. 完全に削除したい予約メールボックスのエイリアスを正確に入力し、次のコマンドを実行し、予約メールボックスを削除します。
Remove-Mailbox -Identity (完全に削除したい予約メールボックスのエイリアス)
6. 削除されたかを確認します。
再度予約カレンダーの一覧を取得し、削除されたかを確認します。
Get-EXOMailbox -RecipientTypeDetails SchedulingMailbox
2-4. 利用者 (取引先など) の操作
次に、予約から会議までの一連の流れと操作方法を紹介します。
予約する
- 予約ページにアクセスし、予約したい日、時間を選択します。
- 氏名とメール アドレスを入力します。
- 顧客データの利用の承諾がある場合はチェックを入れます。
- 下部の「予約」ボタンをクリックすれば予約できます。
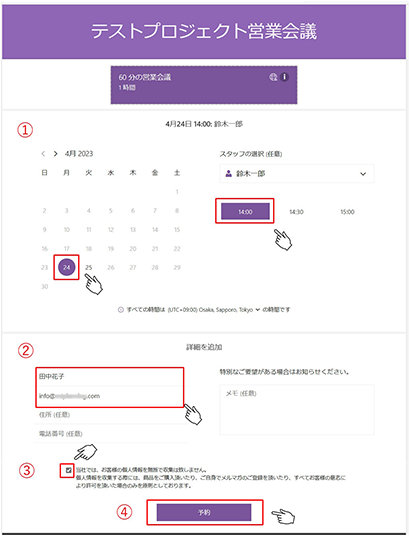
予約内容の変更
予約を完了すると次のようなページに遷移するので、予約を取り消したい場合や、日程を変更したい場合は、このページから変更できます。
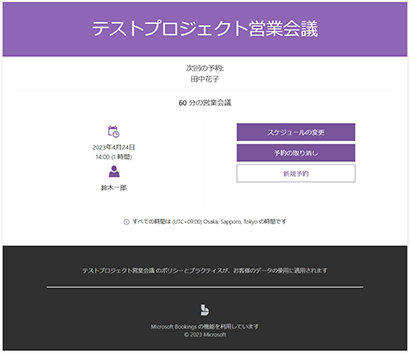
また、併せて届くメール下部の「スケジュールの変更」からも予約日時の変更やキャンセルを行えます。
会議への参加
予約の日時になれば、メール下部の「予定に参加する」をクリックすることで Microsoft Teams の会議に参加することができます。
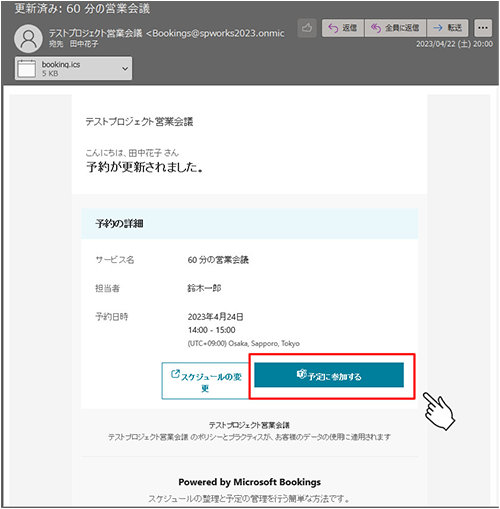
3. 予約ページのサンプル例
本記事内の 2 章「Microsoft Booking の操作手順」で作成した「テストプロジェクト営業会議」会議日程予約ページは以下のリンクよりご覧いただけます。
予約ページ へ

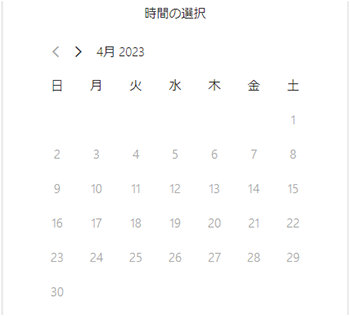
この他にも、Microsoft Booking の製品ページでは以下のようなサンプル例が紹介されています。(いずれも英語)

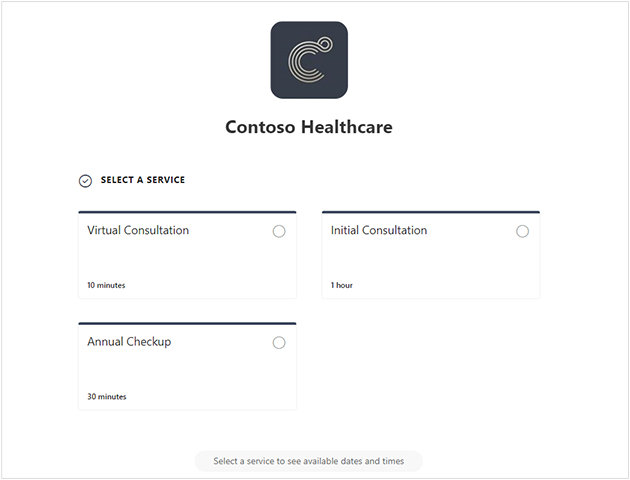
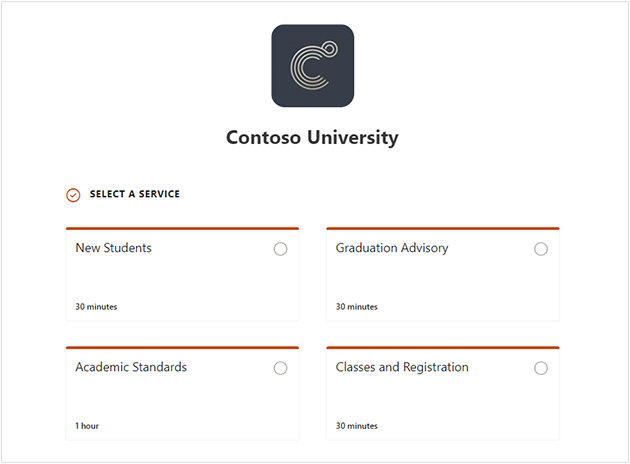
4. まとめ
Microsoft Bookings は、会社やお店など幅広いユーザー層と数多くのシーンで活用できる予約管理システムです。Microsoft 365 のアプリであることから、Microsoft Teams や Outlook といった他のアプリともシームレスに連携できます。この機会に活用してみてはいかがでしょうか。
リモートワーク・ハイブリッドワークに適した環境設置のために
リモートワーク・テレワーク・在宅勤務環境を安全・快適に実現するためには、「セキュリティの確保」「Web 会議のためのデバイス選択」「グループワークのためのアプリケーション」など検討する課題も多く、またこれらを潤沢な資金で準備するのではなくコスト削減につなげることが大切です。
これらの達成のための Microsoft 365、Excel の使い方や、リモートワーク・ハイブリッドワーク環境を充実させるために以下の記事が参考になります。
- Microsoft 365・Excel: Microsoft 365 から、Excel の使い方など生産性を向上させるコラム
- Teams・Web 会議: Microsoft Teams を始め、Web 会議をワンランクアップさせるコラム
- リモートワーク・テレワーク: リモートワークやテレワークなど、新しい働き方のお役立ちコラム
Microsoft 365 のメリット、製品内容を知りたい方に最適
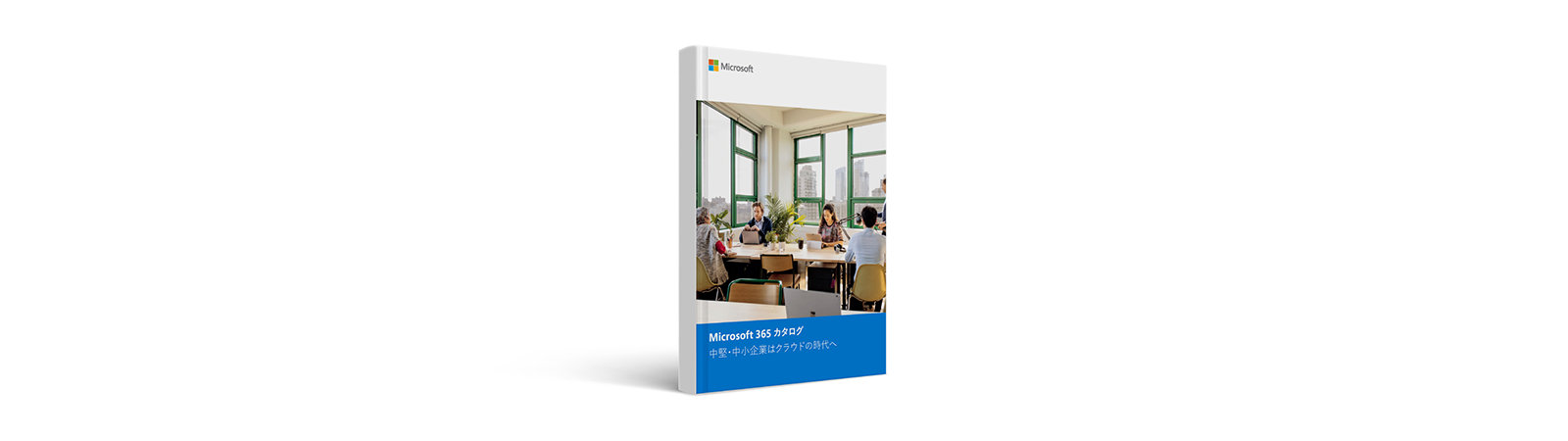
Microsoft 365 デジタル カタログ
ご購入検討の問い合わせ先

Web フォームで購入相談
本情報の内容 (添付文書、リンク先などを含む) は、作成日時点でのものであり、予告なく変更される場合があります。

