OneDrive の同期機能を使ってみよう! 同期手順を徹底解説
2023 年 2 月 7 日
「Microsoft OneDrive と同期する」とはどういうことか、具体的にイメージしづらいと考えている人は少なくないでしょう。
そこで今回は、「同期の方法がわからない」「うまく同期できない」などの悩みを解消すべく、OneDrive の同期機能のメリットや手順などをわかりやすく解説します。
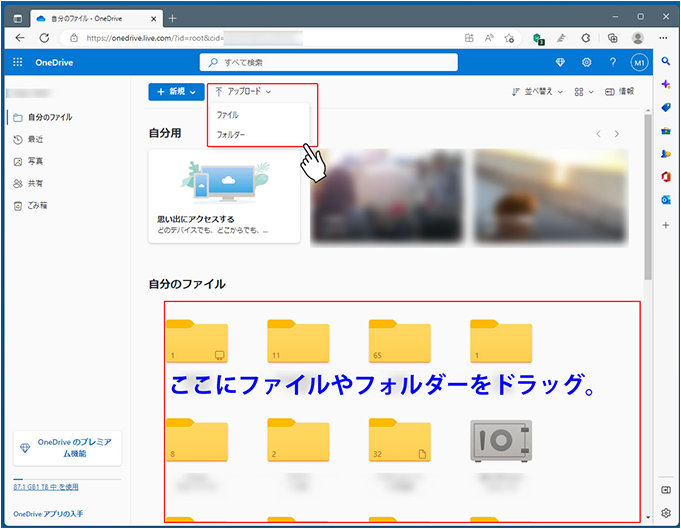
- 「ファイルを OneDrive で同期する」とは
1-1. 同期とは
1-2. 同期のメリットとデメリット - OneDrive の同期方法
2-1. OneDrive の同期方法
2-2. OneDrive の同期解除方法
2-3. 同期されない時の対処法 - まとめ
1. 「ファイルを OneDrive で同期する」とは
OneDrive でファイルやフォルダーを同期するとどうなるのか、メリットとデメリットを紹介します。
1-1. 同期とは
ファイルやフォルダーの同期とは、2 つ以上の場所にある同一であるべきファイルやフォルダーを同一に保つことをいいます。バックアップと違う点は、ある場所にあるファイルやフォルダーに編集などで変更を加えた時、別の場所にあるファイルやフォルダーにも自動的に同じ変更がなされる点です。
OneDrive を同期すると、まるでパソコンのローカル フォルダーに保存するのと同じような感覚で OneDrive を使用できます。
1-2. 同期のメリットとデメリット
■同期のメリット
OneDrive の同期機能のメリットとしては、次のようなものがあります。
- ファイルを常に最新の状態に保つことができる (自動同期): パソコンのハードディスクにあるファイルと OneDrive 上にある同期対象のファイルが双方向で同期されるので、ローカル ファイルを編集すると、OneDrive 上のファイルも同じように編集後の最新の状態に更新されます。
また、OneDrive 上のファイルを編集した場合も同様に、パソコン側のファイルが編集後の最新の状態に更新されます。
たとえば、パソコンで顧客に見せる見積書を編集しておけば、外出先でタブレット PC などの携帯デバイスを用いて最新情報を顧客に提示することができます。さらに、客先の商談で見積内容に変更があった場合、その場で修正しておけば、会社に戻ってパソコンを開いた際には既に修正後のファイルに同期されています。 - パソコンのデータのバックアップとなる: パソコンのファイルを OneDrive と同期しておけば、万が一削除や紛失、パソコン トラブルなどでファイルの閲覧や編集ができない状況になったとしても、OneDrive 上で最新の状態で保存されているので安心です。
- オフラインでも編集可能: インターネットに接続できない状況で編集したファイルは、インターネット接続されれば特に操作をしなくても自動で同期されます。
- ランサムウェア対策になる: OneDrive 上に同期された最新の状態のファイルやフォルダーがあるので、万が一パソコンがランサムウェアに感染し、ローカルに保存されているファイルを暗号化されてしまい復旧できなくなってしまうなどの被害にあっても、OneDrive から無事にファイルを復旧することができます。
- 他のパソコンやスマートフォンなど複数の端末と同期できる: 同一のマイクロソフト アカウントでログインした他のパソコンやスマートフォン、タブレットなど複数の端末と同期することができます。OneDrive アプリを入れたり、OneDrive オンラインにアクセスしたりすることで、外出中でもモバイル デバイスからデータにアクセスすることが可能です。
■同期のデメリット
- 通信環境に左右される: インターネットに接続できない状況や不具合がある場合、オフラインでも編集が可能ですが、同期が遅くなったり同期されなかったりすることがあります。ただし、復旧後は自動的に同期が開始されます。
- セキュリティ ルールに応じた設定が必要: OneDrive と同期することは、会社のセキュリティ方針によっては社外へのデータの持ち出しに該当する場合もあります。そのため、セキュリティ方針に基づいて同期するファイルやフォルダーを考慮し、機密ファイルは同期しないように設定する必要があります。
2. OneDrive の同期方法
次に、OneDrive とコンピューターの同期手順を解説します。
2-1. OneDrive の同期方法
パソコンの「OneDrive フォルダー」にコピーまたは移動したファイルやフォルダーは、すべてクラウド上の OneDrive サーバー内にアップロードされ、同期されます。
OneDrive フォルダーを開くには、エクスプローラーを利用するか、ブラウザーで同期します。
■エクスプローラーから同期する方法
1. タスク バーにある OneDrive のアイコンをクリック
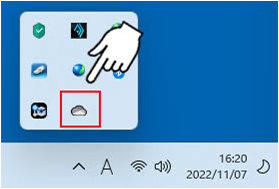
2. 左下の「フォルダーを開く」をクリック
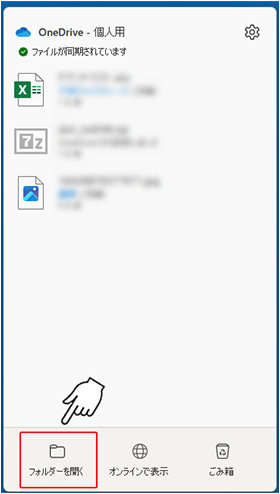
3. OneDrive フォルダーが開くので、同期したいファイルやフォルダーを保存

■オンライン版から同期する方法
オンライン版の OneDrive を使って同期する手順は、次のとおりです。
1. タスク バーにある OneDrive アイコンをクリックし、表示されるウィンドウの下部にある「オンラインで表示」をクリック

2. OneDrive のオンライン ページが表示されるので、同期したいファイルやフォルダーをドラッグするか、上部左側の「アップロード」をクリックし、ファイルやフォルダーを選択
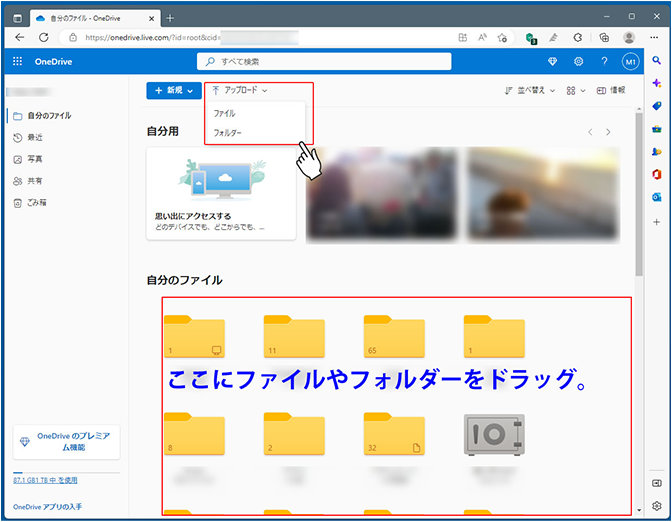
OneDrive のオンライン ページにアップロードしたファイルが、次のようにパソコン側の OneDrive フォルダーに表示されました。
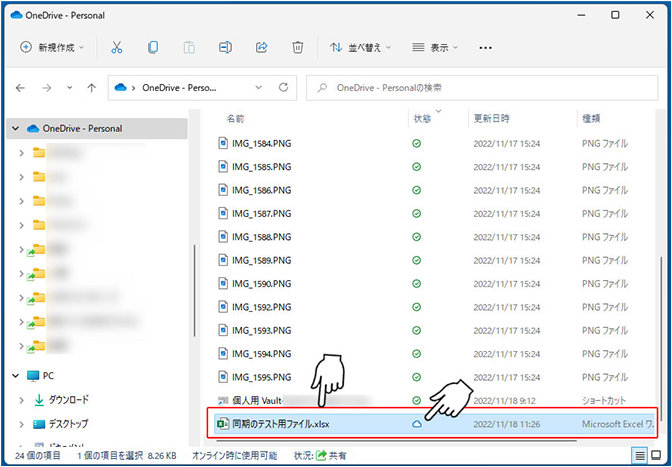
ファイルの「状態」の列に OneDrive のアイコンが表示されています。これは、ファイルが OneDrive 上にあり、パソコン内には保存されていないことを意味します。この状態の場合は、インターネットに接続されているオンライン時のみ開くことができます。
オフラインでも開きたい場合は、クリックして起動することで、パソコン側と OneDrive が同期されている状態になります。
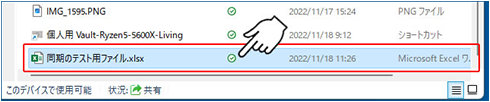

2-2. OneDrive の同期解除方法
OneDrive の容量がいっぱいになってしまったため同期したくない、あるいは OneDrive 上のファイルやフォルダーすべてを同期する必要がないといった場合、同期を解除することができます。すべてのファイルやフォルダーの同期を解除する手順と、一部のみ解除する手順を紹介します。
■すべての同期を解除する方法
1. タスク バーにある OneDrive アイコンをクリックし、表示されるウィンドウの右上の歯車アイコン「ヘルプと設定」をクリック
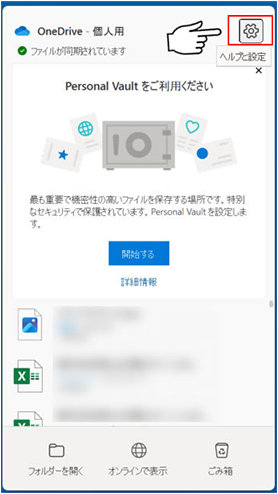
2. 続いて、「設定」を選択して設定ウィンドウを表示
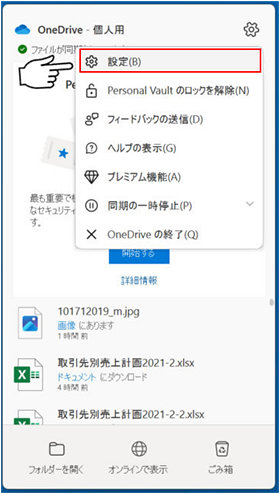
3. 表示されたウィンドウの「アカウント」タブを選択し、「この PC のリンクを解除」をクリック
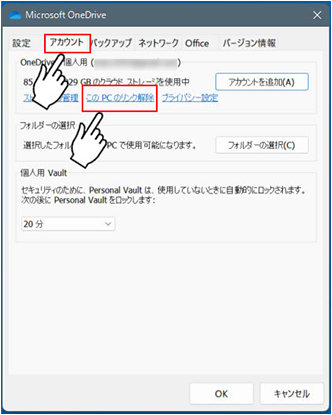
4. 確認用のダイアログ ボックスが表示されるので、「アカウントのリンクを解除」をクリック
この手順で全同期を解除できます。
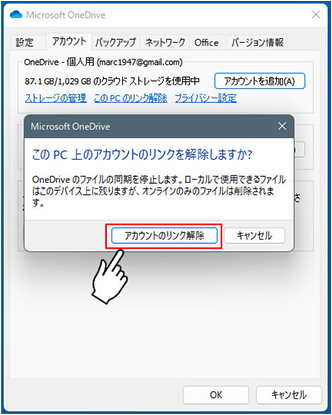
■フォルダーの一部のみ解除する方法
1. 全解除と同様にアカウント タブを選択するところまで進み、「フォルダーの選択」をクリック
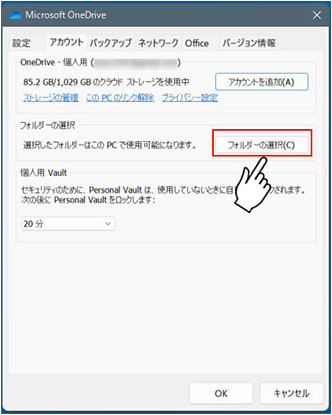
フォルダーの選択ウィンドウが表示されます。
2. 「すべてのファイルを使用できるようにします」のチェックをはずし、同期されているフォルダーの一覧から解除したいフォルダーのチェックをはずして「OK」をクリック
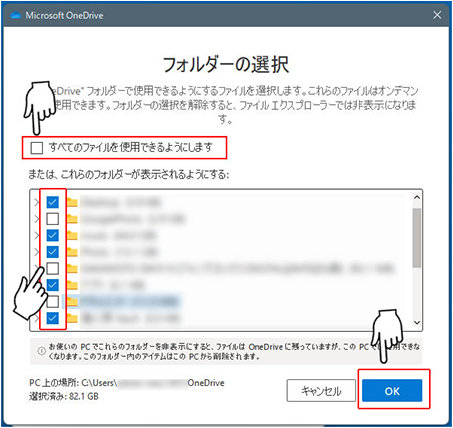
なお、OneDrive の同期が解除されても、過去に OneDrive にアップロードされたファイルやフォルダーは削除されません。
2-3. 同期されない時の対処法
- OneDrive が起動していない: OneDrive が起動していないと同期されません。タスク バーに OneDrive のアイコンがあるか確認し、見つからなければ、スタート メニューから OneDrive を起動します。
- ネット環境の確認: インターネットに接続されていない状況下では、同期が行われません。インターネット接続に障害が発生していないか、パソコンが正常にネットワークに接続されているかを確認しましょう。
- OneDrive のバージョン確認: OneDrive のバージョンが古いと、同期できないことがあります。
バージョンを確認する際は、タスク バーにある OneDrive のアイコンをクリックします。表示されるウィンドウの右上にある歯車アイコン「ヘルプと設定」をクリックし、「設定」を選択し、開かれたウィンドウの「バージョン情報」タブから確認できます。
最新バージョンの確認とダウンロードは「OneDrive のリリース ノート」ページより行えます。 - OneDrive の容量と同期ファイル サイズの確認: 利用している OneDrive の容量 (例:無償版は 5 GB) を超えると同期できないため、同期するファイルを整理するか、有償版を利用するなど、使用可能な容量を調整する必要があります。
また、1 つのファイルのアップロード サイズ上限は 250 GB (無償版は 5 GB) で、上限を超える場合は同期できないため、ファイル サイズが妥当かも確認してみましょう。 - OneDrive の再リンク: 同期しているパソコンと OneDrive のリンクに問題が起こると、同期されないことがあります。リンクを一度解除したうえで、再度設定してみましょう。
タスク バーの OneDrive アイコンをクリックし、ウィンドウの右上の歯車アイコン「ヘルプと設定」をクリックします。続いて「設定」を選択し、開かれたウィンドウの「アカウント」タブをクリックします。
「この PC のリンク解除」をクリックしリンクを解除し、タスク バーにある OneDrive のアイコンをクリックして表示される「OneDrive の設定」ウィンドウから再度リンク設定を行います。 - OneDrive の再インストール: OneDrive のアプリに問題が発生している場合もあります。その際は、OneDrive アプリをアンインストールし、再度インストールしてみましょう。最新バージョンの OneDrive は、「OneDrive のリリース ノート」ページからダウンロードできます。
3. まとめ
OneDrive の同期機能を活用すれば、パソコンやスマートフォンのデータが常に最新の状態に同期され、どこからでも閲覧/編集できます。また、うっかり削除してしまった場合や、セキュリティ脅威にさらされた場合などの、万一のためのバックアップとして利用することも可能です。この機会に OneDrive を試してみましょう。
リモートワーク・ハイブリッドワークに適した環境設置のために
リモートワーク・テレワーク・在宅勤務環境を安全・快適に実現するためには、「セキュリティの確保」「Web 会議のためのデバイス選択」「グループワークのためのアプリケーション」など検討する課題も多く、またこれらを潤沢な資金で準備するのではなくコスト削減につなげることが大切です。
これらの達成のための Microsoft 365、Excel の使い方や、リモートワーク・ハイブリッドワーク環境を充実させるために以下の記事が参考になります。
- Microsoft 365・Excel: Microsoft 365 から、Excel の使い方など生産性を向上させるコラム
- Teams・Web 会議: Microsoft Teams を始め、Web 会議をワンランクアップさせるコラム
- リモートワーク・テレワーク: リモートワークやテレワークなど、新しい働き方のお役立ちコラム
Microsoft 365 ライセンスで使える! コードを書かずにアプリを作成
ご購入検討の問い合わせ先

Web フォームで購入相談
本情報の内容 (添付文書、リンク先などを含む) は、作成日時点でのものであり、予告なく変更される場合があります。


