Power Apps の使い方を解説! コードを書かないアプリ作成の極意とは
2022 年 8 月 10 日
Microsoft Power Apps は、専門の開発人員がいなくても簡単にアプリを作成することが可能なツールです。リモート ワークやハイブリッド ワークが普及し、オフィス内だけで使われていた既存のアプリでは物足りないケースが増えてきます。しかし、再度開発するには予算や人員の制約があり、踏み切れないということも少なくありません。そこで活躍するのが Power Apps です。
この記事では Power Apps の概要や活用によってできること、使い方を解説します。

- Power Apps とは
- Power Apps でできること
- Power Apps を利用できる Microsoft 365 プラン
- Power Apps の使い方
4-1. 感染前の予防的対策とは
4-2. ランサムウェアに感染してしまったらどうするか
4-3. Microsoft 製品導入によるソリューション
- まとめ
1. Power Apps とは
「Power Apps」は、アプリを簡単に作成するためのロー コード開発ツールです。業務ニーズに合わせたアプリを「C#」などの開発言語や開発ツールを用いることなく作成することができます。クラウド サービスである Microsoft Power Platform の 1 つで、アプリの UI 作成を担うものです。
Power Platform を構成する Power Apps 以外の Microsoft Power BI、Microsoft Power Automate、Microsoft Power Virtual Agents、Microsoft Power Pages と連動し、UI 以外の部分を補完しながらアプリを完成させることもできます。

Microsoft 365 や Microsoft Dynamics 365 のライセンスがあれば、Power Apps の利用が可能です。Power Apps を用いることで、開発ベンダーなどに製作依頼しなくともユーザー自身が気軽に Web ブラウザーやスマートフォンから利用できるアプリを作成できます。
2. Power Apps でできること

Power Apps では Web アプリやスマホ アプリを作成できます。画面の構成を決めてアプリで表示する部品を配置して画面を作成したり、画面上に表示するデータを別のシステムから持ってきたりといったことも容易に実現できます。
併せて Power Automate を利用すれば、アプリに入力されたデータをさらに別のシステムに連携することも可能です。たとえば、Power Apps から入力したデータを Power Automate のフローから自動で Microsoft Teams に投稿するといったことが行えます。
また、Power Apps で登録したデータを Power BI で集計したり、Web アプリやスマートフォンアプリを Power Pages に連携したり、Power Platform 間で連動させることで、できることがさらに広がります。

3. Power Apps を利用できる Microsoft 365 プラン
以下の Microsoft 365 プランに加入していれば、Power Apps を利用できます。
これらのプランでは、Power Apps のライセンスを別途購入しなくとも、まるで PowerPoint のスライドを作成するように部品を画面にドラッグ アンド ドロップしてアプリを作成できるキャンバス アプリと、Microsoft SharePoint や Microsoft Excel Online 上のデータと連携する標準コネクタが利用可能です。
対象となるライセンスは以下の通りです。
| 対象ライセンス | Power Apps の利用可否 |
|---|---|
| Microsoft 365 Business Basic |
可
|
| Microsoft 365 Business Standard |
可
|
| Microsoft 365 Business Premium |
可
|
| Microsoft 365 F1 |
不可
|
| Microsoft 365 F3、E3、E5 |
可
|
| Office 365 F3、E1、E3、E5 |
可
|
| Office 365 A1、A3、A5 |
可
|
| Windows 10 Pro |
不可
|
| Windows Enterprise E3、E5 |
不可
|
対象となるライセンスの詳細についてはこちら
また、Microsoft 365 で利用できるプランでは Power Apps の一部の機能が制限されます。以下は制限される機能の例です。
- モデル駆動型アプリ: ビジネス データをモデル化しビジネス プロセスを定義してアプリを構築する機能で、複数の機能をまとめた 1 システムの構築もできる
- Power Pages: 社内または社外向けの Web サイトを作成する機能で、本機能で作成した Web サイトはオープンなサイトとして利用可能となり、ライセンスを持たないユーザーもアクセス可能
- Dataverseの利用: Microsoft Teams で利用できるデータベース機能 Dataverse for Teams 以外のビジネス アプリケーションで使用されるデータを格納、管理するデータベース機能
複雑な作り込みが必要になりモデル駆動型アプリでフル機能を利用して開発したい場合は、Power Apps 個別ライセンスを購入する必要があります。
Power Apps 個別ライセンスについてはこちら
4. Power Apps の使い方
Power Apps のアプリはブラウザーから作成します。Power Apps の Web サイトにアクセスしてアプリを作成します。
Power Apps の Web サイトはこちら
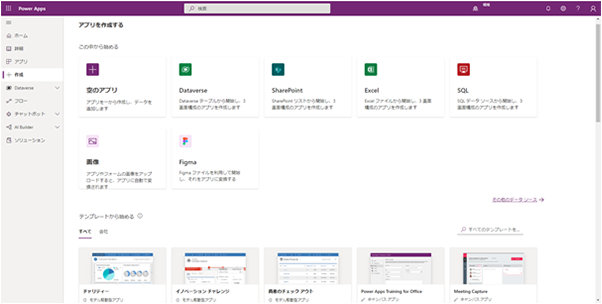
Power Apps アプリは、データを格納する場所の情報から画面を構成することができ、SharePoint Online のリストや Microsoft OneDrive 上の Excelファイル、Microsoft SQL Server のデータを用いて作成することができます。また、テンプレートから作成する、空の画面から作成するなど、データと関連付けない画面を作成することも可能です。
4-1. サインイン
Power Apps を作成し利用するためには、基本的に Microsoft の組織アカウントが必要です。Power Apps の Web サイトにアクセスし、サインインして利用します。

4-2. アプリの種類
Power Apps では大きく分類して以下の 3 種類のアプリがあり、作成時は違いを意識する必要があります。
- キャンバス アプリ: Microsoft 365 のライセンスで利用できます。画面を設計し、SharePoint Online や SQL Server などさまざまな Power Apps 外のデータ ストアを活用したアプリを作成できます。
- モデル駆動型アプリ: データ プラットフォームに Dataverse を使い、データ構造を作成し、その構造をベースにアプリを作成します。UI の細かい設定は行えませんが、より簡単にすばやくアプリを作成できます。
- Power Pages: 単一のアプリではなく、アプリを提供するサイトを含めたしくみを提供します。Web サイトを作成でき、そのページの一部としてモデル駆動型アプリやキャンバス アプリを配置して利用します。
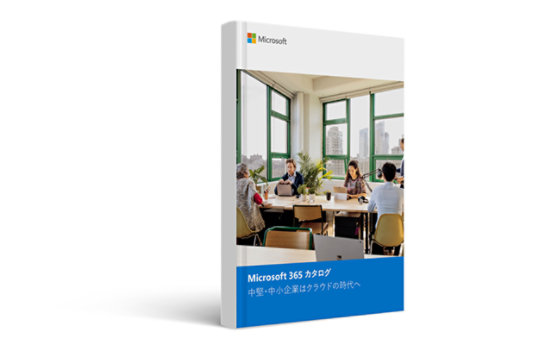
4-3. アプリを作成
SharePoint Online のリストや OneDrive 上の Excel ファイル、SQL Server のデータからキャンバス アプリを作成すれば、画面やデータ登録などの基本構造が自動的に作られるため、軽微な修正でアプリを作ることが可能です。
SharePoint Online のリストから作成する場合、スマートフォンの画面の大きさに合わせた一覧画面 (BrowseScreen)、詳細画面 (DetailScreen)、編集画面 (EditScreen) の 3 画面が自動作成されます。作成された画面から項目の送信を行うと、アプリの元となった SharePoint のリストにデータが登録されます。
Power Apps で自動作成されたアプリは、作成された画面をベースに必要な部品を追加することで、アプリをカスタマイズできます。
アプリの編集画面左側には画面に追加する部品群が表示されています。アプリをカスタマイズする場合は、これらの部品を組み合わせて、アプリの画面を編集します。
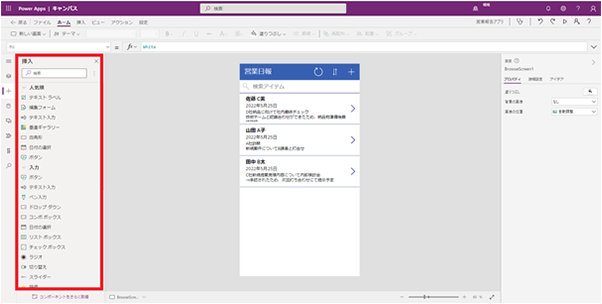
以下の例では、予め用意した SharePoint の営業日数のリストから Power Apps のキャンバスアプリを作成します。

事前に SharePoint で営業日報のリストを準備してください。
リストの項目は以下のとおりです。
| 列 | 種類 |
|---|---|
| 名前 |
1 行テキスト
|
| 日付 |
日付と時刻
|
| 報告内容 |
複数行テキスト
|
準備ができたら、アプリを作成してみましょう。
1. Power Apps の Web サイトにサインインし、「この中から始める」の SharePoint をクリック
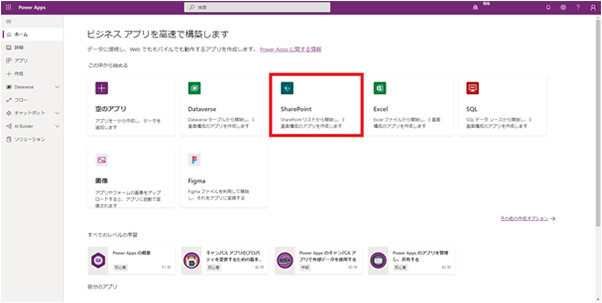
2. 直接接続 (クラウド サービス) を選択し、「作成」ボタンをクリック
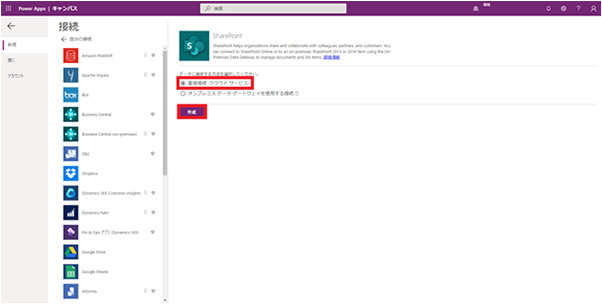
3. リストにある SharePoint サイトの URL を入力し、「移動」ボタンをクリック
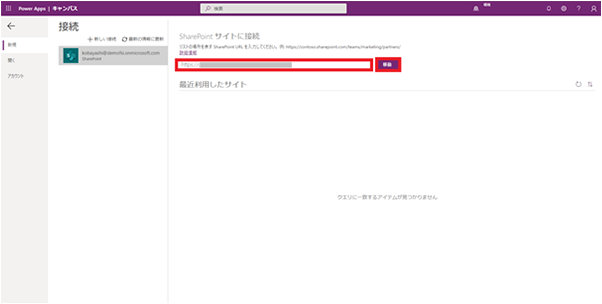
4. 一覧の選択からリストを選択 (例では営業日数) し、「接続」ボタンをクリック

読み込み中と表示されます。
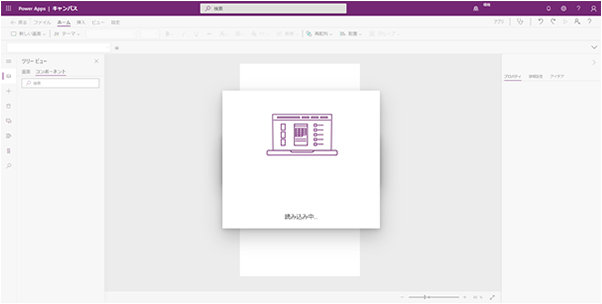
5. Power Apps へようこそのメッセージが表示されたら、「スキップ」ボタンをクリック

6. Power Apps のキャンバス アプリが作成され、アプリの編集画面が表示

SharePoint のリストを元にキャンバス アプリが作成されました。
アプリに表示された内容を編集したい場合はアプリの編集画面で行います。
次に編集画面の主な使い方について紹介します。
【部品の追加】
画面の部品の追加は、画面上部の挿入タブや画面左側の挿入ウィンドウから行います。
以下の例では、テキスト ラベルの場所を示しています。
ラベルはテキスト情報を組み込むといったことが可能です。ラベルまたはテキスト ラベルをアプリ画面にドラッグ アンド ドロップまたはダブル クリックしてラベルを追加します。

【アプリの画面移動】
データから作成したキャンバス アプリは一覧画面 (BrowseScreen1)、詳細画面 (DetailScreen1)、編集画面 (EditScreen1) の 3 画面が作成され、画面遷移なども設定されています。
編集する画面を切り替える際には、画面左側のメニューからツリー ビューを選択し、画面の名前をクリックします。

【コピー アンド ペースト】
複数画面でヘッダー部分を統一する場合などに、アプリの部品をコピー アンド ペーストすることもできます。
アプリ画面で部品をクリックした後、右クリックや [Ctrl] + [C] キーと [Ctrl] + [V] キーでコピーと貼り付けが可能なほか、
ツリー ビューからコピーする部品の横の「…」をクリックしてもコピー アンド ペーストができます。
部品が重なっていて画面上で選択しにくい場合などはツリー ビューから選択すると便利です。

【数式の編集】
アプリに表示されるデータや部品のプロパティは、数式で Excel の関数のような記述から設定されたり取得されたりしています。
画面内からオブジェクトを選択すると、画面上部に選択したオブジェクトの設定項目と数式が表示されるので、左側で設定する項目を選択し、右側で数式を編集します。

または、画面右側の詳細設定タブに表示されるオブジェクトの詳細から数式を修正することも可能です。
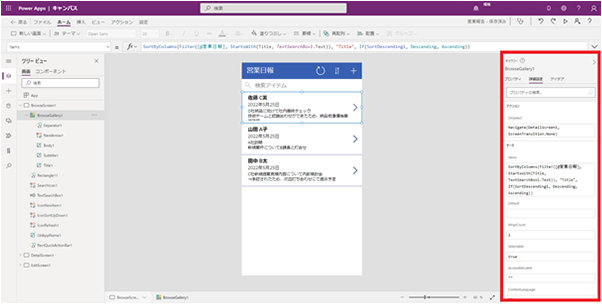
それぞれの式の中の文字をクリックすると、どういった内容を記述する Power Apps の関数なのか、ヒントが表示されます。

【プレビューで動作確認】
アプリの編集画面では、動作確認のためのアプリのプレビューが利用できます。プレビューを利用することで保存や公開前に動作確認できます。プレビューには 2 つの方法があり、全画面で実行する方法と編集画面で実行する方法があります。
全画面でプレビューを実行するにはアプリの編集画面上部のアプリのプレビュー ボタンをクリックするか [F5] キーを押下します。
![全画面でプレビューを実行するにはアプリの編集画面上部のアプリのプレビュー ボタンをクリックするか [F5] キーを押下](https://cdn-dynmedia-1.microsoft.com/is/image/microsoftcorp/mcaps-biz-smb-RE52Usr?scl=1)
アプリの編集画面でプレビューを実行するには、[Alt] キーを押下しながら、マウスで操作します。
![アプリの編集画面でプレビューを実行するには、[Alt] キーを押下しながら、マウスで操作](https://cdn-dynmedia-1.microsoft.com/is/image/microsoftcorp/mcaps-biz-smb-RE52KHj?scl=1)
【エラーの確認】
アプリの編集画面で数式の入力ミスなどがあった場合、アプリのチェックに出たエラーから確認可能です。
対処が必要なエラーが発生すると、画面右上のアプリのチェック ボタンに赤い点が付きます。ボタンをクリックすると、アプリのチェック タブが表示され、項目の横の数値が表示されている欄をたどっていくと、エラーの箇所が現れます。クリックするとエラーが起こっている数式が数式バーに表示されます。

【アプリの保存と共有設定】
次に、アプリを実行するための保存と、アプリの利用者とアプリを編集する共同所有者を設定するための共有の設定を説明します。
アプリは保存画面で保存し、さらに保存画面から公開するまでは、共有ユーザーには公開されません。
1. アプリの編集画面上部の「ファイル」をクリック
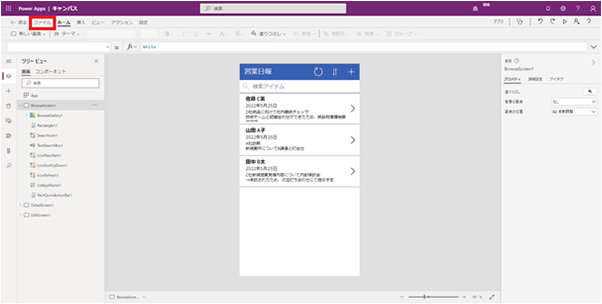
2. クラウドを選択し、アプリの名前を入力 (例では「営業報告」)、「保存」ボタンをクリック

3. 「共有」ボタンをクリック

4. アプリを利用するユーザーを追加および選択し (例では第一営業)、「共有」ボタンをクリック

※共同所有者にチェックを入れない場合はアプリの使用のみが可能で、共同所有者にチェックを入れるとアプリの使用、編集、共有ができます。
編集が完了したらアプリを公開して共有したメンバーが利用できるようにします。ファイルから保存を行うと、「公開」ボタンが表示されるのでクリックし公開します。

【アプリの配布】
公開したアプリは Power Apps サイトやスマートフォンの Power Apps アプリ、アプリの URL などから利用できます。
Power Apps サイト、Power Apps アプリではアプリの一覧に自分が利用可能なアプリが表示されます。

アプリの URL は、アプリの一覧から「…」を選択し、詳細をクリックすると表示されます。
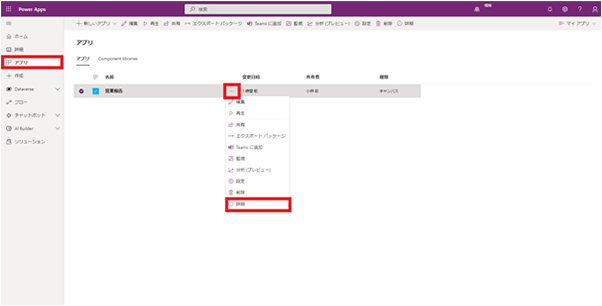
Web リンクの欄に表示されているのがアプリの URL です。
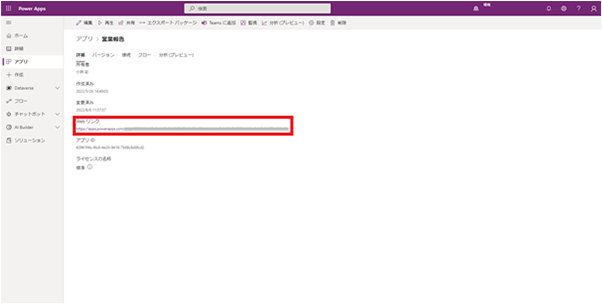
4-4. アプリを起動
SharePoint リストと連動したアプリが公開されたら、アプリを実行してみましょう。
1. ブラウザーでアプリの URL に接続し、サインイン

2. アプリの実行画面を表示

アプリが実行され、実行画面の操作が可能になります。
画面上部のボタンや一覧画面の矢印ボタンから画面の遷移を行います。画面の遷移は下図の流れとなります。

アプリを起動すると一覧画面が表示されます。一覧画面の明細の右側の「>」ボタンをクリックすると、詳細画面が表示されます。
編集画面は作成側から見ると 1 画面ですが、画面遷移の際にモードを切り替えて新規の場合と編集の場合で動作を変える必要があります。
「+」をクリックすると、新規モードで編集画面が表示されます。新規モードの場合は、編集画面には何も入力されておらず、データは SharePoint リストに追加されます。
詳細画面の編集ボタンを選択すると編集モードで編集画面が表示されます。編集モードの場合は、編集画面は前の画面のデータを引き継いで表示され、編集が可能です。
保存すると、SharePoint のリストのデータに上書きされます。
この画面遷移もデータから作成することで自動的に設定されます。
5. まとめ
このように Power Apps では簡単にアプリを作成できます。ブラウザーで作成したアプリはスマートフォンに Power Apps アプリをインストールしておくことでスマートフォンからの利用も可能です。
そのため、組織内でスマートフォンの利用が可能であれば、データから作成するキャンバス アプリでデータ入力システムをすぐに作ることができます。たとえば、日々の日報入力などを Power Apps で作成することで、より短時間で効率的な入力が行えるようになるでしょう。
日頃の業務の中にはアプリ化できるものがたくさんあるので、Power Apps の利用を検討してみてはいかがでしょうか。
リモートワーク・ハイブリッドワークに適した環境設置のために
リモートワーク・テレワーク・在宅勤務環境を安全・快適に実現するためには、「セキュリティの確保」「Web 会議のためのデバイス選択」「グループワークのためのアプリケーション」など検討する課題も多く、またこれらを潤沢な資金で準備するのではなくコスト削減につなげることが大切です。
これらの達成のための Microsoft 365、Excel の使い方や、リモートワーク・ハイブリッドワーク環境を充実させるために以下の記事が参考になります。
- Microsoft 365・Excel: Microsoft 365 から、Excel の使い方など生産性を向上させるコラム
- Teams・Web 会議: Microsoft Teams を始め、Web 会議をワンランクアップさせるコラム
- リモートワーク・テレワーク: リモートワークやテレワークなど、新しい働き方のお役立ちコラム
Power Apps をすぐに始められる Microsoft 365 とは?
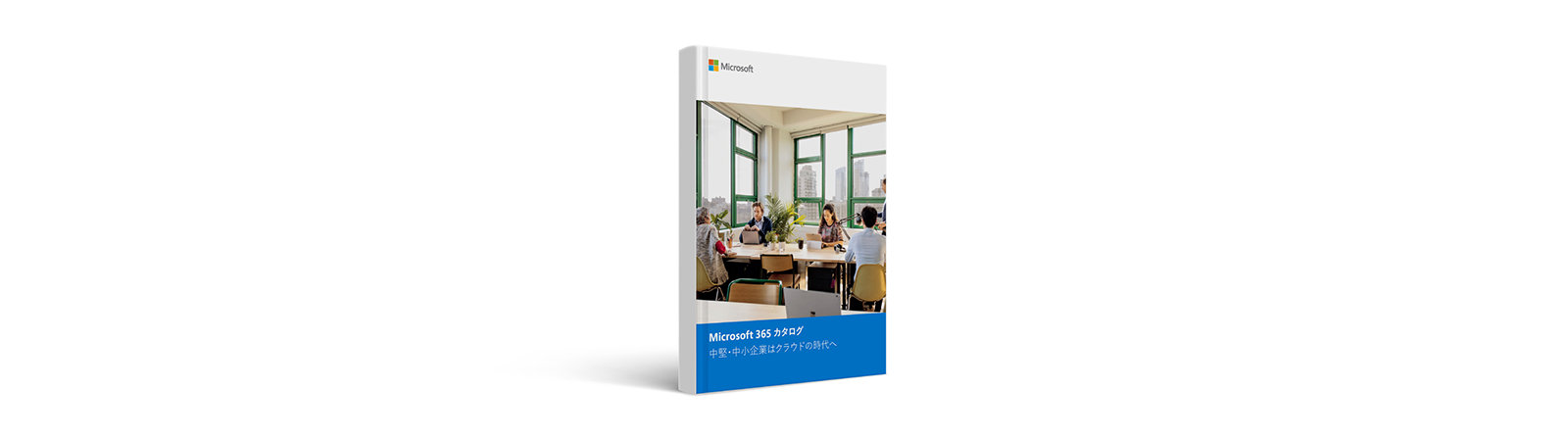
Microsoft 365 デジタル カタログ
ご購入検討の問い合わせ先

Web フォームで購入相談
本情報の内容 (添付文書、リンク先などを含む) は、作成日時点でのものであり、予告なく変更される場合があります。

