SharePoint の便利な使い方解説! より高度な情報共有を実現しよう
2023 年 6 月 19 日
Microsoft 365 ユーザーの多くは、オフィス アプリを主にメールや Web 会議で利用しているのではないでしょうか。実は Microsoft 365 には、情報共有のための機能「SharePoint Online」があります。活用次第では、情報共有を一段高いレベルで行えるようになるため、使い方をマスターして活用してみましょう。
今回は、SharePoint Online の機能や活用例について紹介します。
1. SharePoint とは
SharePoint とは、Web ベースの情報共有ツールです。ファイルのアップロードや共同編集から始まり、構造化された情報を掲示板のように活用する機能や、その情報を HTML とすることで Web サイトを構築する機能まで、非常に多岐に渡る機能を備えています。
また、最初のコンセプトを発表した 2001 年以降も、Microsoft Office クライアントのバージョンアップと共に機能を拡張し続けてきた歴史あるシステムでもあります。
Microsoft 365 の中で提供される組織内での情報共有システムである SharePoint Online では、これらの機能を組織の内外問わず共有するための機能が追加されています。ファイル共有といえば、個人向けのファイル格納システムの Microsoft OneDrive for Business を思い浮かべる人も多いと思いますが、OneDrive for Business も SharePoint Online の派生機能です。
SharePoint Online をセットアップすると以下のようなサイトが構築されます。このサイトが SharePoint Online の管理単位となり、このサイトに対してアクセスできる人を設定し情報を紐付けることで、さまざまな共有を実現します。
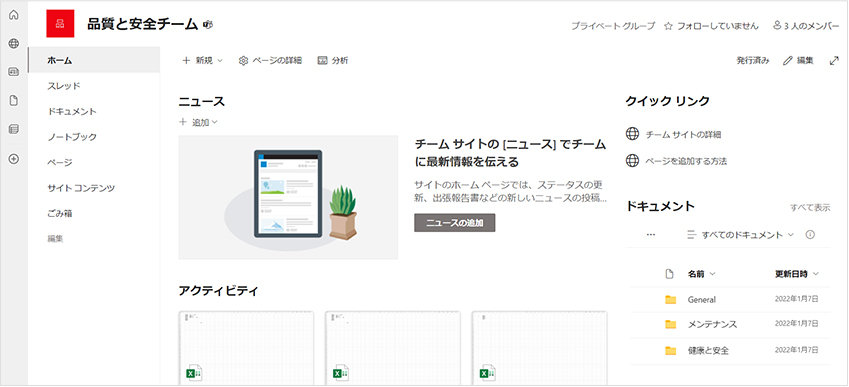
SharePoint Online を構成する要素は 3 つあります。ファイルを共有するためのドキュメント ライブラリ、ファイル以外の文字を共有するための Microsoft Lists、そしてそれらの情報に効率的にアクセスするために設置するサイト ページから成り立っています。
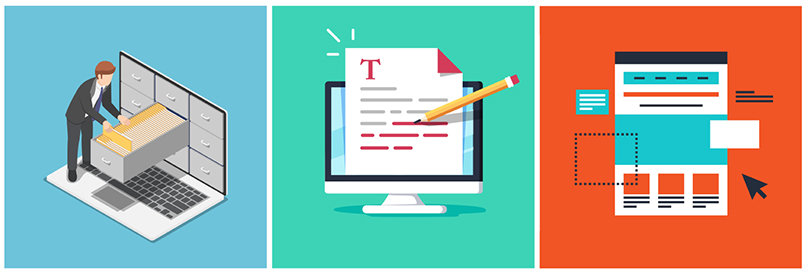
2. ファイル共有ツールとしての SharePoint の使い方
SharePoint でファイルを共有する場合、ドキュメント ライブラリを介して行います。以下、サンプル サイトで説明します。
「ドキュメント」と書かれたリンクにアクセスすると、右側にフォルダーやファイルのアイコンが表示されます。これがフォルダーやファイルを SharePoint Online にアップロードした状態です。
この「ドキュメント」という場所は「ドキュメント ライブラリ」という機能で作成されており、1 つのサイトに複数のドキュメント ライブラリを配置することが出来ます。ドキュメント ライブラリは、パソコンのローカル ドライブをイメージするとわかりやすいかもしれません。
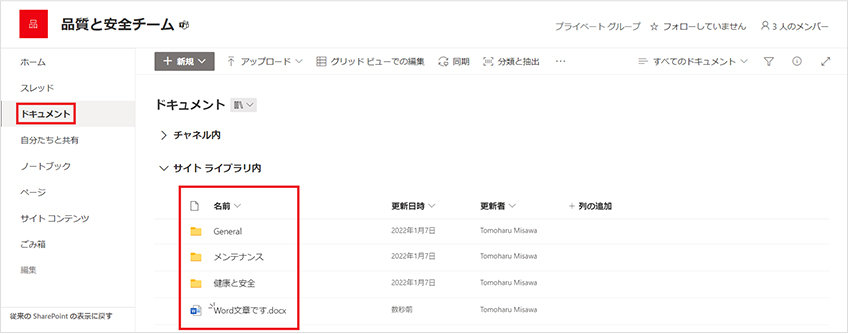
パソコンのフォルダーやファイルと同じように活用することが出来るため、それらに対して共有権限を与えることで、組織内外の他者とファイルを共有出来ます。ここでいう他者とは、Microsoft アカウントもしくは組織アカウントを持っている人が対象となります。
共有する際は、フォルダーやファイルを選択して共有ボタンを押しましょう。

するとそのファイルを共有する相手を選ぶダイアログが表示されます。ここで Microsoft アカウントや組織アカウントを入力すると共有出来るようになります。
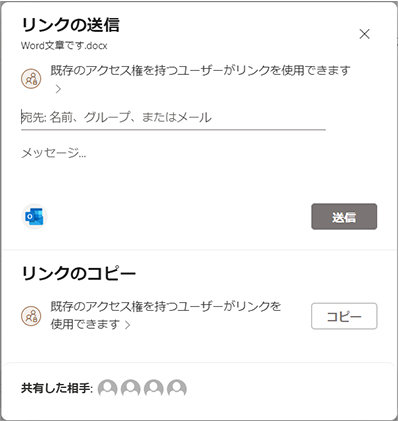
共有をメールで送信すると、共有された相手は以下のようなメールを受け取ります。
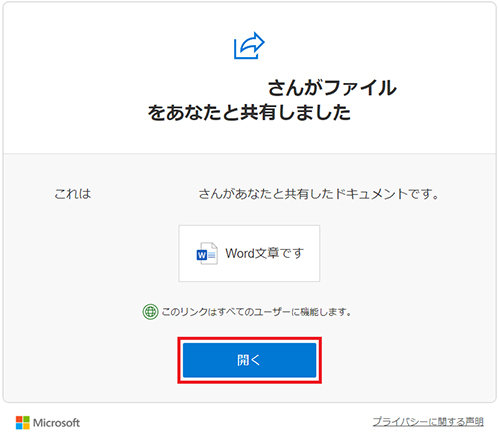
このメールに記載されているリンクを開くと、共有したファイルにアクセス出来ます。
リンクの範囲によっては、サインインなどを行わずともファイルの閲覧/編集を行うことも可能です。
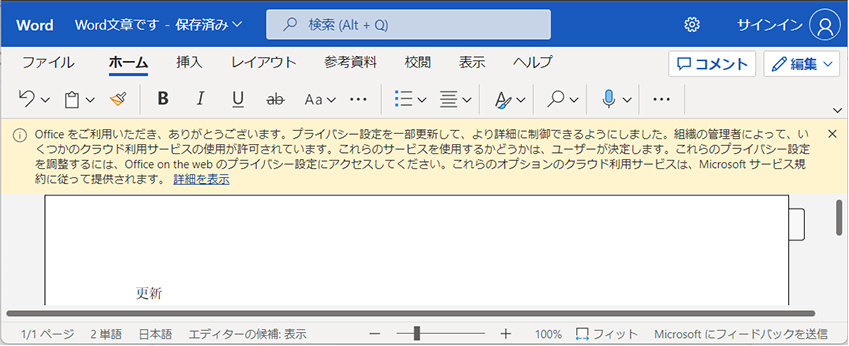
共有時のユーザー追加でエラーが出る場合は、組織外のユーザーとの共有ができないように設定されています。その場合は組織の管理者にて共有できる範囲を広げてもらいましょう。
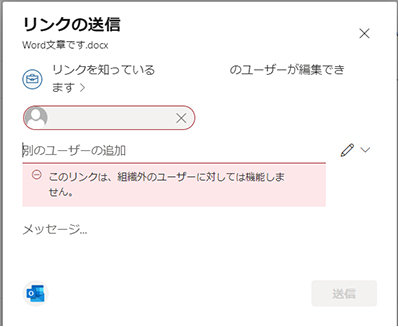
なお、組織で共有する範囲を決められるので、外部と連携しないよう制限することも可能です。
3. 情報共有ツールとしての SharePoint の使い方
SharePoint Online では、ファイル以外の情報も共有することが出来ます。
例として、サイトの更新履歴を共有するケースを考えてみましょう。この情報はファイルではありませんが、更新内容や更新日、更新者といった情報の固まりがいくつも集まって、1 つの意味のある “履歴” という情報になります。
こういった情報を Excel ファイルなどに書いて共有する方法もありますが、軽微な情報であるためファイルである必要もなく、また、ダウンロードして利用するという用途もないため、むしろファイル以外の形式のほうが適切です。
こういったケースも、SharePoint Online を利用すれば対応可能です。この機能は Microsoft Lists と呼ばれ、「サイト コンテンツ」メニューで「リスト」を新規作成することで利用できるようになります。
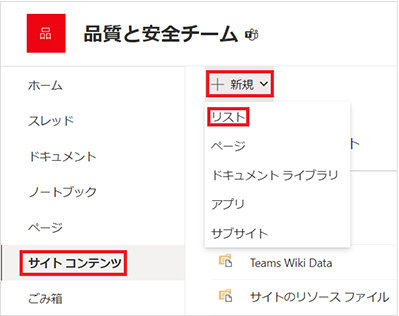
作成したリストは直接サイトにも表示出来るので、更に視認性を高められます。
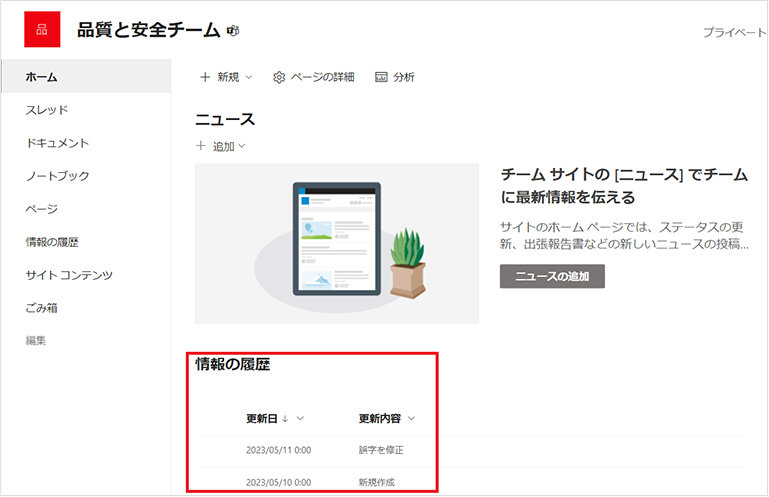
Microsoft Lists は一から作成することもできますが、より簡単に実務向けに利用できるよう各種のテンプレートが用意されています。
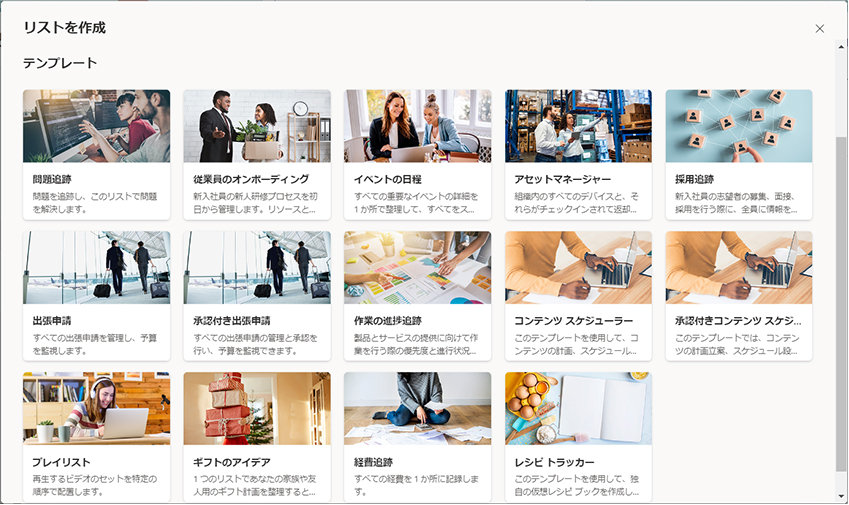
4. サイトとしての SharePoint の使い方
SharePoint Online では、「ページ」という概念で組織内向けの Web ページを作成することも可能です。「ページ」はドキュメント ライブラリの特殊タイプであり、Web パーツといわれる独自のツールを使った Web ページを作成できるようになっています。
Web ページを作成するにはサイトのメニューより「ページ」を選択し、「新規」より「サイト ページ」をクリックします。
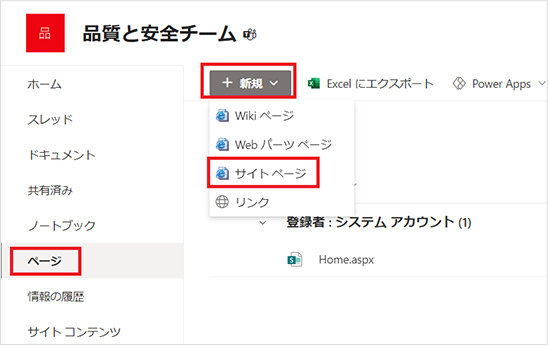
サイト ページを作成すると、最初は何も表示されていない画面になります。タイトルの下部中央付近をポイントすると「+」のアイコンが表示されるのでクリックしてみましょう。
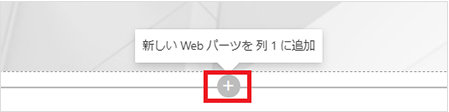
すると、この部分に差し込むことができる Web パーツの一覧が表示されます。
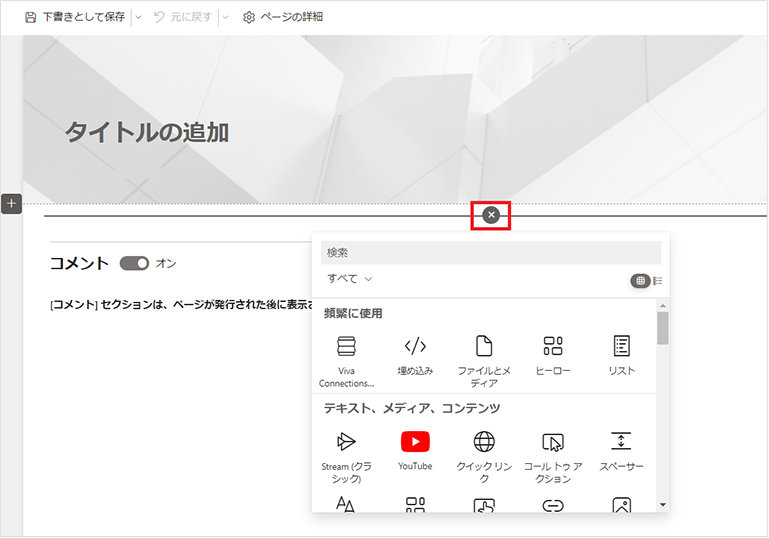
ここに Twitter などの外部アクセスやドキュメント ライブラリへのアクセスなど多彩なパーツが用意されており、これらを組み合わせていくだけでサイトを作れるようになっています。
例えば YouTube の動画を表示したい場合は、YouTube Web パーツを選び、右側のパネルに URL を設定するだけでサイト内に動画を配置出来ます。配置した後に発行ボタンを押すと、利用者にこの変更が表示されます。
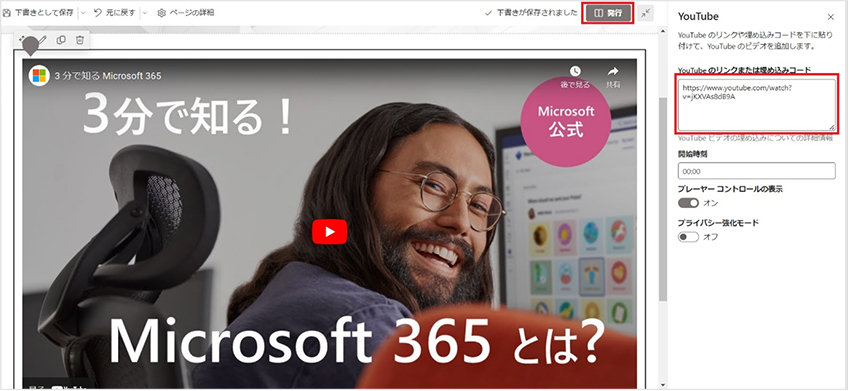
5. 活用例
ここまで機能ごとに SharePoint Online を解説してきましたが、部門向けサイトとして、ファイル共有、リスト共有を利用したサイトを作成してみましょう。
たとえば、以下のようなコンテンツを用意することが出来ます。
- 組織内の業務ガイドページ
- 部門ポータル
- スケジュール サイト
- PDF ベースの規程集
1. Microsoft 365 アプリ起動ツールより「SharePoint」を開きます。
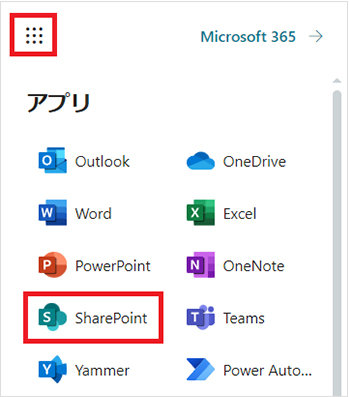
2. 左上に表示された「+ サイトの作成」をクリックします。
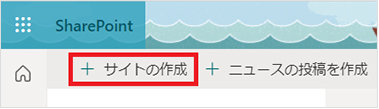
3. 右側にサイトの作成メニューが表示されます。今回は「コミュニケーション サイト」を選択します。このコミュニケーション サイトでは、組織内全体に閲覧してもらいたいサイトを構築します。なお、一部のメンバーとの共有に留めたい場合はチーム サイトを選ぶと、よりクローズドな環境を作成できます。
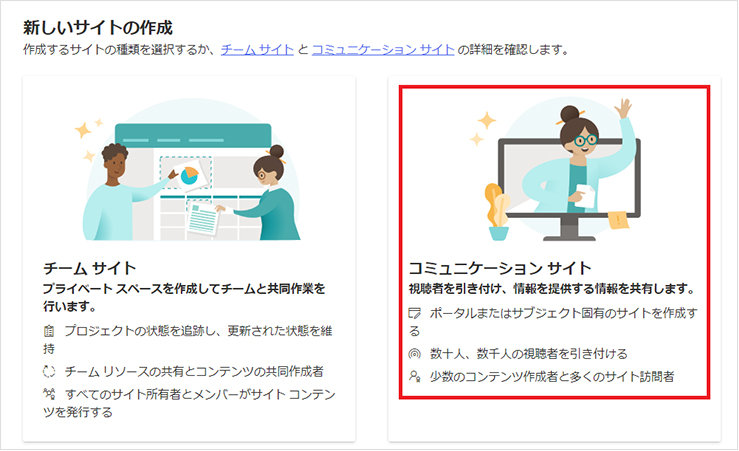
4. サイト名を入力します。日本語で入力した場合はサイトのアドレスを個別に入力する必要があります。終わったら完了ボタンを押しましょう。
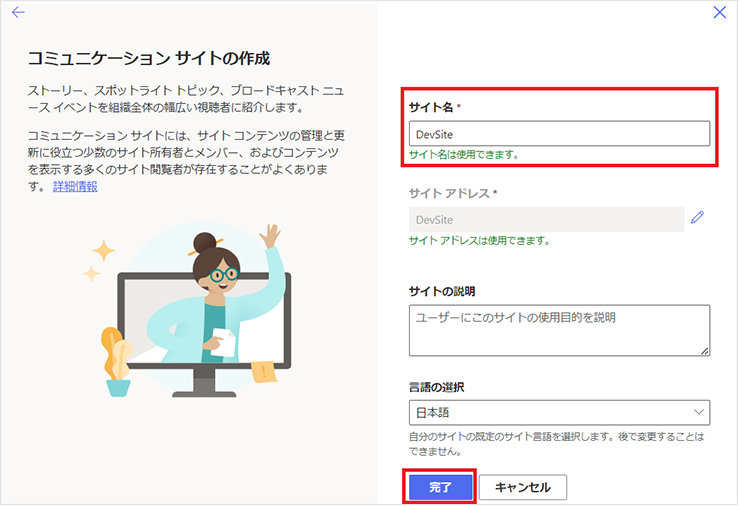
5. サイトの作成はこれで完了ですが、画面上に「サイトのデザインを開始」ダイアログが表示されます。このダイアログから、テンプレートを利用してサイトの作成時間を大幅に短縮することが出来ます。

6. 今回はテンプレートの中から「部署」を選んでみましょう。

7. テンプレートについての詳細が表示されるので、「テンプレートを使用」ボタンを押します。
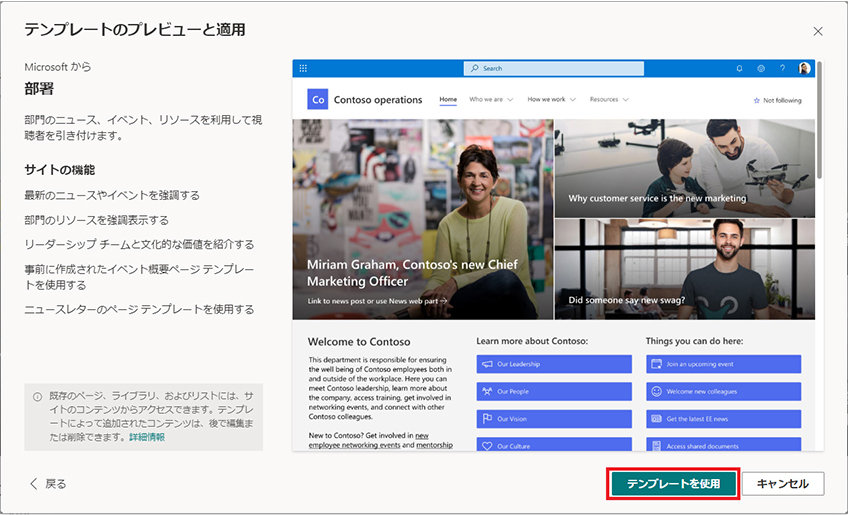
8. テンプレートが適用されました。このサイトをベースに必要な情報を編集してデザインしていきましょう。
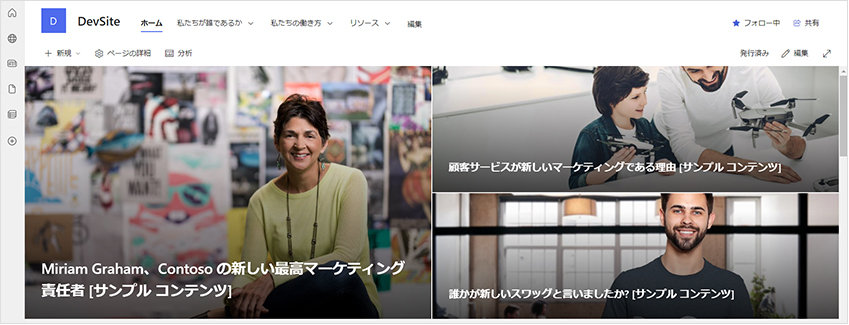
9. 下へスクロールすると、今後のイベントへの出欠確認とドキュメントが表示されます。テンプレートを利用するとこれらの Web パーツに対応したリストやドキュメント ライブラリも用意されています。
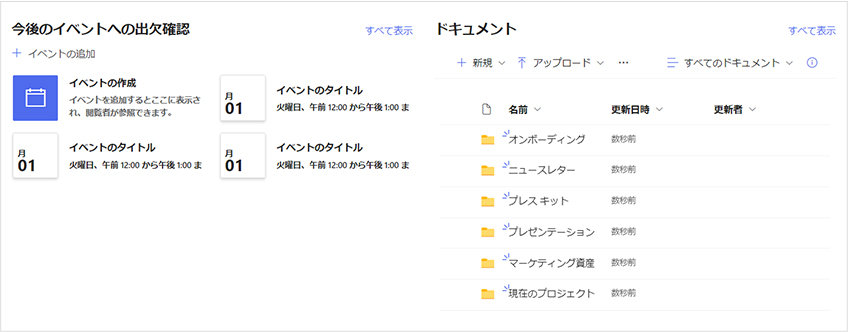
10. このイベントの下部に PDF ファイルを表示できるようにしてみましょう。事前にドキュメントに PDF ファイルをアップロードしておき、画面上部の「編集」ボタンを押します。
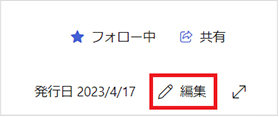
11. 「4. サイトとしての SharePoint の使い方」で紹介した Web パーツの追加手順を行い、「ファイルとメディア」を追加します。
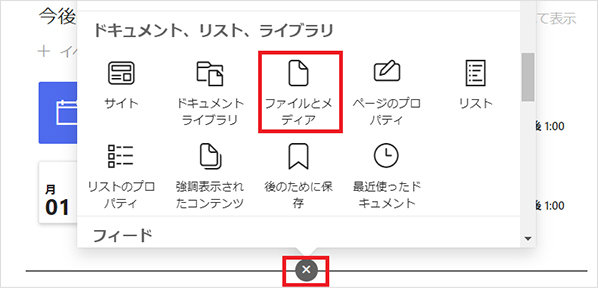
12. 先にアップロードしておいた PDF ファイルを選択し、挿入ボタンを押せば、サイト上に PDF ファイルが表示されます。

13. 最後に画面上部にある「再公開」ボタンを押せばこのサイトは閲覧者に公開されます。
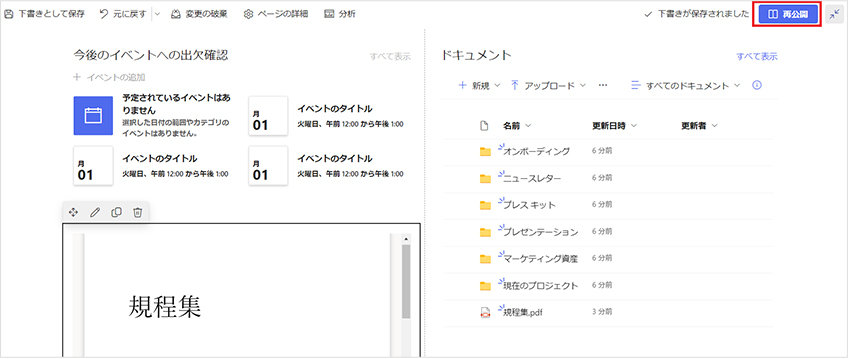
6. ライセンス
SharePoint Online を利用するには、中小企業向けの Microsoft 365 Business シリーズのライセンスが必要です。
また、大規模向けの Office 365 および Microsoft 365 の E1、E3、E5 を購入することでも利用可能です。その派生でエデュケーション向けである A1、 A3、 A5 ライセンスでも利用出来ます。また、フロントライン向けである Microsoft 365 F1、F3、Office 365 F3 でも同様です。
上記の SharePoint Online ライセンスには OneDrive for Business のライセンス 1 TB 分が付属しますが、F シリーズのライセンスは OneDrive が 2 GB までとなる制限があるので注意が必要です。
なお、Microsoft 365 スイートとして購入しない場合は、SharePoint Online プラン 1 およびプラン 2 のライセンスの購入でも利用出来ます。
7. まとめ
本稿で紹介したように、SharePoint Online は多種多様な情報共有機能を有しています。なお、Web パーツは不定期にその種類が更新されるので、新しい Web パーツがリリースされた際には実際に利用してチェックすることをお薦めします。
リモートワーク・ハイブリッドワークに適した環境設置のために
リモートワーク・テレワーク・在宅勤務環境を安全・快適に実現するためには、「セキュリティの確保」「Web 会議のためのデバイス選択」「グループワークのためのアプリケーション」など検討する課題も多く、またこれらを潤沢な資金で準備するのではなくコスト削減につなげることが大切です。
これらの達成のための Microsoft 365、Excel の使い方や、リモートワーク・ハイブリッドワーク環境を充実させるために以下の記事が参考になります。
- Microsoft 365・Excel: Microsoft 365 から、Excel の使い方など生産性を向上させるコラム
- Teams・Web 会議: Microsoft Teams を始め、Web 会議をワンランクアップさせるコラム
- リモートワーク・テレワーク: リモートワークやテレワークなど、新しい働き方のお役立ちコラム
Microsoft 365 のメリット、製品内容を知りたい方に最適
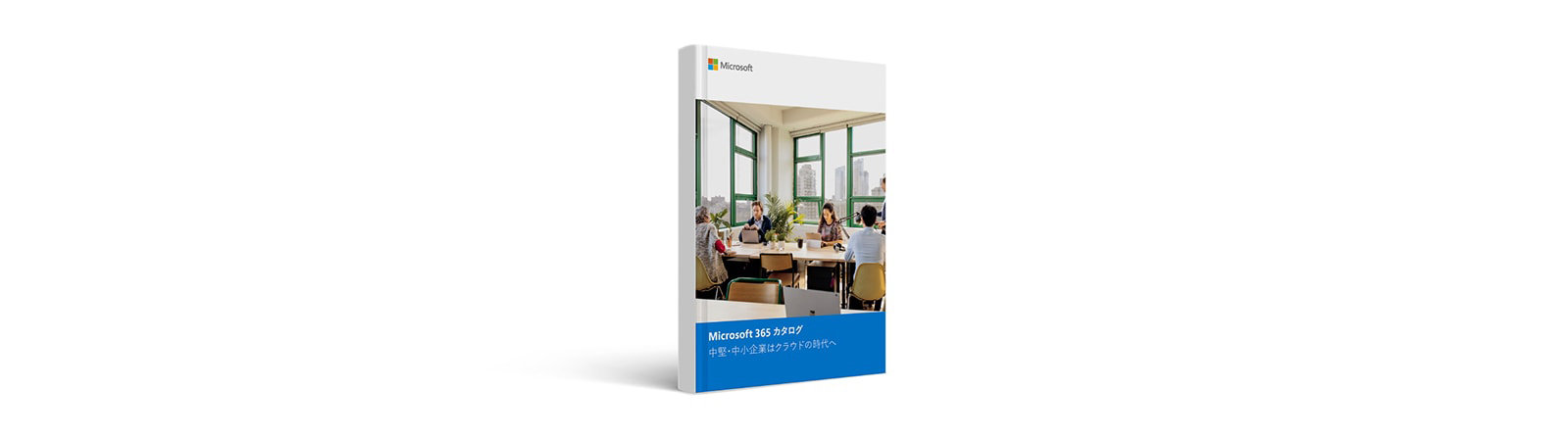
Microsoft 365 デジタル カタログ
ご購入検討の問い合わせ先

Web フォームで購入相談
本情報の内容 (添付文書、リンク先などを含む) は、作成日時点でのものであり、予告なく変更される場合があります。


