Microsoft Teams の情報共有の基本「チャネル」を知ろう
2023 年 2 月 7 日
Microsoft Teams のチャネルは、Teams を有効に活用し、部署やプロジェクトといった単位で適切なコミュニケーションをとるうえで欠かせませんが、慣れないときは、チームとチャネルの役割や使い方にとまどうことも少なくないようです。
チャネルの使い方としては、部署単位の 1 つのチームの中の課や係ごとにチャネルを追加する、あるいはプロジェクト チームの中のサブ プロジェクト単位でチャネルを追加する、といった例が考えられます。ただし、チームの人数や組織、プロジェクトの複雑さなどにもよるため、必要に応じてチャネルを整理しながら構成することが大切です。
そこで今回は、Teams のチャネルの役割と知っておきたいポイントを紹介します。
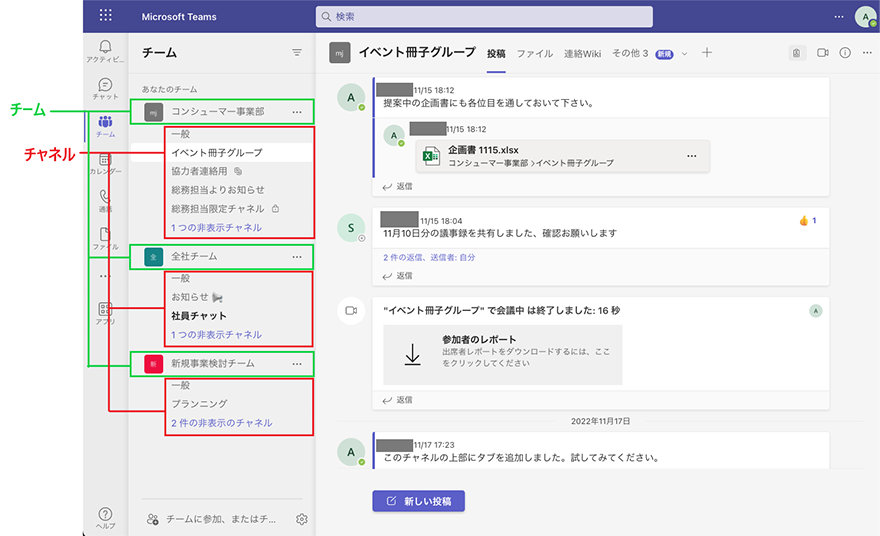
- Microsoft Teams のチャネルとはなにか
1-1. チャネルとは
1-2. チャネルでできること - Microsoft Teams のチャネル活用例
- チャネルの使い方と新しいチャネルの作り方
3-1. チャネルの新規作成と種類
3-2. 組織外のユーザーとの共同作業に欠かせない共有チャネルの注意事項
3-3. チャネルのタブと Microsoft Teams アプリ - まとめ
1. Microsoft Teams のチャネルとはなにか
Microsoft Teams を理解するうえで欠かせない、チャネルとはなにか、チームとの関係からチャネルでできることまで解説します。
1-1. チャネルとは
Microsoft Teams を理解するうえで欠かせないのがチームとチャネルの関係です。
チームは、同じプロジェクトや仕事、テーマに関わるメンバーをまとめるもので、1 つの組織の中に複数のチームを作ることができます。
一方のチャネルは、チームのメンバーどうしが情報共有したり、コミュニケーションをとったりする場所のことです。部署やプロジェクト、テーマなどの目的や用途に応じて、チームの中に複数のチャネルを作ることもできます。
チームとチャネルの構造は以下のとおりです。
▼組織
・チーム
└・チャネル
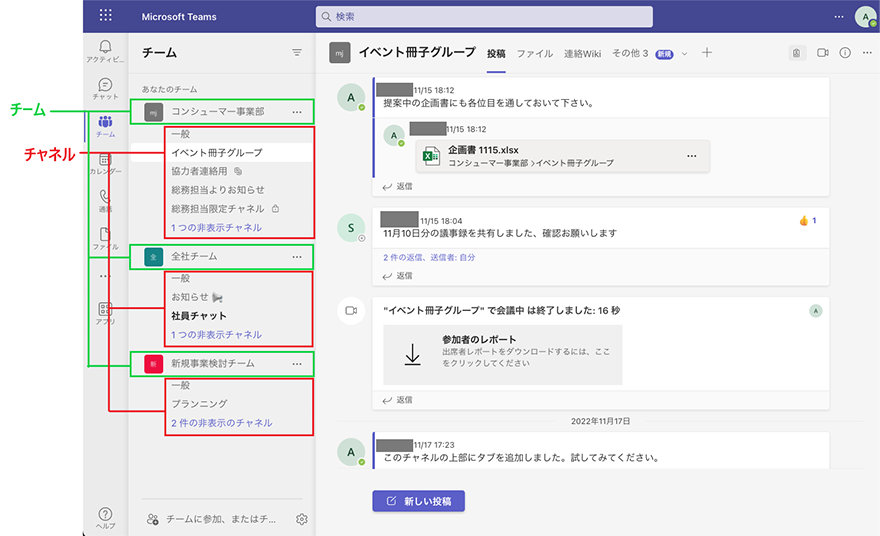
なお、チームの中には「一般」という名前のチャネルが必ずあります。これは、チームを作成すると自動的に用意されるチャネルです。
1-2. チャネルでできること
ユーザーは、チャネルで以下のようなコミュニケーションをとることができます。
- 「投稿」と「応答」
「投稿」と投稿に対する「応答」でテキスト ベースのメッセージのやりとりができます。また、画像やファイル、リンク情報などの共有が可能です。そのほか、スタンプなどでカジュアルなやりとりを行うことができます。 - 「ファイル」タブを活用する
チャネルには、デフォルトで「ファイル」タブが用意されており、ファイルを閲覧したり共有したりできます。
チャネルのタブはブックマークのように機能するもので、「アップロード」をクリックして PC にあるファイルを選択すると、チャネル内に簡単に共有できます。
また、投稿や応答でファイルを共有しても、「ファイル」タブに自動的に追加されます。
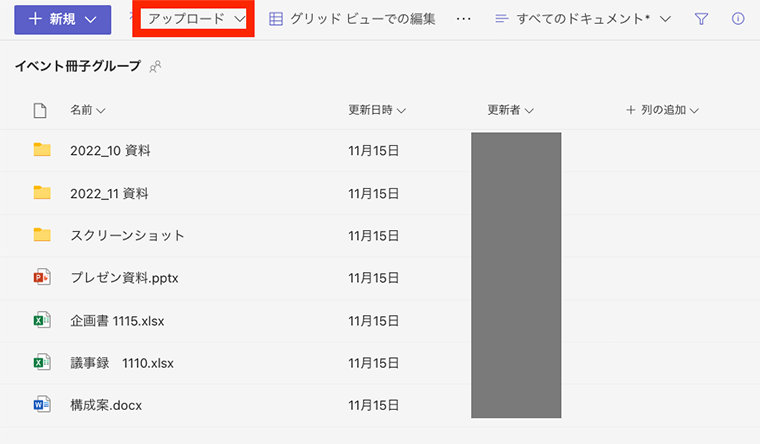
- チャネルのタブに登録されたアプリを利用する
チャネルのタブには「ファイル」「投稿」のほか、メモのように活用できる「Wiki」などのアプリを設定でき、必要なものに簡単にアクセスできるようになっています。

- チャネル単位で「会議」の即時/予約開催を行う
Microsoft Teams の主要な機能の 1 つである、ビデオ会議をチャネル単位で行うことが可能です。
すぐに会議を開催したい場合は、「会議」から「今すぐ会議」を選択し、会議の予定を入れたい場合は、「会議をスケジュール」を選択します。
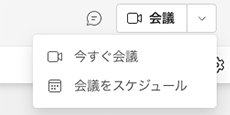
チャネルでは、こうした機能を活用してチーム内で共有すべき情報を細かく整理し管理できます。チャネルを使うことで、記載された情報を後日再確認する際、見つけやすくすることができるのです。
2. Microsoft Teams のチャネル活用例
チャネルの活用方法はさまざまですが、代表的な使い方を紹介します。
- 全社や部署単位のチャネル
会社の組織に合わせてチャネルを構成する場合です。経営層からのメッセージやプレスリリースなど全社で必要な情報をまとめたり、部署ごとにコミュニケーションの場を分けたりすることができます。
(使用例)
経営層より全社共有
└・メッセージ
└・プレスリリース - プロジェクト単位のチャネル
組織を横断するチャネルも作成できます。社内で推進中のプロジェクトや業務によっては、クライアント別のチャネルを用意することで、より業務を円滑に進めることができます。
(使用例)
プロジェクト名
└・クライアント A 社
└・クライアント B 社 - 特定トピックごとのチャネル
SDGs やカーボン ニュートラルのような社会や業界のトレンドを、チャネルを使って組織のナレッジとしてまとめることができます。
(使用例)
ナレッジ データベース
└・A 業界
└・B 業界 - 社内クラブ活動などのチャネル
チャネルは社内を横断するカジュアルな交流の場としても利用できます。
(使用例)
社内クラブ活動
└・ボランティア活動
└・軽音楽部
プライベート空間を一瞬でビジネス仕様に!
【大人気シリーズ】
Microsoft Teams オリジナル背景 詰め合わせパック
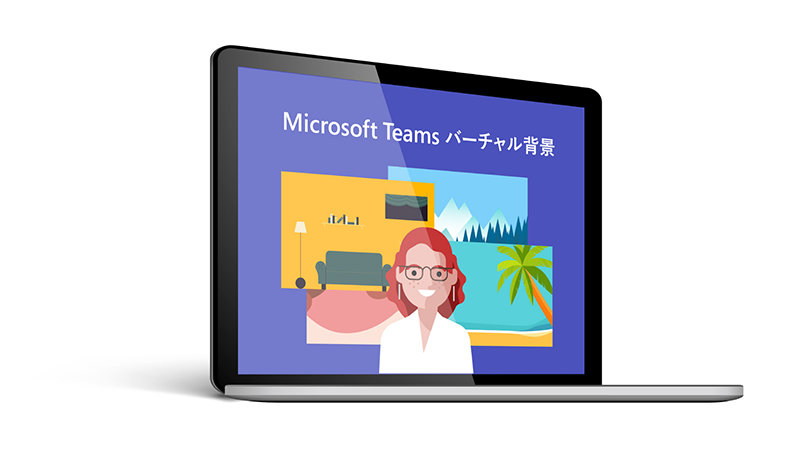
3. チャネルの使い方と新しいチャネルの作り方
次に、チームに新たにチャネルを作成する方法や、チャネルの設定方法や使い方を見ていきましょう。
チャネルを作成する場合、チャネルの情報をチームの中でどう共有できるかを検討することが必要です。特にチームの中でもメンバーを限定したい場合と、逆に組織外のメンバーに参加して貰いたい場合について詳しく説明していきます。
3-1. チャネルの新規作成と種類
組織で新しくチームを作成すると、「一般」という名前のチャネルが自動的に用意され、チームのメンバー全員が参加できるようになっています。
チームに「一般」以外のチャネルを新規作成する際は、Teams 上の管理権限が必要です。チームの設定により、所有者以外のメンバーが作れるかどうかが変わってきます。
またチャネル作成時は、「チャネル名」「説明」の入力と「プライバシー設定」も必要です。
プライバシー設定は以下の 3 種類から選択できます。
- 標準: チーム全体が参加可能
- プライベート: 限定されたユーザーのみ参加可能
- 共有: チーム外や組織外の選択したユーザーも参加可能
| チャネルの種類 | 同じチーム | 別チーム | 組織外ユーザー | ゲスト |
|---|---|---|---|---|
| 標準チャネル |
全員
|
不可
|
不可
|
限定
|
| プライベート チャネル |
限定
|
不可
|
不可
|
限定
|
| 共有チャネル |
限定
|
限定
|
限定
|
不可
|
【チャネルの新規作成方法】
1. チャネルを追加したいチームの名前の横にある「…」メニューから「チャネルを追加」を選択する
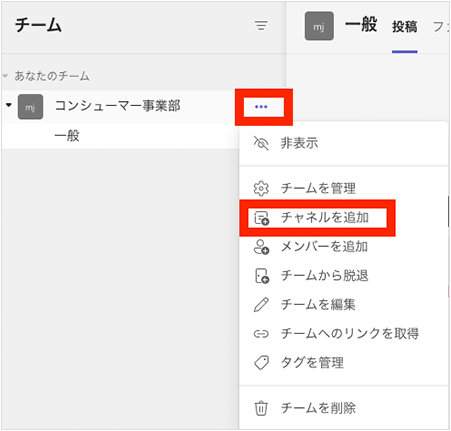
2. チャネル名と説明を入力する
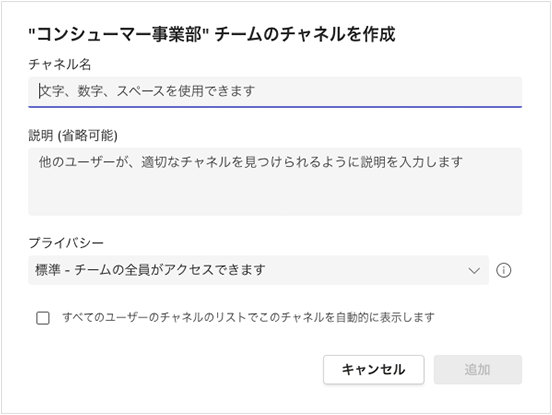
3. プライバシー設定を選択して「追加」をクリックする
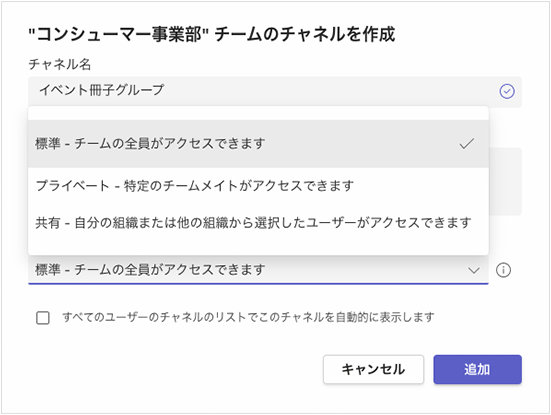
4. 作成したチャネルが表示される
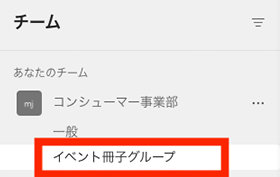
【プライベート チャネルの作成】
Microsoft Teams では、チーム内でのコラボレーションのための集中スペースとして、プライベート チャネルを作成することができます。
プライベート チャネルは、チームの所有者またはメンバーのみが作成可能です。プライベート チャネルを作成した人が、自動的にプライベート チャネルの所有者になります。所有者のみが以下の手順でユーザーを直接追加できます。
1. チャネル作成画面でプライバシー設定を「プライベート」にする
チャネル名、説明を入力後、プライバシー設定を「プライベート」にして「作成」をクリックします。
※既に作成済みの標準や共有チャネルを後からプライベートに変更することはできません。
2. プライベート チャネル作成後、チャネル横の「…」から「メンバーを追加」を選ぶ
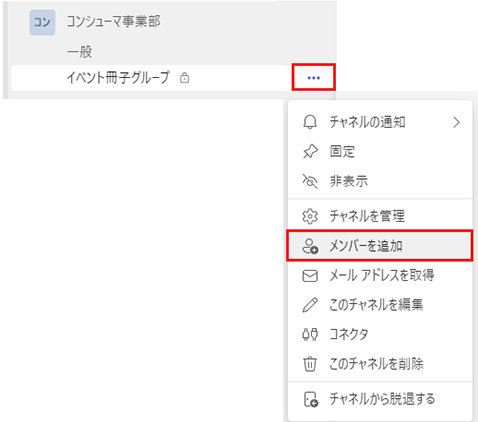
3. 参加させたいメンバーを登録していく
※プライベート チャネルに登録できるのはそのチームのメンバーのみです。@ やメール アドレス、氏名などを入力するとリストが表示されます。
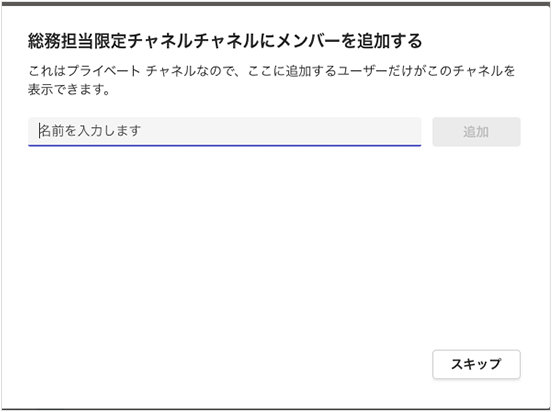
3-2. 組織外のユーザーとの共同作業に欠かせない共有チャネルの注意事項
プロジェクトによっては、他のチームのメンバーや社外の専門家などの外部のユーザーと情報共有が必要な場合もあるでしょう。このようなときにプライバシー設定を「共有」にした「共有チャネル」を利用します。
共有チャネルでは、社外ユーザーをそのチャネルに招待し、他のメンバーとほぼ同等の権限でチャネルに参加することができます。ただし、社外ユーザーが参加する場合、Microsoft Teams の組織設定に加え、Microsoft Azure Active Directory の設定をお互いの組織で行う必要があります (「チャネル内の外部参加者と共同作業する」参照)。
共有チャネルに参加できる外部ユーザーは、Teams が使える組織アカウントを持っている必要があります (アカウントは個人/組織どちらでも可)。
また、Teams には、「ゲスト」という機能もあります。ゲストも社外のユーザーで、こちらはチーム単位で招待します。ゲストはそのチームにあるチャネルに参加できますが、利用権限がメンバーより制約されます。
【共有チャネルの作成】
1. チャネル作成画面でプライバシー設定を「共有」にする
チャネル名、説明を入力後、プライバシー設定を「共有」にして「作成」をクリックします。
※既に作成済みの標準やプライベートチャネルを後から共有に変更することはできません。
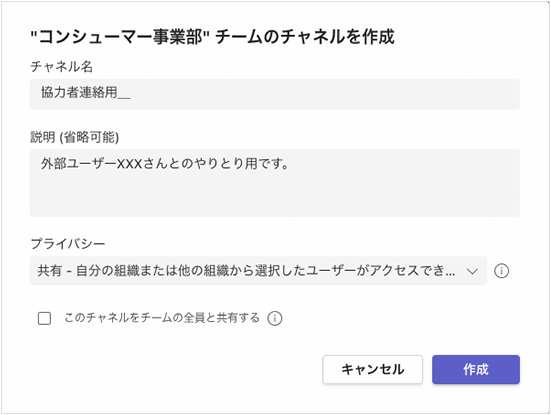
2. 共有したい外部ユーザーのメール アドレスを入力する
外部ユーザーのメール アドレスを入力すると、自動的に共有に進みます。組織間の設定が終わっていないと、入力してもエラーが表示され招待が送れません。
また、設定を変更しても反映されるまで時間がかかる場合があります。その場合、チャネル作成後に共有します。
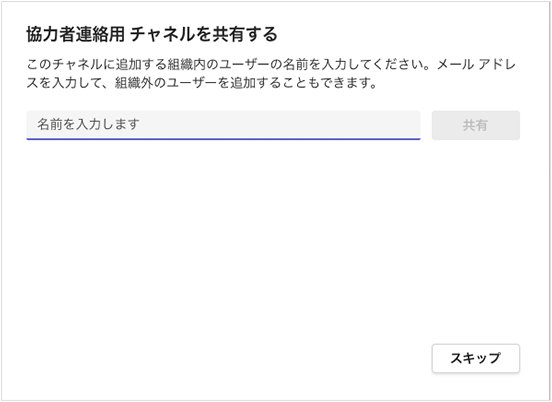
3. アドレスが入力できたら共有をクリックする
相手の名前とメール アドレスが表示されます。名前の右側には「(外部)」と表示されます。「共有」をクリックしてこの外部ユーザーを共有チャネルに招待します。
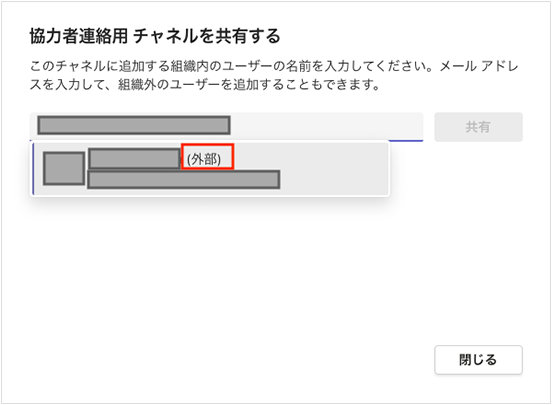
4. 外部ユーザーは自分の Microsoft Teams 環境を確認する
外部ユーザーは、自分の Teams にサインインします。自分のチームの中に、招待されたチャネルとそのチャネルのあるチーム名が新たに表示されます。チャネル名の右側には「(外部)」と表示されます。
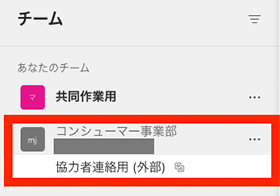
共有チャネルは便利ですが、相手が企業版の Microsoft 365 を使っていない場合、共有することができません。代わりの手段として、「ゲスト」として招待して投稿のやりとりを行うことも可能です。その場合、チャネルではなくチームの「メンバーを追加」からゲストのメール アドレスを入力して招待します。ゲストはチーム全員が参加できる標準チャネルに参加できますが、利用可能な機能はメンバーより制限されます。
なお、はじめてゲストが参加した直後は、チャネルの表示に時間がかかる場合があります。
また、この方法ではゲストを共有チャネルに登録することはできません。
【チャネルを管理する】
チャネル内における機能の利用やアクセスなどの制限が必要な場合は、チャネル単位で管理できます。
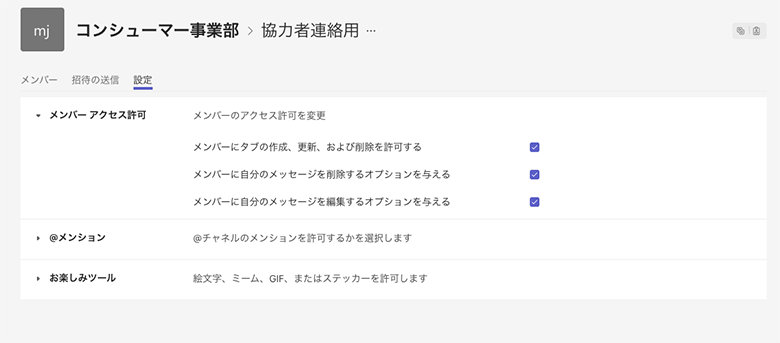
アクセス権によっては、チャネルを束ねるチーム側での設定が必要です。メンバー、ゲスト、それぞれがチャネルでできる操作を細かく設定できます。
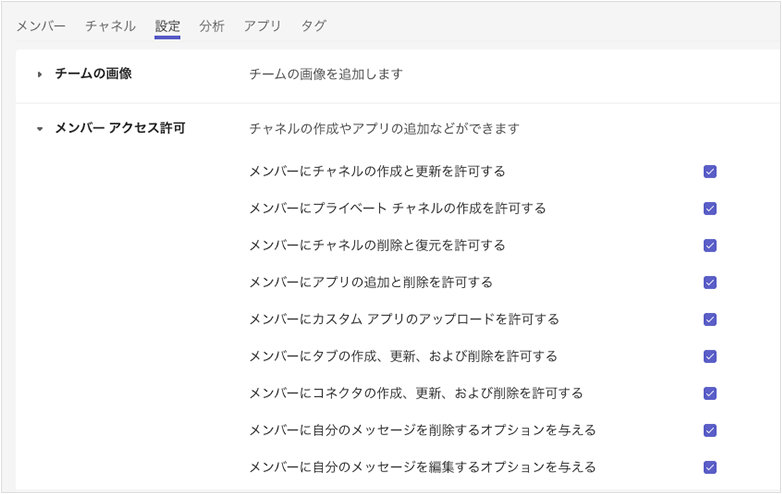
3-3. チャネルのタブと Microsoft Teams アプリ
チャネルには、それぞれ独自のタブを追加することができます。「投稿」と「ファイル」 は、削除できない既定のタブですが、それ以外に Teams アプリなどの機能を追加することも可能です。
1. タブを追加する
タブの右側にある「+」をクリックします。

2. タブに設定したいアプリを選ぶ
設定可能なアプリの一覧が表示されるので、登録したいアプリをクリックします。
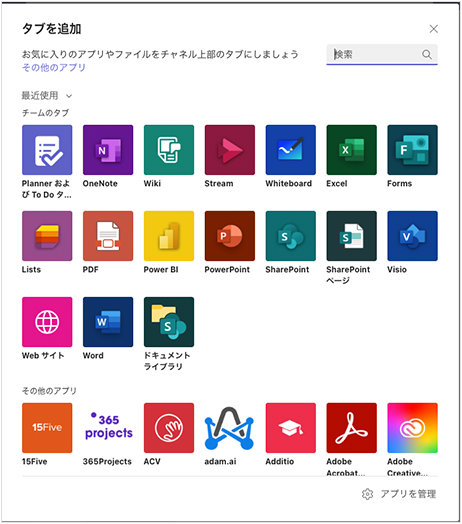
※必要なアプリが見つからない場合やアプリがサードパーティ製の場合は、「その他のアプリ」をクリックして以下画面で探します。
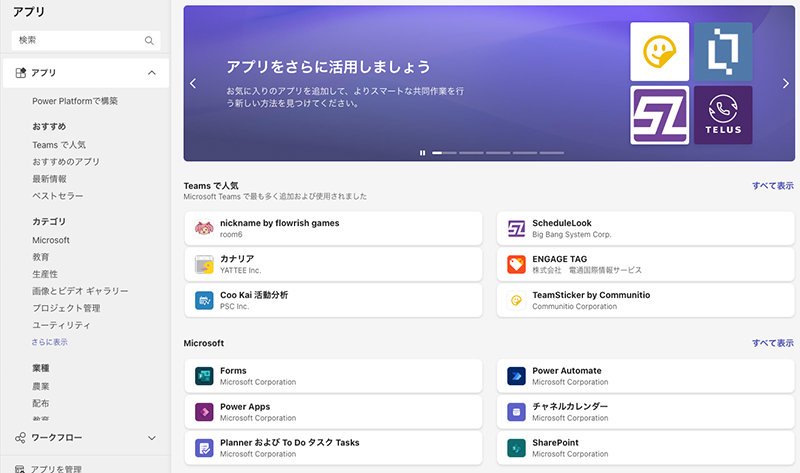
【代表的なアプリ例】
よく使われるアプリの一部を紹介しておきます。Microsoft Teams チャネルで利用できるアプリは Microsoft Power Apps を使ってロー コードでの開発も可能なので、業務に適したビジネス アプリを内製して、チャネルの使い勝手を向上させることもできます。
- Wiki
情報を簡易的にまとめるページを作ることができます。日々の連絡事項などを掲示する際も便利です。
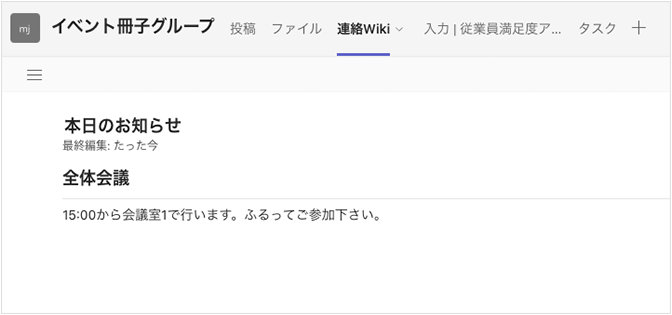
- Forms
Microsoft Forms で作成したフォームをタブに設定することができます。定期的な申告を行うフォームを登録しておくと便利です。
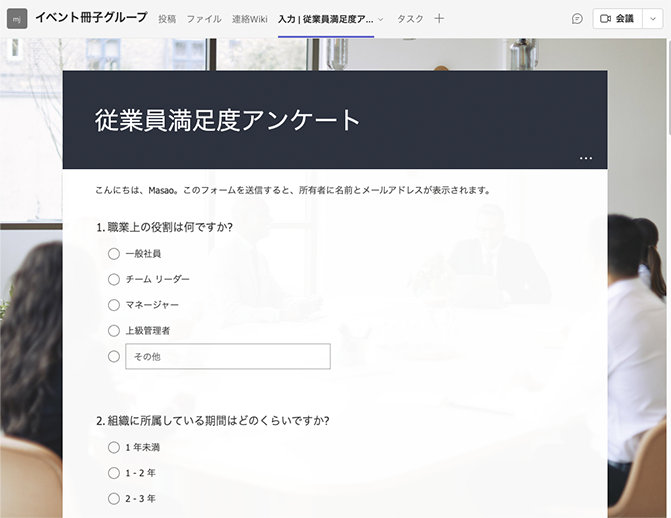
- Whiteboard
Microsoft Whiteboard のボードをタブに割り当てることができます。進行中のプロジェクトのボードや、交流用のボードを使うことで、投稿とは別の形のコミュニケーションを図れます。

4. まとめ
チャネルは Microsoft Teams 上で情報共有やコミュニケーションを行うために必須の場所です。多くの機能がそろっているので、利用する目的に応じてチームとチャネルを効率よく運用していきたいものです。ぜひ活用してみて下さい。
リモートワーク・ハイブリッドワークに適した環境設置のために
リモートワーク・テレワーク・在宅勤務環境を安全・快適に実現するためには、「セキュリティの確保」「Web 会議のためのデバイス選択」「グループワークのためのアプリケーション」など検討する課題も多く、またこれらを潤沢な資金で準備するのではなくコスト削減につなげることが大切です。
これらの達成のための Microsoft 365、Excel の使い方や、リモートワーク・ハイブリッドワーク環境を充実させるために以下の記事が参考になります。
- Microsoft 365・Excel: Microsoft 365 から、Excel の使い方など生産性を向上させるコラム
- Teams・Web 会議: Microsoft Teams を始め、Web 会議をワンランクアップさせるコラム
- リモートワーク・テレワーク: リモートワークやテレワークなど、新しい働き方のお役立ちコラム
プライベート空間を一瞬でビジネス仕様に! Microsoft Teams バーチャル背景
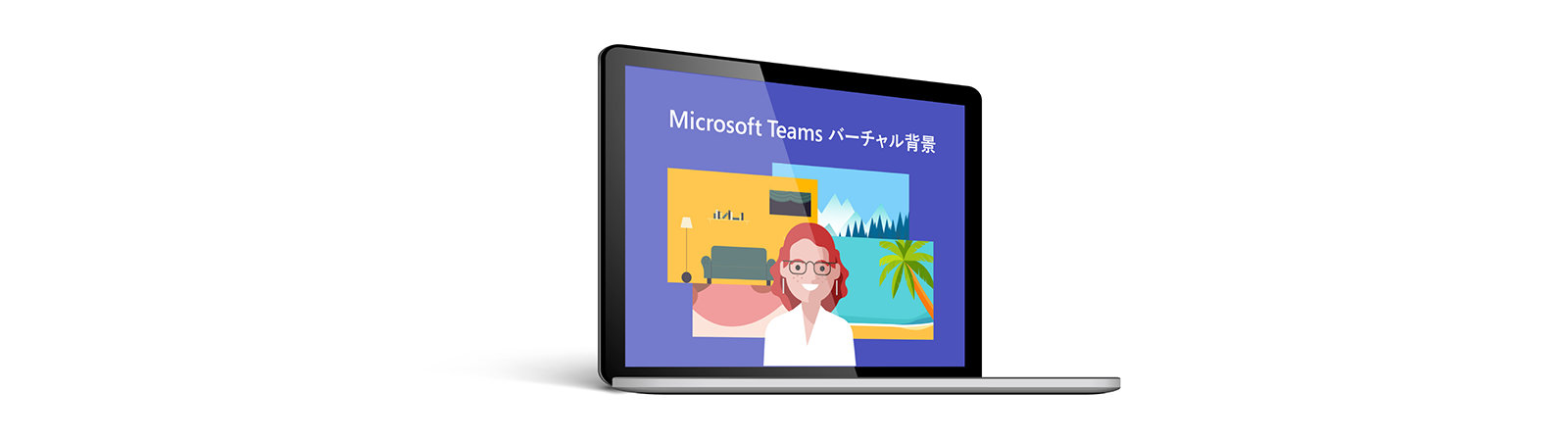
Microsoft Teams バーチャル背景
ご購入検討の問い合わせ先

Web フォームで購入相談
本情報の内容 (添付文書、リンク先などを含む) は、作成日時点でのものであり、予告なく変更される場合があります。

