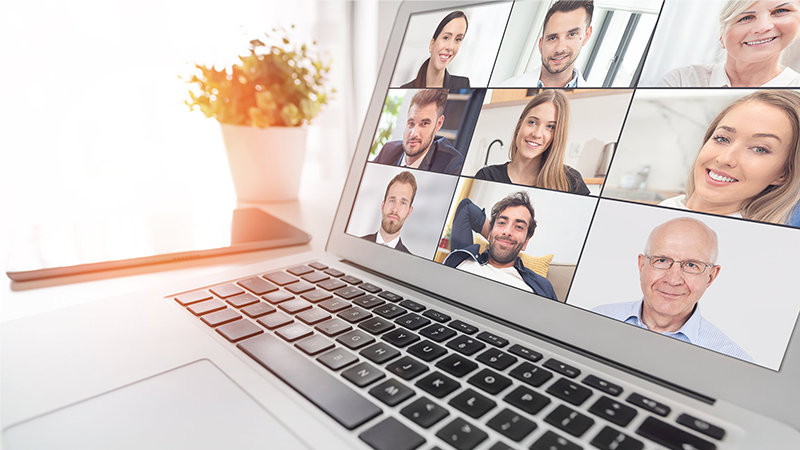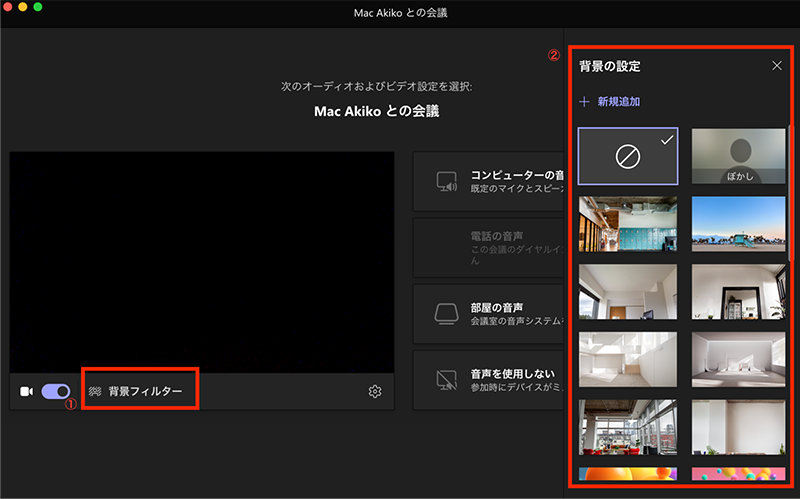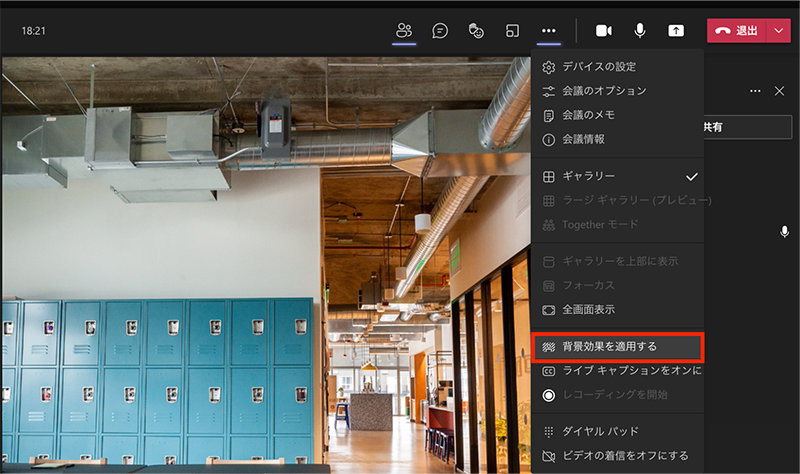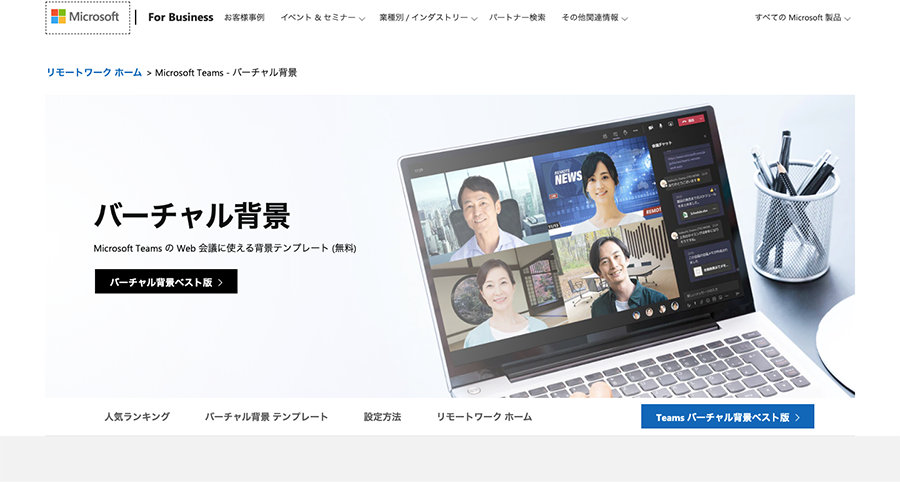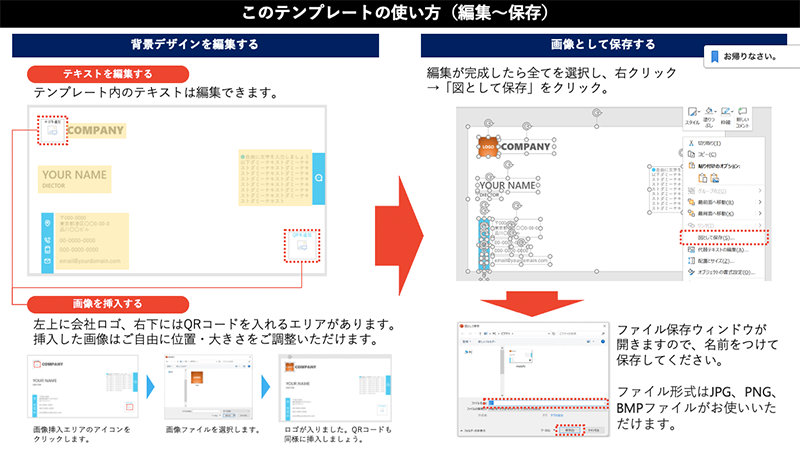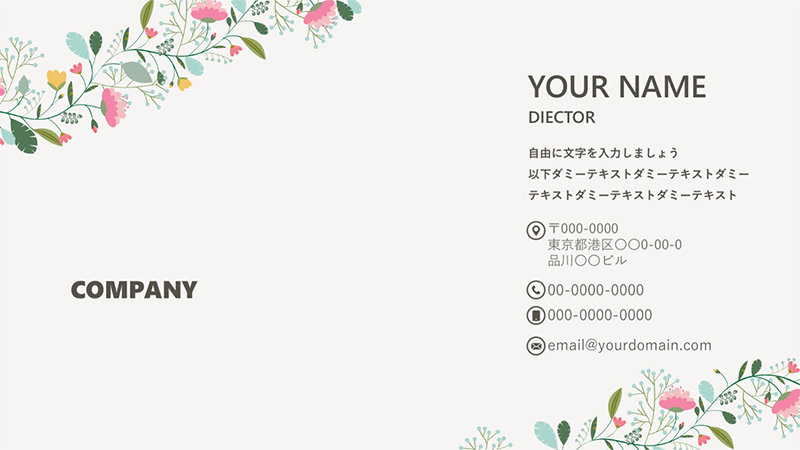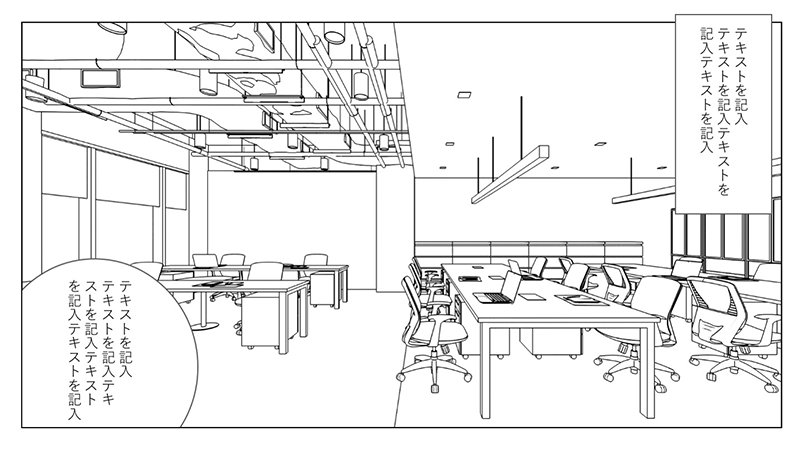1. Web 会議で必要とされる「壁紙」の存在
最近、Web 会議中の背景として実際の背景ではない「壁紙」や「バーチャル背景」と呼ばれる画像を表示している人が増えています(本稿では『壁紙』で統一)。主要な Web 会議ツールにはデフォルトでいくつか壁紙の画像が用意されています。また、ユーザー自らが JPG、PNG、BMP などの形式の画像を用意し、任意に壁紙に設定することも可能です。
壁紙機能はもともと、自宅から Web 会議に参加する際に家族が映り込んだり、オフィス内の機密事項が写り込んだりすることを防ぐために、プライバシー保護や防犯の目的で使われていました。しかし現在では、Web 会議ならではの課題を解決する手段の 1 つとして、壁紙を使うことが多くなっています。