Microsoft Teams で外部ユーザーと社外会議! 方法と機能をわかりやすく解説
2021 年 9 月 27 日
リモート ワークの普及と共に、オンラインで会議を行うことが増えている中、コミュニケーション ツールとして広く利用されているのが Microsoft Teams です。今回は、「Teams を使った社外会議に外部ユーザーを招待する方法がわからない」「Teams のアカウントを持っていなくてもオンライン会議に参加できるのかわからない」といった疑問を解消すべく、Teams を活用したオンラインでの社外会議の方法や機能について解説します。
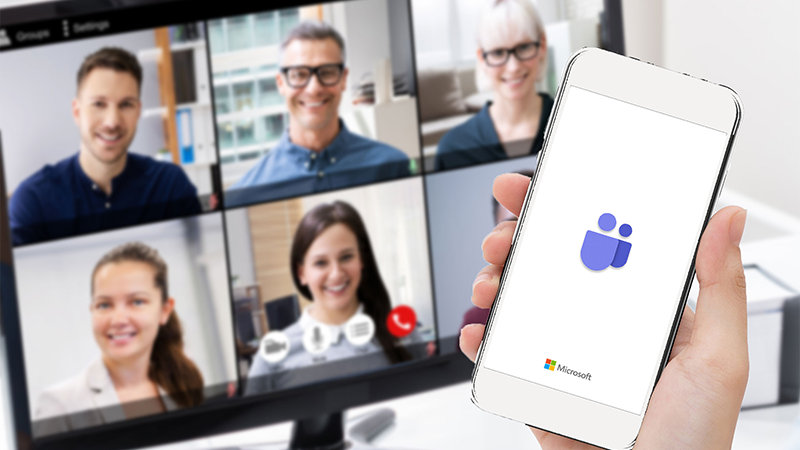
1. オンライン社外会議へ招待する
昨今リモート ワークの普及により、社内外での会議をオンラインで行うことが増えつつありますが、外部ユーザーとオンラインで社外会議をする方法がわからない、といった悩みを抱える方も少なくありません。
そこでまずは、外部ユーザーをオンライン会議に招待する方法から見ていきましょう。
オンライン社外会議で外部ユーザーを招待する代表的な方法は大きく分けて 2 つあります。
Microsoft Teams から招待する方法と Microsoft Outlook から招待する方法です。この 2 つの方法を順に解説します。
1-1. Microsoft Teams から招待する
社外会議を Microsoft Teams から招待する方法はいくつかありますが、ここではカレンダー ウィンドウから操作する方法をご紹介します。
1. Microsoft Teams を起動し、画面左側メニューの「カレンダー」をクリックします。
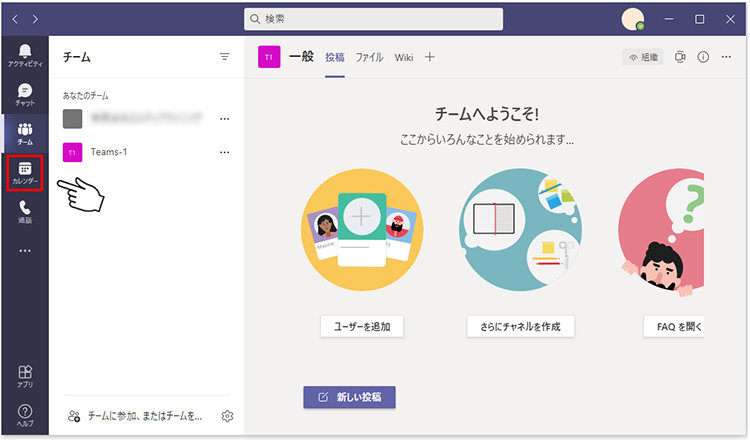
2. カレンダー ウィンドウが表示されるので、右上の「新しい会議」をクリックします。
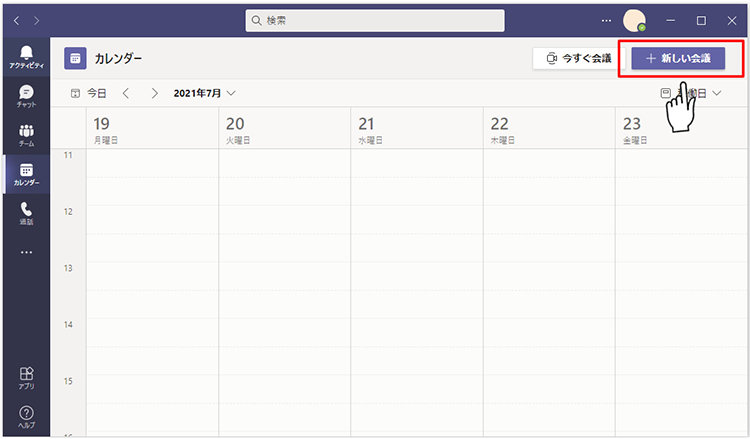
3. 新しい会議をスケジューリングする画面で「会議名」「日時」など、会議の詳細を入力し、招待したい外部ユーザーのメール アドレスを入力します。
Microsoft Teams に登録のないメール アドレスを入力すると、赤い枠内のようなメッセージが表示されるので、表示部分をクリックします。
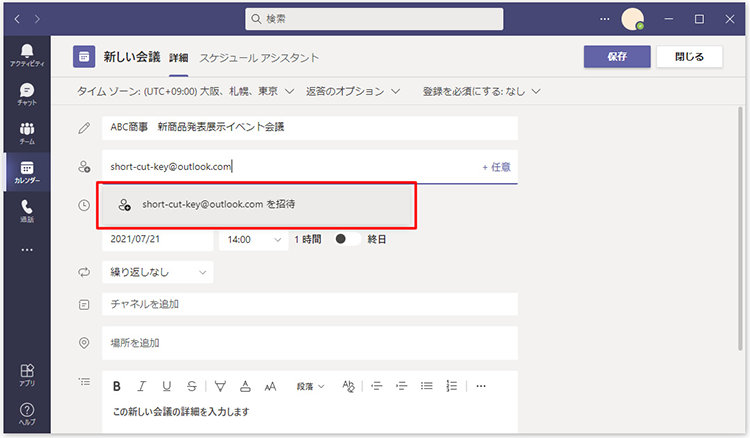
4. 開催する会議の詳細を入力し終えたら、右上の「送信」ボタンをクリックします。
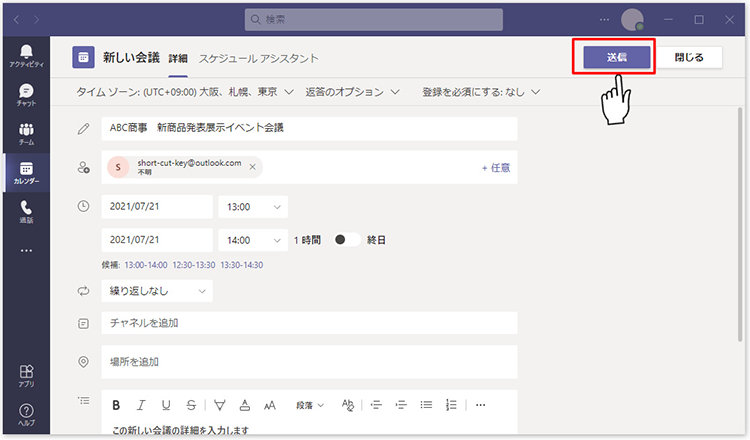
招待したい相手に会議の招待メールが送信されます。
相手に届く招待メールは次の項目「オンライン社外会議に参加する」で紹介します。
5. 送信が完了すると、カレンダーに作成した会議がスケジューリングされ、表示されます。
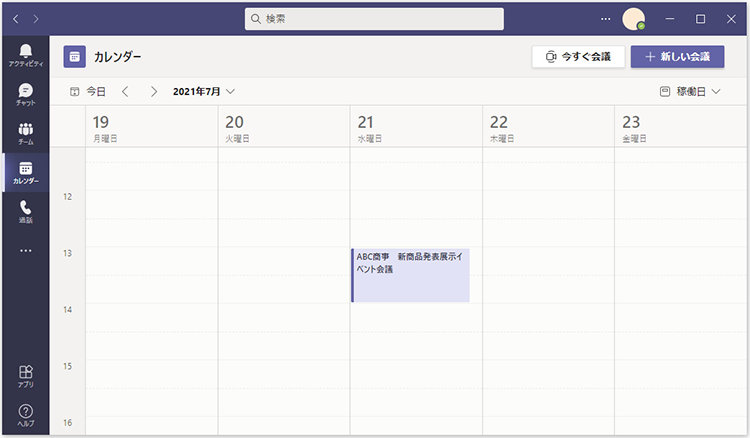
1-2. Outlook から招待する
Microsoft Teams 会議の招待は Outlook からも送信できます。
スケジュールの管理に Outlook を使っている方にとっては、こちらの方法が便利です。
1. Outlook を立ち上げ、左側メニューより予定表ウィンドウを表示します。
上部リボンタブに Microsoft Teams 会議が表示されるので「新しい Teams 会議」をクリックします。
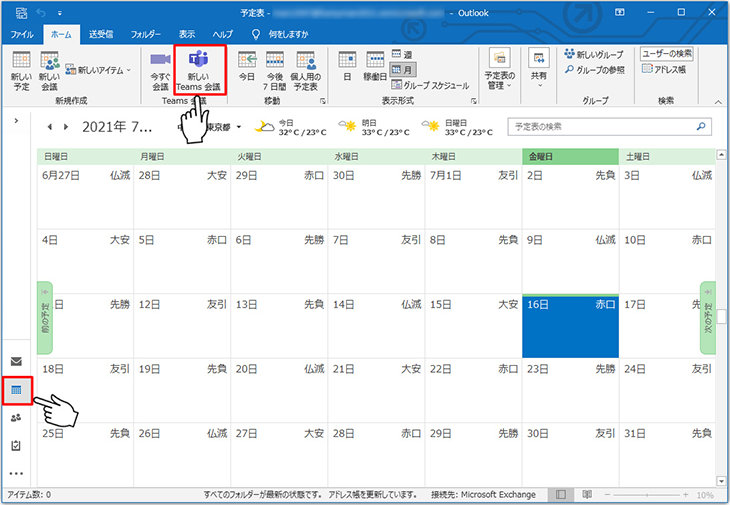
2. Microsoft Teams 会議招待メール作成ウィンドウが表示されるので、「件名 (会議のタイトル)」や「出席者」「日時」を設定し、招待用メールの本文を作成してメールを送信します。
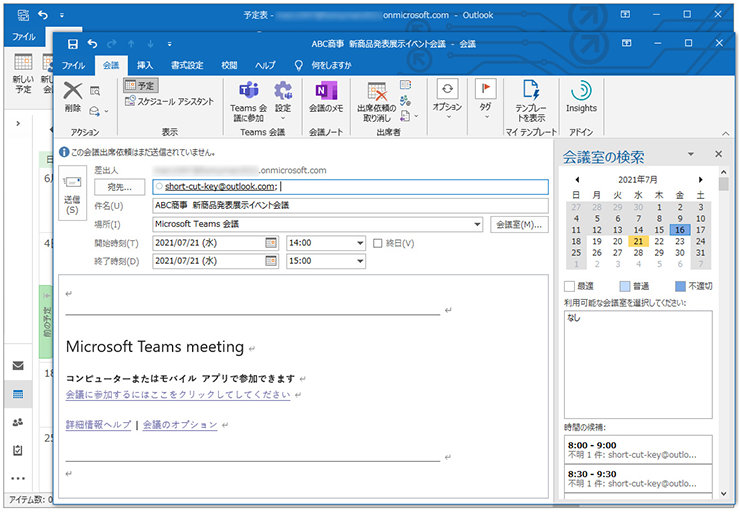
3. 招待メールが送信されると、予定表ウィンドウに作成された会議の予定が表示されます。
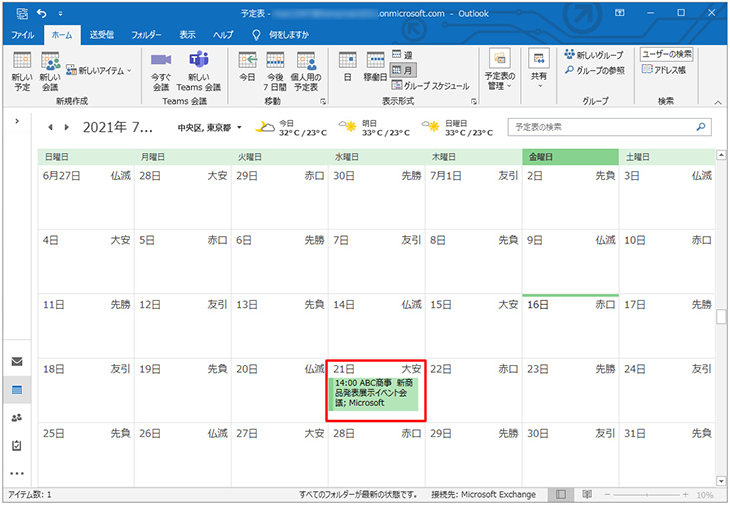
2. オンライン社外会議に参加する
Microsoft Teams の会議には、Teams アカウントを持っていなくても参加可能です。ここでは社外会議に参加する方法を、Teams のアカウントがある場合とない場合に分けて解説します。
2-1. Microsoft Teams のアカウントがある場合
Microsoft Teams 会議に招待されると、Teams 会議のリンクが記載された次のようなメールが届きます。
1. メールの「会議に参加するにはここをクリックしてください」をクリックします。
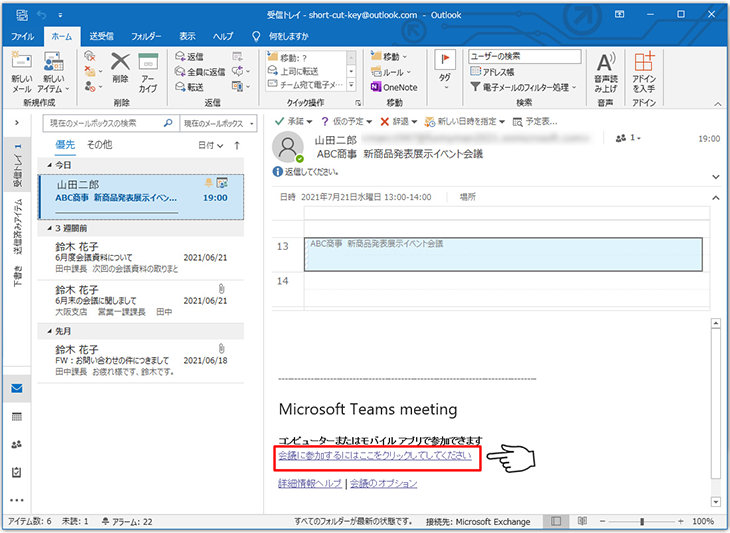
2. ブラウザーが立ち上がり、「どの方法で Teams 会議に参加しますか?」と表示されるので、「このブラウザーで続ける」または、デスクトップ アプリで参加する場合は「Teams アプリを開く」を選択します。ここから先はデスクトップ アプリを選択した想定で説明します。ブラウザーで続けた場合について知りたい方は、次の項目を参考にしてください。
※マイクとカメラが内蔵されていない PC の場合は、事前に接続しておきます。
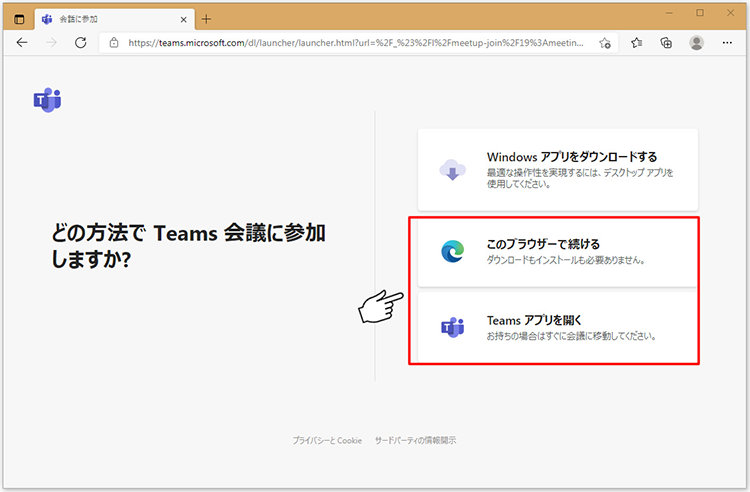
3. カメラをオンにし、マイクの設定を行い、「今すぐ参加」をクリックします。
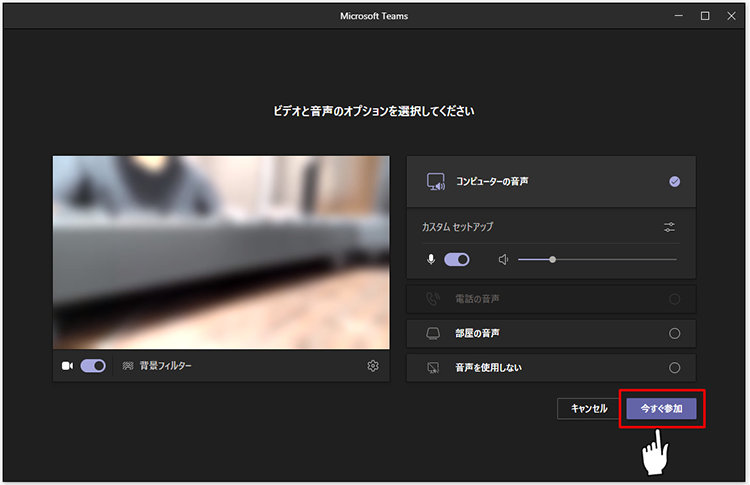
4. 会議が始まっていない場合は、下記のように、「会議が始まると、あなたが待機していることを参加者に通知します」というメッセージが表示された待機画面になります。
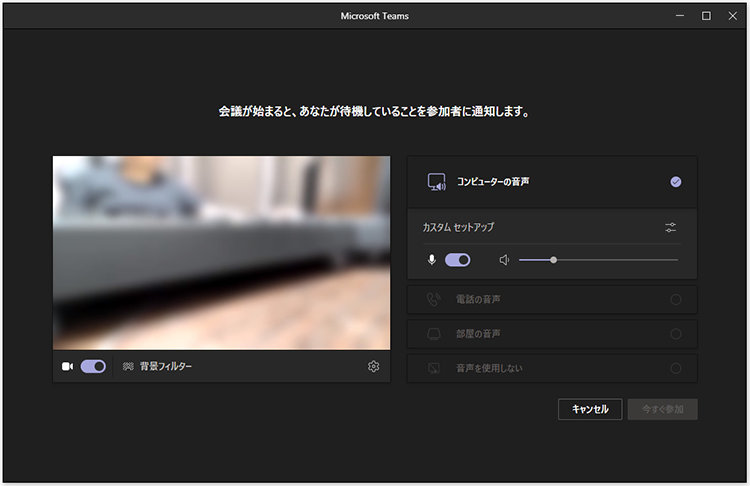
会議が始まる予定時間まで余裕のある場合は、「キャンセル」をクリックして一度閉じ、開始時間が近づいた時に再度同じ操作をして会議に参加することも可能です。
既に会議が始まっている場合は、「会議に参加している人にあなたが待機していることを通知しました」というメッセージが表示された待機画面になります。会議開催者に待機している旨のメッセージが届きますので、参加が許可されるのを待ちます。
2-2. Microsoft Teams のアカウントがない場合 (ゲストとして参加)
次に、Microsoft Teams のアカウントを持っていない場合について解説します。
基本的には Teams のアカウントがある場合と流れは同じですが、Teams のアカウントを持っていない場合はブラウザー版を使って参加します。
Microsoft Teams 会議に招待されると、下記のような Teams 会議のリンクが記載されたメールが届きます。
1. メールの「会議に参加するにはここをクリックしてください」をクリックします。
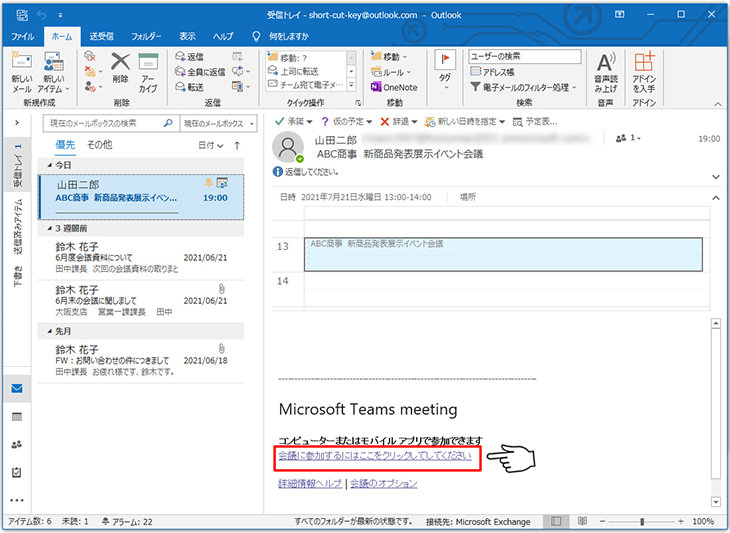
2. ブラウザーが立ち上がり、「どの方法で Teams 会議に参加しますか?」と表示されるので、「このブラウザーで続ける」を選択します。
※マイクとカメラが内蔵されていない PC の場合は、事前に接続しておきます。
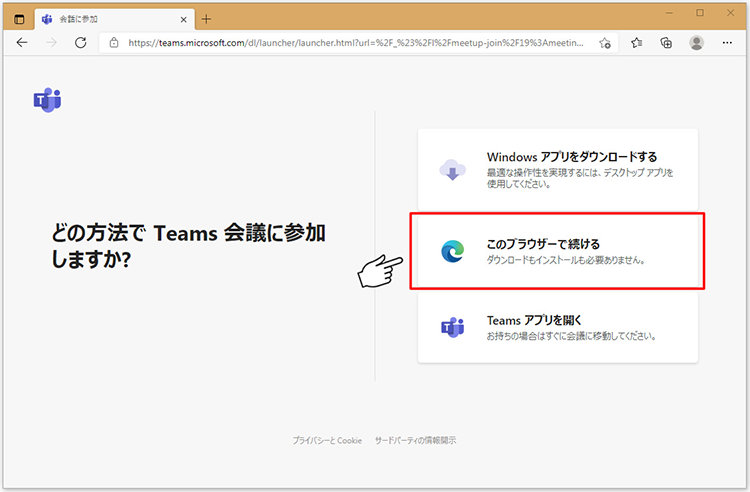
3. マイクとカメラへのアクセス許可を求めるメッセージが表示されるので、「許可」を選択します。
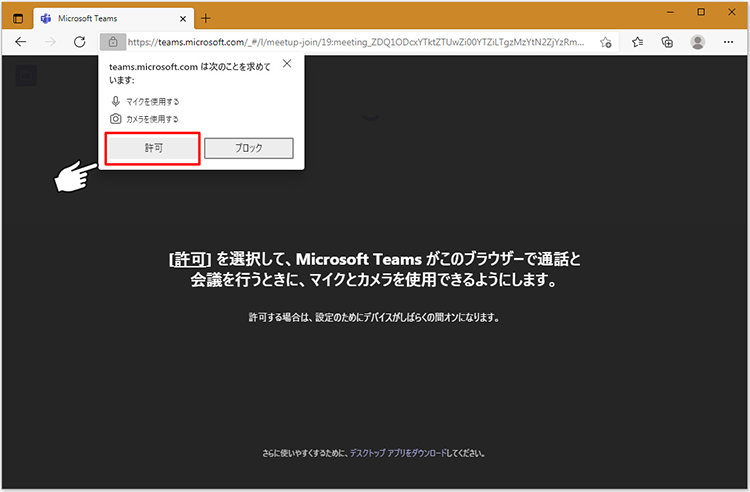
4. 名前を入力し「今すぐ参加」をクリックします。
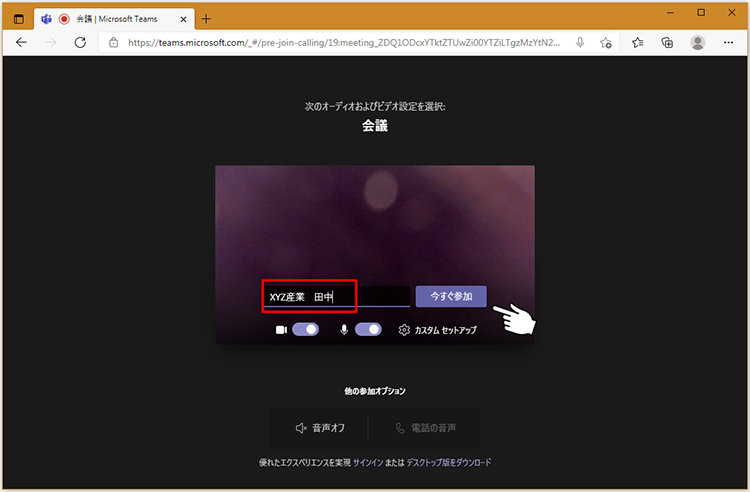
5. 会議が始まっていない場合は、上記のように「会議が始まると、あなたが待機していることを参加者に通知します」というメッセージが表示された待機画面になります。
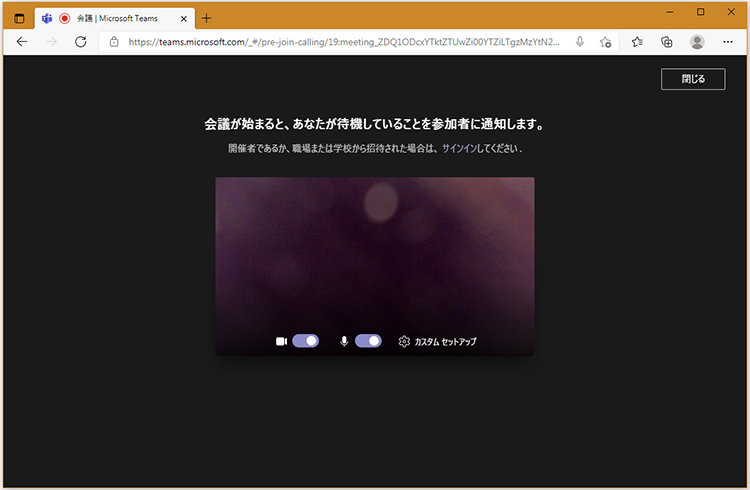
既に会議が始まっている場合は、「会議に参加している人にあなたが待機していることを通知しました」というメッセージが表示された待機画面になります。会議開催者に待機している旨のメッセージが届きますので、参加が許可されるのを待ちます。
2-3. スマートフォンからの参加
外出先からやむを得ず Microsoft Teams 会議に参加する、あるいは、ネットワーク環境が整っておらずパソコンからの参加ができないといった場合、スマートフォンやタブレットからの参加もできます。ここでは、スマートフォンからの参加方法を紹介します。
・スマートフォン アプリのインストール
あらかじめ次の手順でスマートフォン用アプリをインストールしておきます。
※スマートフォンへのインストールには、SMS が受信できる携帯電話番号が必要です。
アプリのインストールは以下の手順で行います。
Microsoft Teams アプリのダウンロード先:
ご利用のスマートフォンの OS に応じて、上記にアクセスします。または「Google Play」「App Store」を起動し、「Teams」と検索します。
ここからは、Android 版のスマートフォン アプリを例にインストールの方法を説明します。
1. Microsoft Teams のインストール画面の「インストール」をタップします。
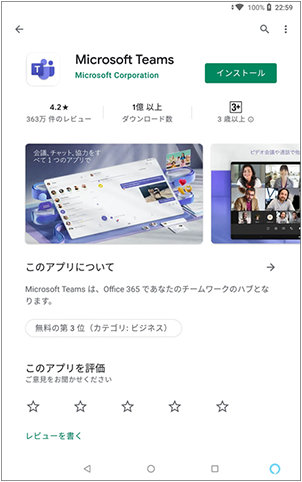
2. インストール完了後、Microsoft Teams アプリを起動すると上記の画面が表示されます。Teams のアカウントを既に取得済みの場合は「サインイン」をタップします。
取得していない場合は、「無料で登録」をタップします。
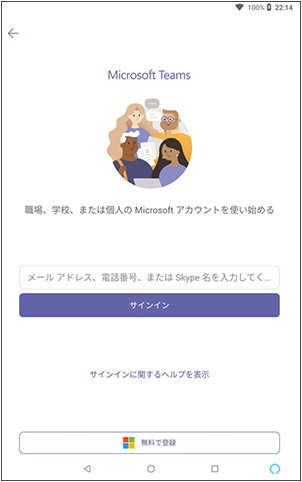
ここから先は新規でアカウントを取得する場合を例に紹介します。
3. アカウントを取得するためのメール アドレスを入力します。
後ほど登録メール アドレスへ認証コードが送信されるので、スマートフォンで受信できるメールアドレスで登録しておくと便利です。
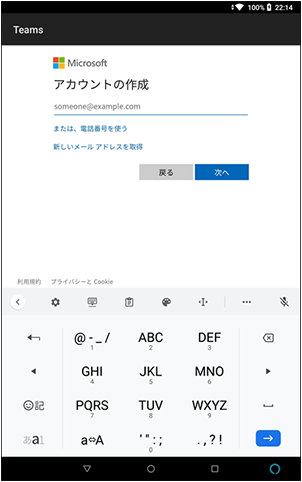
4. ログイン用のパスワードや名前、生年月日などを入力します。

5. 登録メールアドレスの承認と SMS による本人確認を行うと、アカウント取得とインストールが完了します。
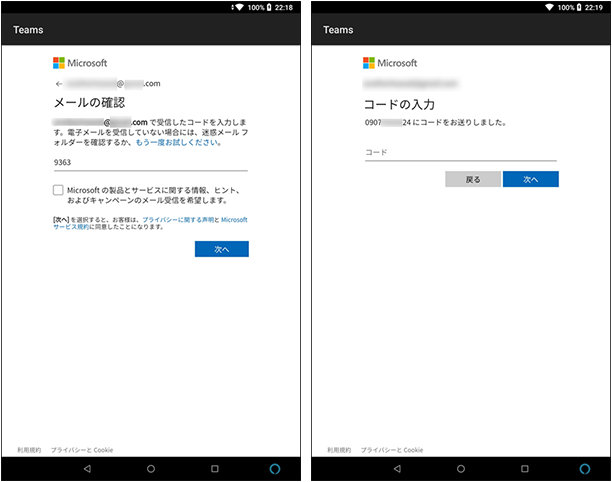
・注意点
外出先からスマートフォンで会議に参加する場合は、騒音が少なく電波状態が良い場所で参加するようにしましょう。
また、室内で参加する場合は、不安定になりがちなモバイル通信よりも、なるべく Wi-fi 通信環境が整っているところからの参加を推奨します。
・会議に参加
スマートフォンで会議に参加する場合も、パソコンと同様の流れで参加できます。
1. 招待メールに記載されている「会議に参加するにはここをクリックしてください」をタップします。
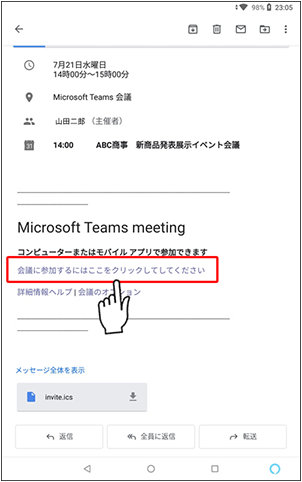
2. 「ゲスト ユーザーとしてこの会議に参加する必要があります」というメッセージが表示されるので、「会議に参加」をタップします。

3. 「Teams に音声の録音を許可しますか?」というメッセージが表示されますので、「許可」をタップします。
※許可を選ばないと会議に参加できません。
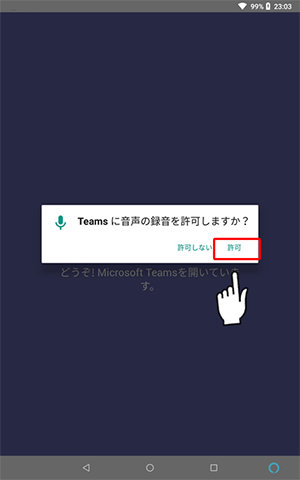
4. パソコンの場合と同様に待機メッセージが表示されます。
会議が始まるまでにカメラとマイクのアイコンを確認して、使用できる状態にしておきます。
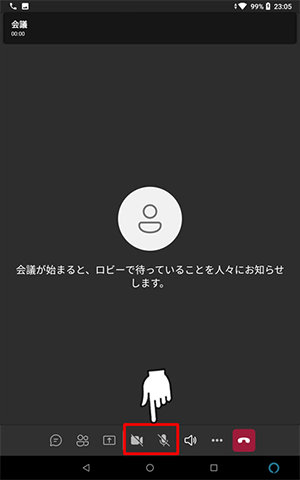
Teasm 会議なら商談もプレゼンもスムーズに!
おすすめのガイドブック
Teams 無料トライアル 初期セットアップ方法
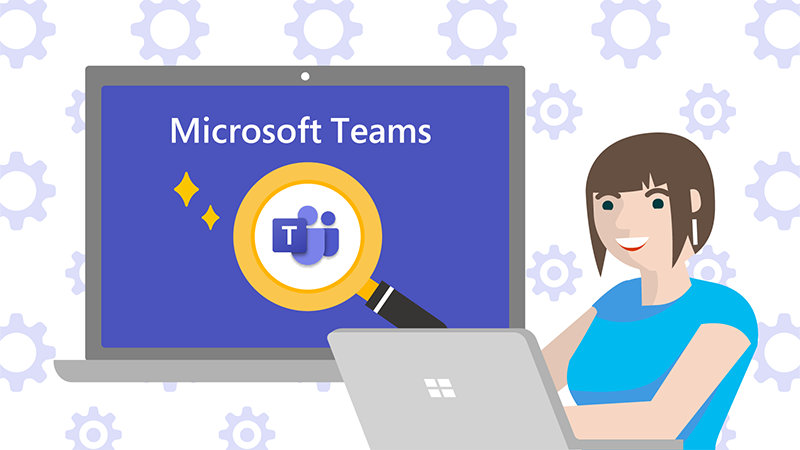
3. Microsoft Teams 会議で使える便利な機能
・チャット
会議中に他のメンバーとチャットで会話できます。
チャットにはファイル添付機能も備わっており、会議中に資料を共有したい場面などに便利です。
「@」で相手を指定して会話をすることもできます (メンション機能)。
1. 会議画面にある「会話の表示」アイコンをクリックします。

2. 会議チャット画面が右側に表示されるので、この画面下の「新しいメッセージの入力」にメッセージを入力し送信します。
ファイルを添付したい場合は、「クリップ」アイコンを選択します。
また、「@」をユーザー名の前に入力してメッセージを送信することで、メンションすることもできます。
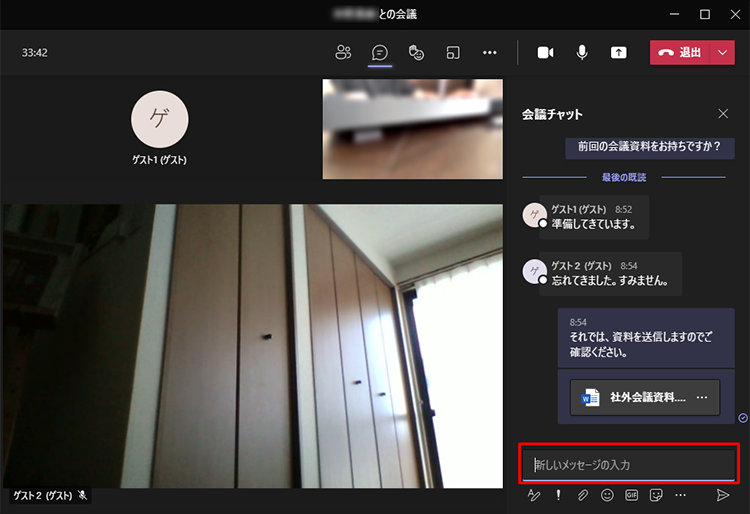
・録画
Microsoft Teams では、会議を録画することができます。これにより、だれがどういった発言をしたのかを後からでも調べられるほか、詳細な議事録を作成するときにも便利です。
録画機能は、主催者と主催者が許可した者のみが利用できます。
※無料プランでは、録画できません。
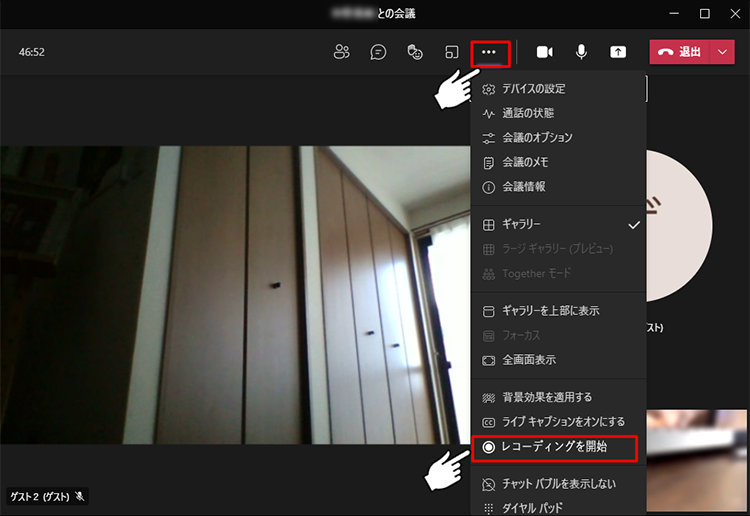
画面上部の「…」アイコンをクリックし、表示されるメニューの中から、「レコーディングを開始」を選択します。
レコーディングを開始すると、参加者全員にアナウンスが流れます。
録画を開始する場合は、事前に参加者に声をかけておくとよいでしょう。
・ロビー待機
Microsoft Teams 会議では会議に参加する際に、参加者がすぐに会議に参加できるか、または参加許可を得るまでロビーで待機させてから参加できるかを設定できます。
待機を設定しておくと、会議に招待する相手を間違えてメール送信してしまったときなど、意図しないユーザーの会議への参加を未然に防ぐことが可能です。
1. 画面上部の「その他の操作」アイコンをクリックし、表示されるメニューから「会議のオプション」を選択します。
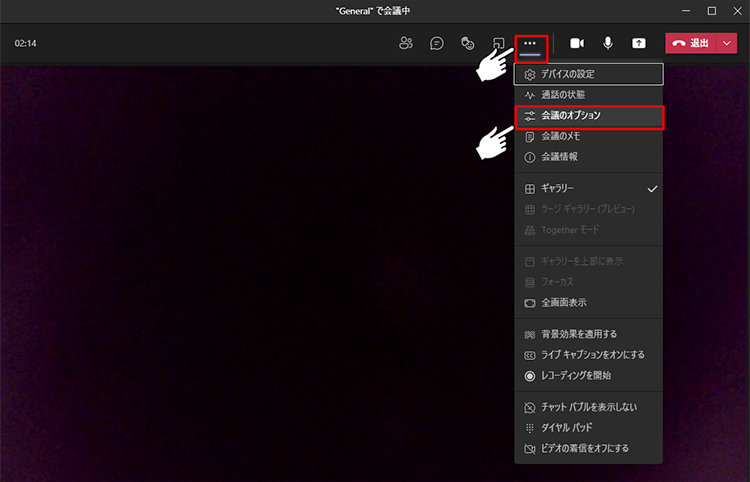
2. 会議のオプション画面で「ロビーを迂回するユーザー」欄を任意のものに切り替えます。
ここに選択されたユーザーはロビーを経由せず、すぐに会議に参加することとなりますので、外部のゲストが参加する場合は、「自分のみ」にしておきます。
設定が完了したら、下部にある「保存」をクリックします。
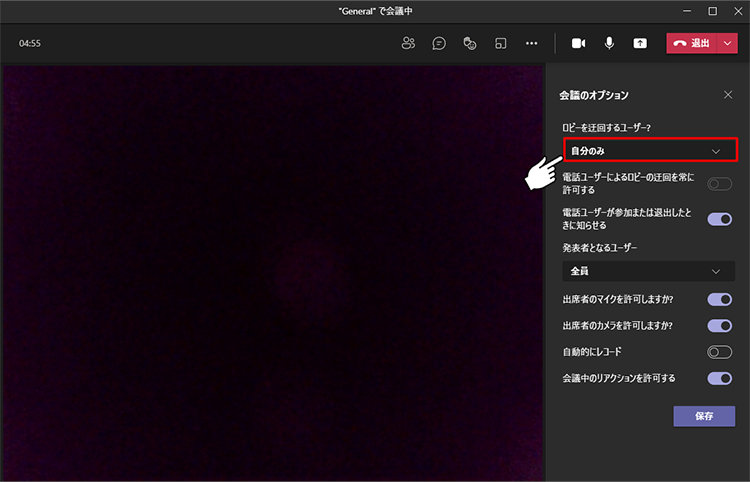
3. 設定が完了後、会議に新しい参加者がアクセスすると、下記のようなポップアップが表示されるので、「ロビーを表示」をクリックします。
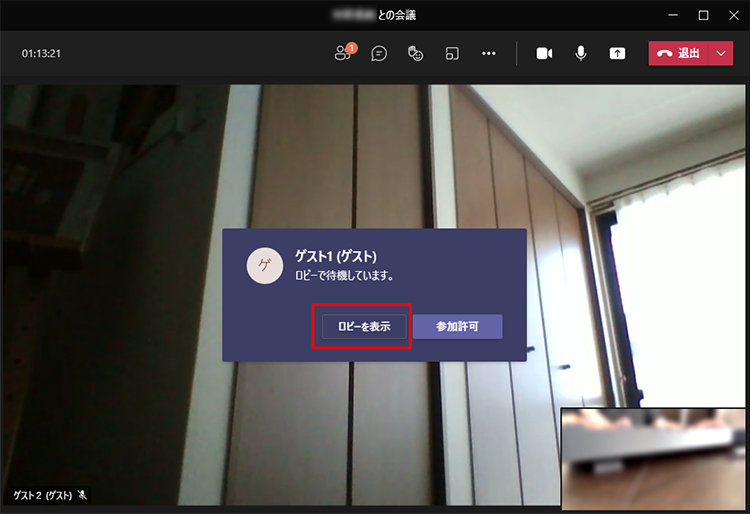
4. アクセスしてきた参加者は「ロビーで待機中」欄に表示されますので、参加を許可する場合は、「✓」アイコン、許可しない場合は「×」アイコンを選択します。
※この画面は、上部の「参加者」アイコンをクリックすることで、表示と非表示が切り替えられます。
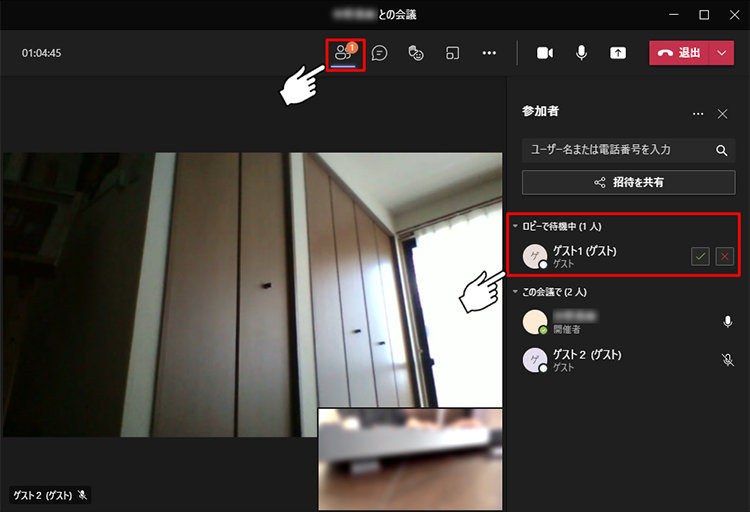
・ホワイトボード
Microsoft Teams では、手書きとテキスト入力のできるホワイトボードを会議参加者間で共有できます。
アイデア出しのブリーフィングや簡単な図解、会議で決まったことを参加者全員と共有する場合などに便利です。
1. 画面上部右側の「コンテンツを共有」アイコンをクリックし、表示される共有コンテンツの中から、「Microsoft Whiteboard」を選択すると、ホワイトボード画面が表示されます。
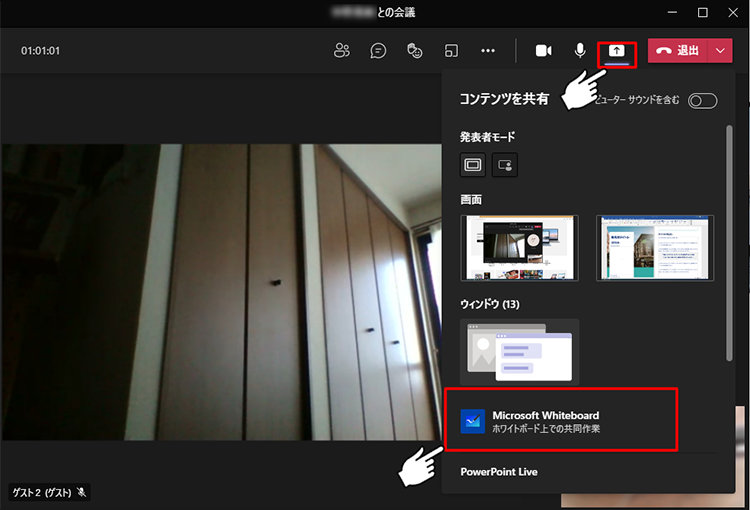
2. テキストでの入力や、色鉛筆/ペン ツールを使った手書き入力などが可能です。
設定 (歯車) のアイコンから「他の参加者が編集できます」ボタンを ON に切り替えると、参加者全員で書き込むこともでき、ブリーフィングに便利です。
設定>「画像 (PNG) をエクスポート」をクリックすると、ホワイトボードの内容を画像で保存することもできます。
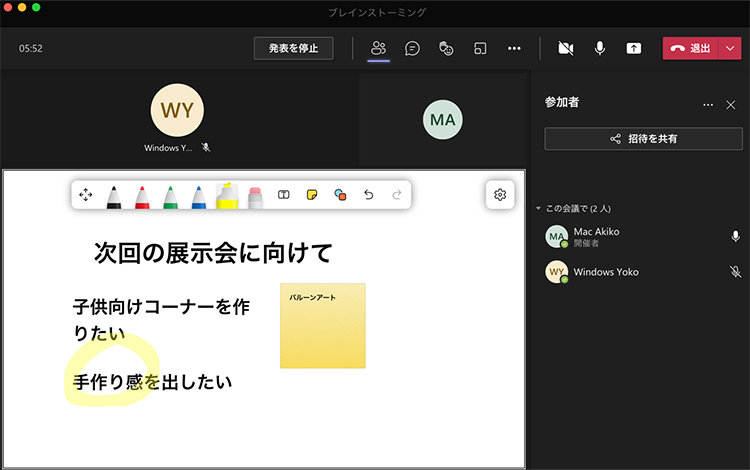
・画面共有
デスクトップ上の画面を指定して、他の参加者に表示することができます。
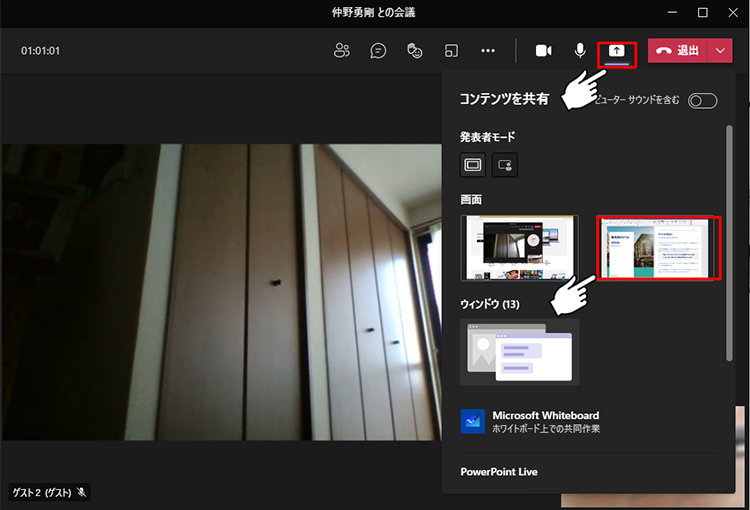
ホワイトボードと同様に、表示された共有コンテンツの中から、共有したい「画面」あるいは「ウィンドウ」を選択します。
※複数の資料を往復しながら協議したい場合には、自分のデスクトップ全体を共有すると切り替えが不要なため便利ですが、突然来た通知やうっかり表示してしまった画面など、意図しない情報を社外の参加者にさらしてしまうリスクがあるため、厳重な注意が必要です。
4. まとめ
Microsoft Teams で社外ユーザーをオンライン会議に招待できる機能は、1 対 1 の会議から最大 10,000 人のイベントまでに対応可能です。そのため、多くの企業で会議だけでなく、会社説明会や商品説明会、商談、新卒の採用説明会、採用面接といった場面でも活用されています。
また、Microsoft Word、Microsoft Excel、Outlook といった Microsoft 365 製品ともシームレスに連携しているため、簡便かつ密度の濃いオンライン会議が可能です。
Microsoft Teams を社外の人とのコミュニケーションにぜひお役立てください。
リモートワーク・ハイブリッドワークに適した環境設置のために
リモートワーク・テレワーク・在宅勤務環境を安全・快適に実現するためには、「セキュリティの確保」「Web 会議のためのデバイス選択」「グループワークのためのアプリケーション」など検討する課題も多く、またこれらを潤沢な資金で準備するのではなくコスト削減につなげることが大切です。
これらの達成のための Microsoft 365、Excel の使い方や、リモートワーク・ハイブリッドワーク環境を充実させるために以下の記事が参考になります。
- Microsoft 365・Excel: Microsoft 365 から、Excel の使い方など生産性を向上させるコラム
- Teams・Web 会議: Microsoft Teams を始め、Web 会議をワンランクアップさせるコラム
- リモートワーク・テレワーク: リモートワークやテレワークなど、新しい働き方のお役立ちコラム
Teasm 会議なら商談もプレゼンもスムーズに! Teams 無料トライアル
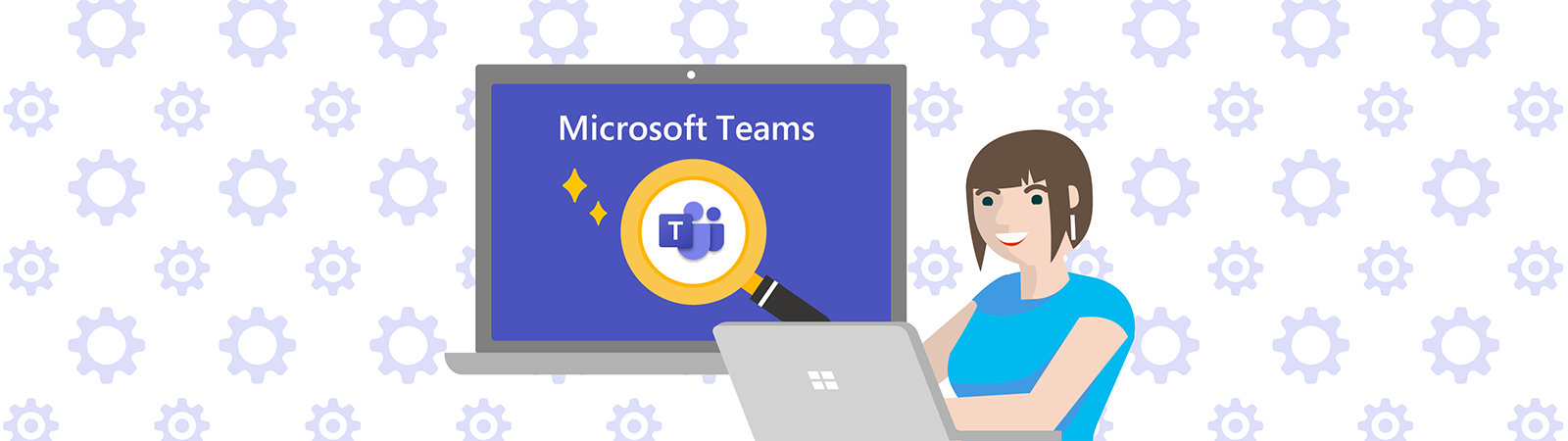
Teams 無料トライアル 初期セットアップ方法
ご購入検討の問い合わせ先

Web フォームで購入相談
本情報の内容 (添付文書、リンク先などを含む) は、作成日時点でのものであり、予告なく変更される場合があります。

