Microsoft Teams での @ メンション機能の使い方と対処法を解説
2021 年 10 月 11 日
Microsoft Teams のチャットには相手に気づいてもらうためのメンション機能があり、メッセージの見逃し防止や円滑なコミュニケーションの実現に役立ちます。
本稿ではメンションの基本的な操作方法からうまく動作しないときの対処法まで、覚えておくと便利な使い方を紹介します。

1. Microsoft Teams のメンション機能とは
メンションは、チャネルでの会話やチャット投稿時に、「@」の後ろに対象となる人の名前やチーム、チャネル名を入力することで、特定の対象に通知を行う機能のことです。
相手にいち早くメッセージに気付いてもらいたいときや、メッセージが埋もれがちな場合などに活用するとよいでしょう。

2. メンションされるとどうなる?
まず、メンションされた場合の動きを確認しましょう。
メンションされるとバナー通知が届きます。デスクトップなら画面右下、スマートフォンなら画面上部に表示されます。
【PC デスクトップの場合】
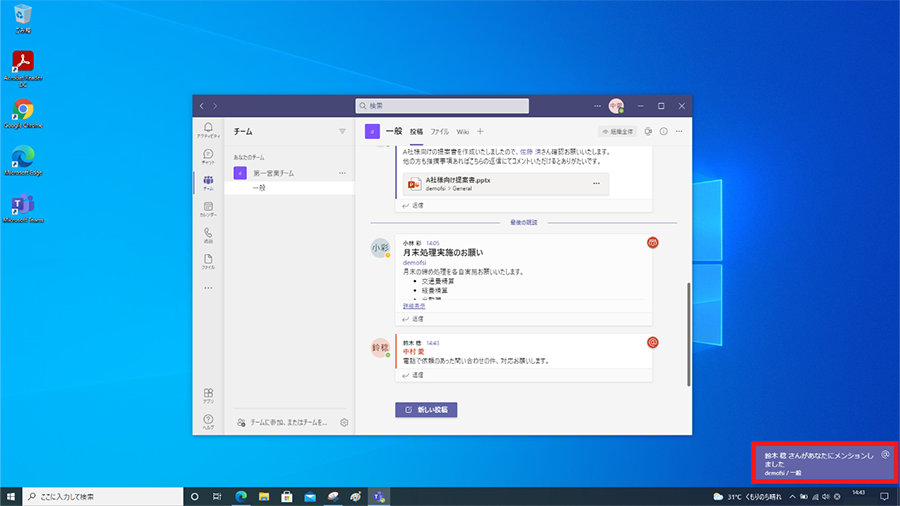
【スマートフォン画面の場合】
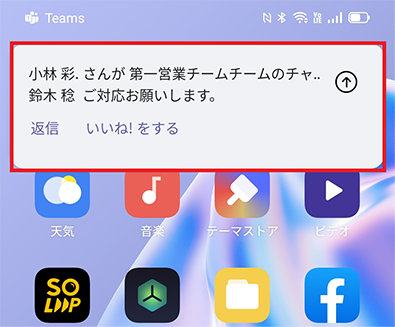
さらに、Microsoft Teams のアクティビティ フィード欄にも通知が表示されるため、見逃しを防ぐことができます。
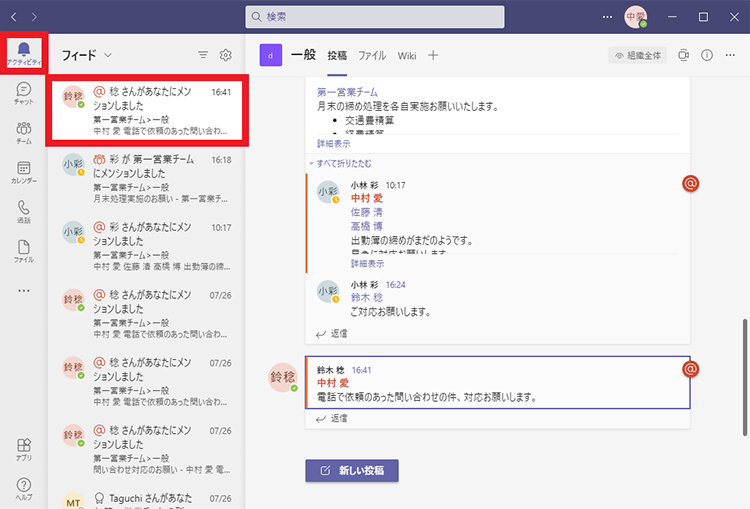
また、投稿やチャットの中で、メンションされた投稿の右上にチーム宛の場合はチームのマークが、個人宛の場合は @ が表示され、メンションされた名前がメッセージ内で赤い太字で表示されます。
メンションされた投稿は、後から投稿を確認したいときに見つけやすいという点でも便利です。
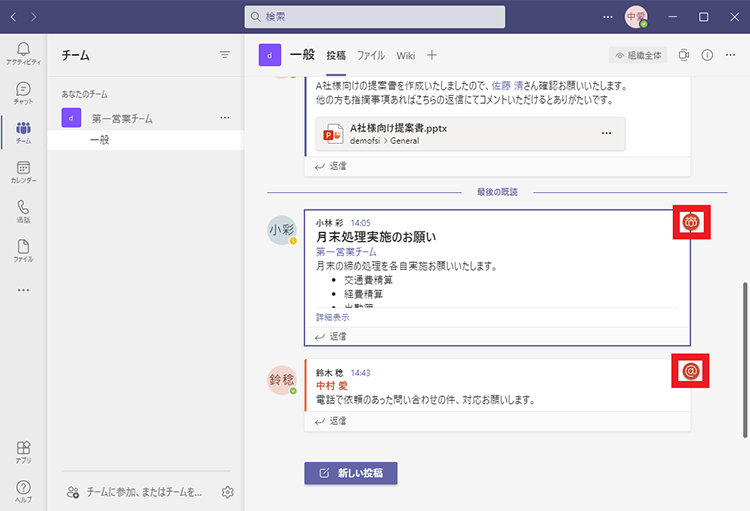
2-1. 適切な利用場面
メンションが特に効果を発揮するのは、情報を伝えたい相手が多数のチームに属しているケースでしょう。
多数のチームに所属している場合、表示されるチームやチャネルが多いため情報を追いかけにくくなりがちです。また、通知がたくさん来るため通知の設定を「メンションと返信」にしているケースも少なくありません。
通知の設定を「メンションと返信」に設定していると、チームへの投稿はチャットへの投稿と異なり、チームの所属者には通知が来ません。アクティビティのフィード欄にも記録が残らないため、投稿を見逃してしまいます。
こんなとき、チームへの投稿の際にメンション機能を使うことでアクティビティにも情報を残すことができるので、投稿に気付いてもらいやすくなります。
特に、リアルタイムに見てもらいたい情報や、反応が欲しい投稿には、メンションを忘れないようにするとよいでしょう。
ちなみに、投稿と同様にチャット内でもメンションが利用できます。複数人でのチャットの際に、特定のメンバーに見落として欲しくない場合などにメンションを利用します。
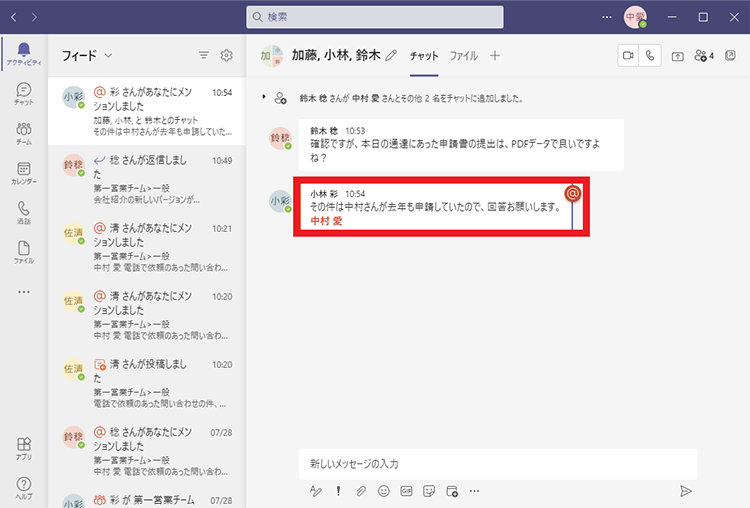
3. メンションする方法
メンションを設定する方法はいくつかあります。個人へのメンション、複数人へのメンション、チームやチャネルへのメンション、そしてタグを使ったメンションです。
メンション機能を使う際は「@」を入力します。@ を入力した後に候補 (サジェスト) が表示されるので、そこから選択すると簡単にメンションが行えます。メンションすると文字が太字になり、ユーザーの表示名が自動的に表示されます。
ただし、自分をメンションすることはできません。
3-1. 個人へのメンション
個人にメンションする場合は、「@」に続けて、名前もしくはメール アドレスを入力します。
【名前を入力する場合】
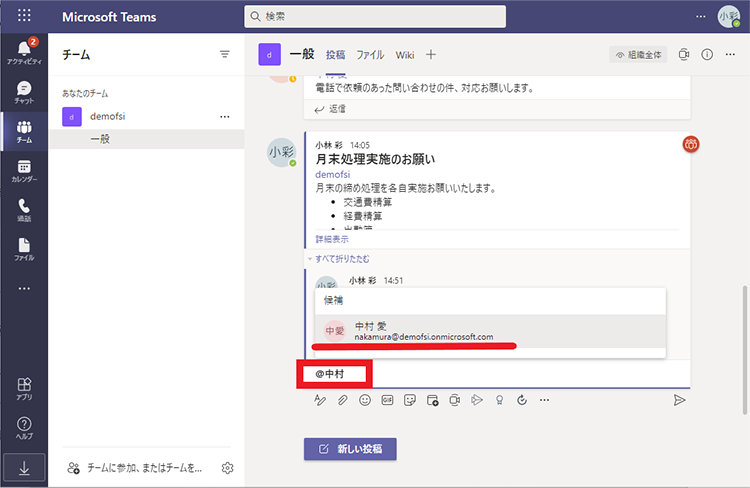
【メール アドレスを入力する場合】
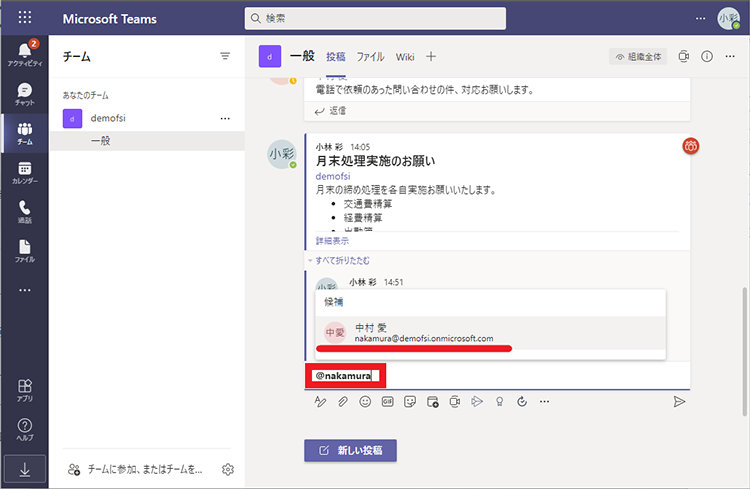
クリックして選択するか、tab キーを押すと確定され、名前で表示されます。

3-2. 複数人へのメンション
複数の人にメンションする場合は、同じ投稿内で複数回メンションします。
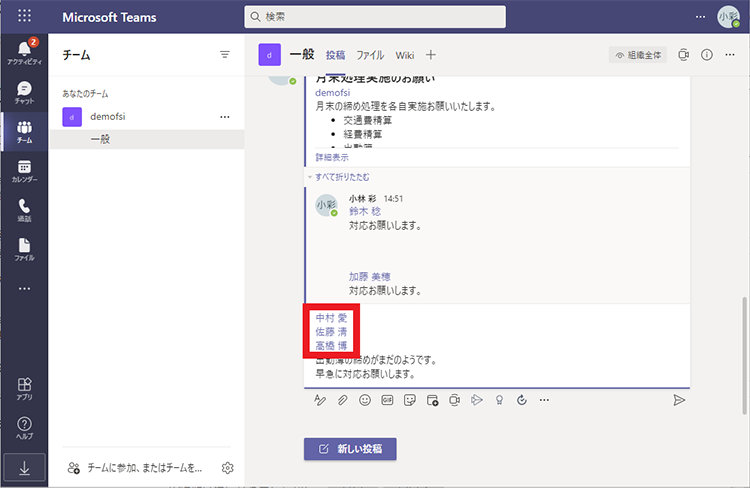
複数回メンションすると、それぞれのユーザーの画面でメンションの通知やアクティビティが表示されます。
3-3. チーム、チャネルへのメンション
「@team」や「@channel」と入力すると、投稿するチームのメンバー全員や、投稿するチャネルのメンバー全員に対するメンションを行うことができます。
また、日本語の「@ チーム」や「@ 一般」 (デフォルトのチャネル)、また@にチーム名を入力してもメンションが可能です。
長い表示名の場合、省略したいときもあるかもしれませんが、バック スペースで文字を削除するとメンション文字がすべて消えてしまうため、メンションの文字はそのまま使用する必要があります。
以下の例では、チームにメンションを行うために @ にチーム名の頭文字を入力したところ、候補として表示されました。
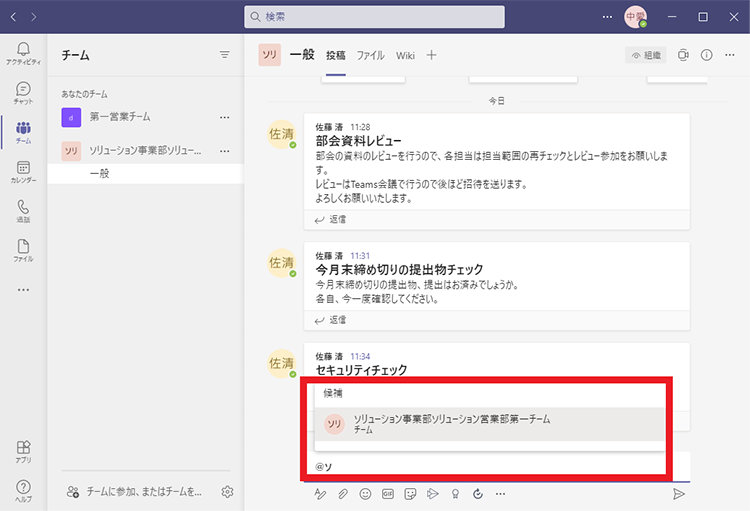
候補をクリックして選択するか、または Tab キーで確定すると、メンションにチームが指定されます。
3-4. タグを活用して簡単にメンションする方法
あらかじめタグを作っておくと、チーム内の特定の人に対するメンションを簡単に行うことができます。
1 つのタグに複数のユーザーを割り当てることができるので、部のチームで課長やリーダーなど役職に応じたタグを作成し、該当する人を割り当てておけば、簡単に役職ごとにメンションできます。
また、チーム内で特定の人たちで特定の仕事を進めるときにも、プロジェクトやグループ単位でタグを作成しておけば、タグで指定した単位でメンションできるので便利です。
【タグの作成方法】
それではタグの作成方法について解説します。タグは英数でも日本語入力でも作成できます。
1. タグを作成するチームを選択し、「…」をクリックし、「タグを管理」を選択する。
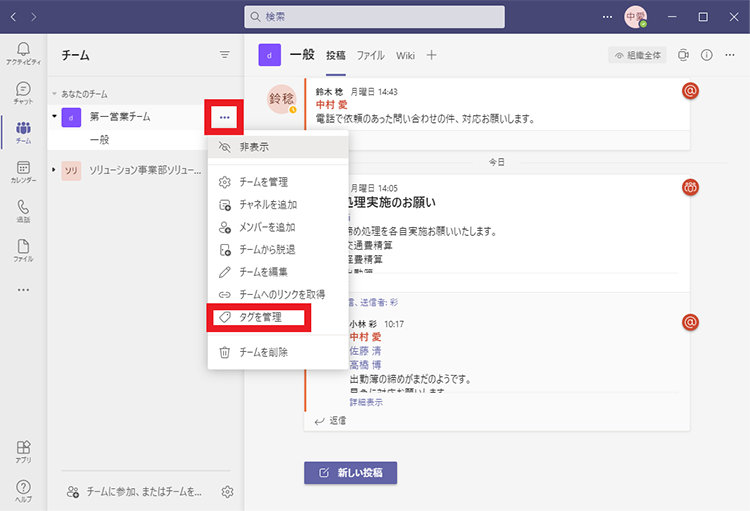
2. 「タグを作成」ボタンをクリックする。
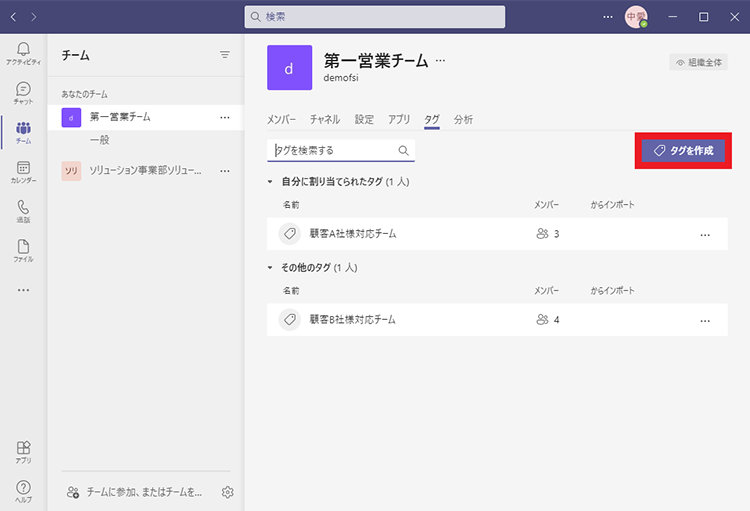
3. 作成するタグ名とタグに割り当てるユーザーを入力し、「作成」ボタンをクリックする。
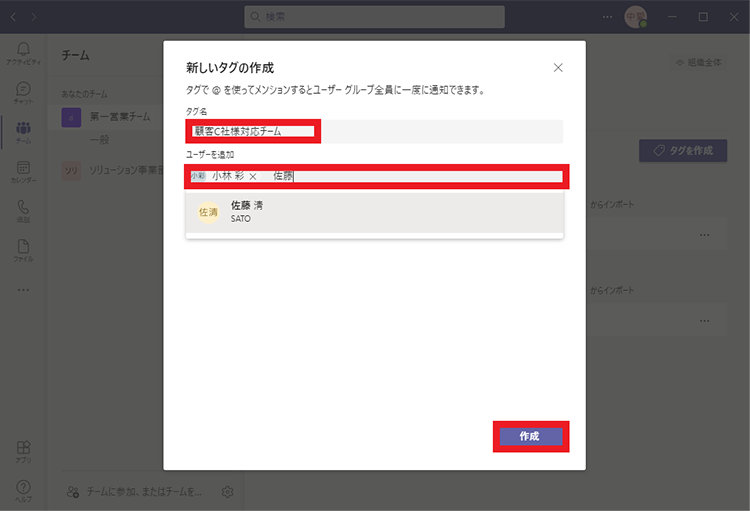
投稿画面で @ の後にタグ名を入力すると、候補が表示されるようになりました。
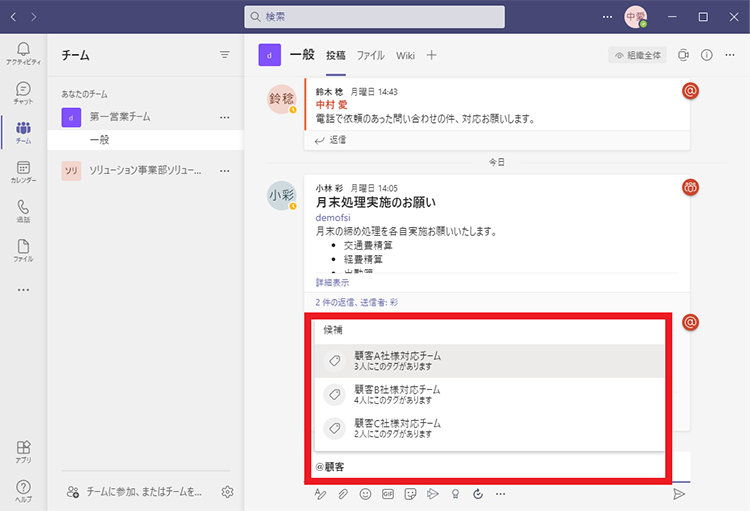
タグを作成/管理できる対象はチームの所有者の設定次第で変更可能で、「チームの所有者」のみか、「チームの所有者とメンバー」のどちらかに設定できます。
メンバーに設定されているチームで「タグを管理」のメニューが表示されない場合は、所有者に設定を変更してもらう必要があります。
また、プライベート チャネルではタグをメンション対象にすることはできません。
プライベート チャネルは、プライベート チャネルの所有者とメンバーのみがアクセスできるチャネルで、チャネル名の横に鍵のマークが表示されています。
Web 会議時の背景、気になりませんか?
おすすめのガイドブック
Microsoft Teams バーチャル背景
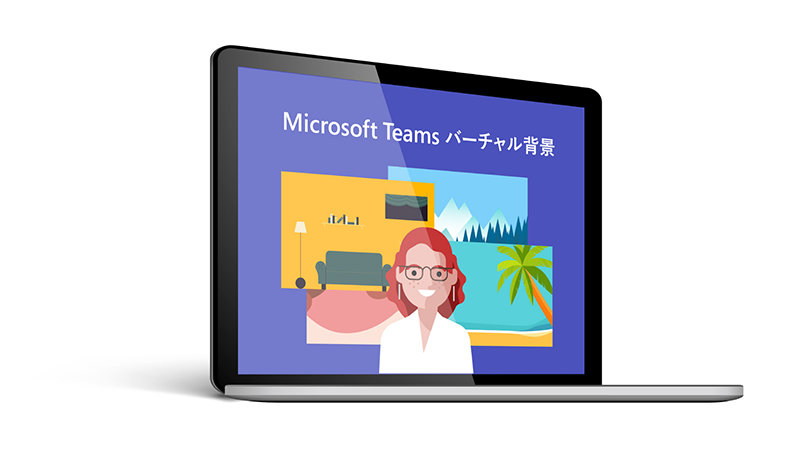
4. 困ったときのメンション機能対処法
ここでは、メンションの候補が出ないなど、困ったときの対処法をご紹介します。
4-1. メンションの候補が出ない場合
メンションしたいユーザーの候補が出ない場合は、主に以下の 3 つの原因が考えられます。
1.入力している文字が足りていない
@ に続く文字数を増やすことで候補が表示されるようになることがあるので、試してみましょう。
また、名前でメンションしようとしてもうまくいかない場合は、メール アドレスでメンションするなど、方法を変えてみることも有効な手段です。
2.最初の文字が間違っている
名前でメンションする場合、姓と名のどちらでも表記が合っていれば、候補が表示されます。
ただし、表記が異なる場合は候補が出て来ません。出てほしい候補が表示されないときは、漢字表記が合っているかなどを確認してみましょう。
以下の例では、姓の「山田」で候補が出てきています。
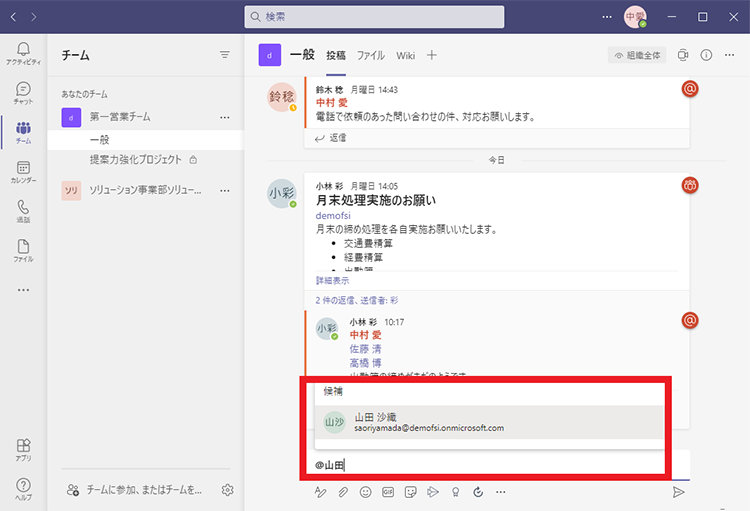
メール アドレスの場合は、例のように「saoriyamada」という表記の場合、「@saori」を入力すれば候補は出てきますが、「@yamada」と入力しても候補は出てきません。
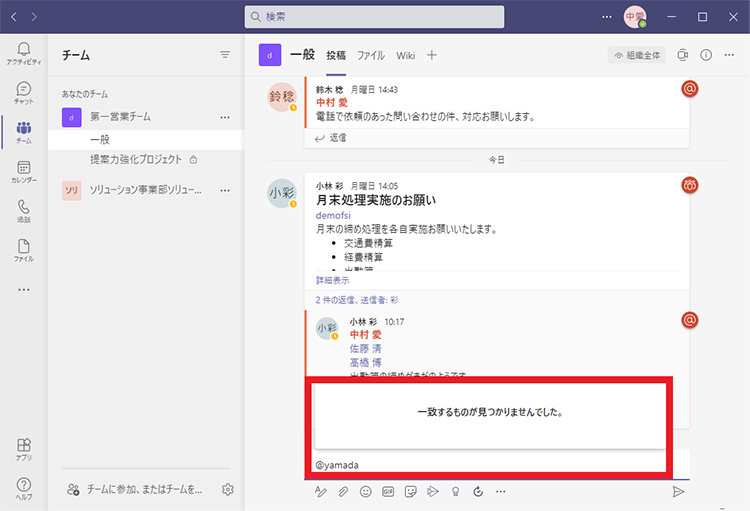
ただし、メール アドレスに記号が入っている場合は、記号の後の文字列が合っていれば候補は出てきます。
以下の例のように、メール アドレスが「narumi_yoshida」のとき、「@yashida」と入力しても候補が出てきます。
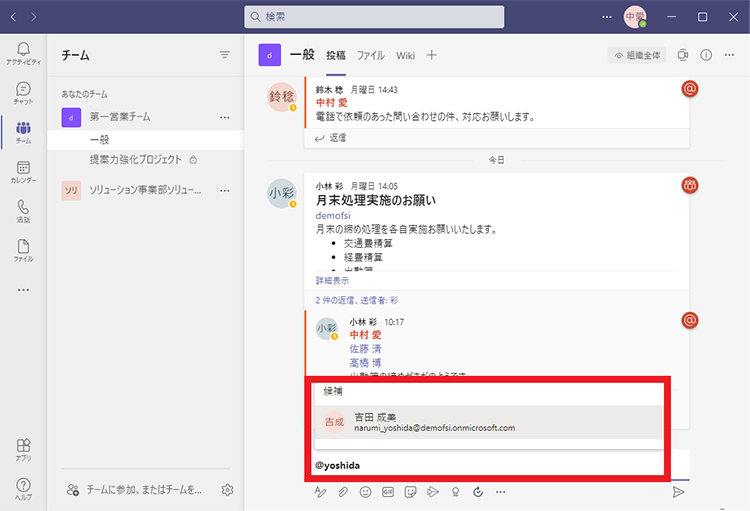
3.チームに所属していないユーザーをメンションしようとしている
チームに所属していないユーザーのメンションはできないので、候補も表示されません。
チーム名の横の「…」から、「チームを管理」を選択して、メンバーを確認しましょう。

メンバーおよびゲスト欄を開くと、チームのメンバーが確認できます。
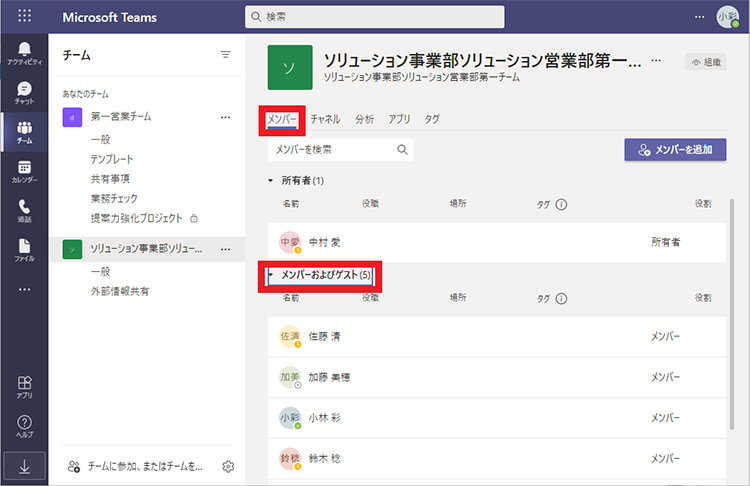
同様に、プライベート チャネルでそのチャネルに参加していないユーザーのメンションもできません。
プライベート チャネルのメンバーもチームのメンバー同様、チャネル名の横の「…」から、「チャネルを管理」を選択すると確認できます。
4-2. 「@@」と二重に@が表示されてしまう場合
日本語入力 (IME) のバージョンによっては日本語入力の際に @ キーを押すと、「@@」といった形で二重に @ が表示されることがありますが、そのまま入力しても問題ありません。
5. メンションに敬称は必要か
メンションする際に敬称を付けるべきか迷うという声もよく聞かれます。
もちろん敬称なしで入力すれば効率的ですが、Microsoft Teams のようなコミュニケーション ツールを利用する際は気持ちよくコミュニケーションを図ることが肝要です。
一般的には付与せずとも問題ありませんが、特別に印象を和らげたいときや、所属するチームで付与することが一般的な場合など、もしも敬称を付けたければ、メンションした文字の最後に「さん」などを付与してもよいでしょう。
また、投稿の内容によって使い分けるのも一案です。
たとえば、冒頭でメンションする場合などは敬称なしにして、誰か 1 人にメンションするときや、本文内でメンションするときは「さん」付けにするという使い分け方もあります。
【冒頭でメンションする場合】
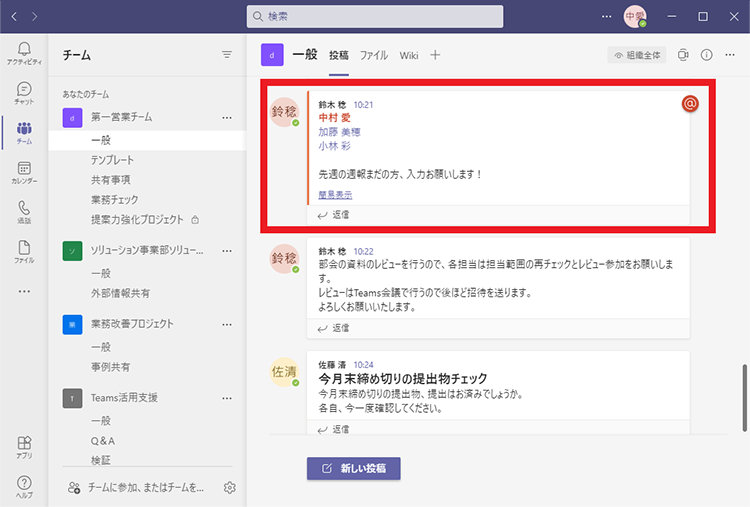
【本文内でメンションする場合】
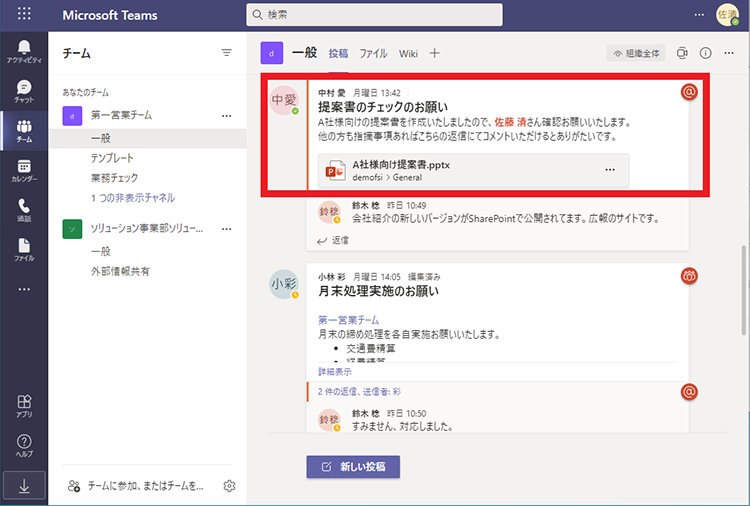
6. メンションの通知が来ないなどトラブルへの対処法
メッセージの見逃し防止に役立つメンション機能ですが、まれにメンションの通知が思うように作動しないこともあります。
ここでは、通知を適切に受け取るための方法を紹介します。
6-1. メンションの通知が消えない
通常、メンションは一度開くと既読となり、アクティビティに新着として表示されなくなります。開いたにもかかわらず新着が消えない場合は、もう一度アクティビティを開くと解決しますが、それでも表示されない場合は再起動を行ってみましょう。
6-2. メンションの通知が来ない
メンションされるはずなのに通知が来ない場合は、主に次のような要因が考えられます。
- Windows の設定が集中モードになっている
- Microsoft Teams の設定で通知がオフになっている
以上のような状態になっていないか、設定状態を確認してみましょう。
【Windows10 の集中モードの設定】
Windows10 で集中モードになっている場合は、集中モードをオフにするか、重要な通知のみに設定して、Microsoft Teams アプリを優先順位の一覧に追加します。
集中モードに設定されているときはアクション センターのアイコンに集中モードの月のマークが表示され、開くと「重要な通知のみ」または「アラームのみ」と表示されます。
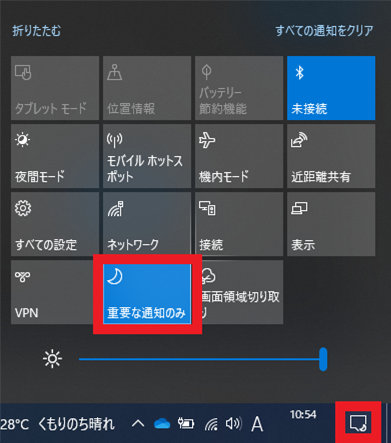
オフにするにはクリックしてモードを切り替えます。
重要な通知のみに設定して、Microsoft Teams アプリを優先順位の一覧に追加する場合は、集中モードを右クリックし、「設定を開く」をクリックします。
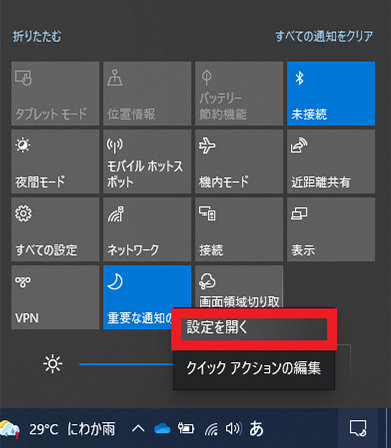
集中モードの設定画面が表示されるので、「重要な通知の一覧をカスタマイズする」をクリックします。
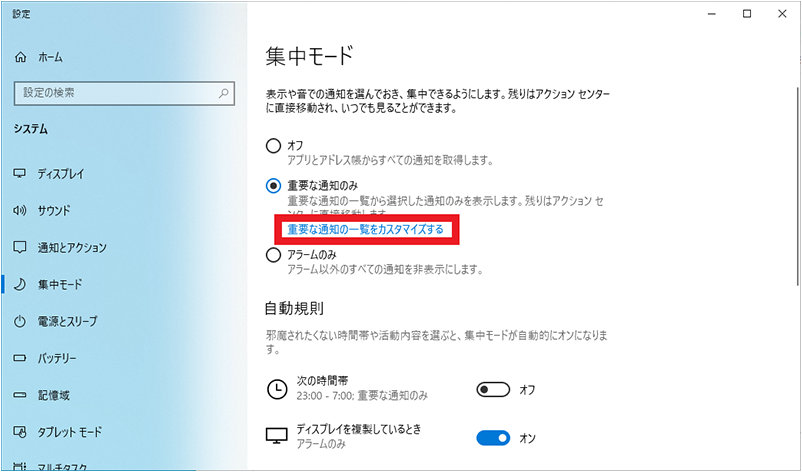
優先順位の一覧が表示されるので、画面下の「アプリを追加する」をクリックし、Microsoft Teams を選択します。
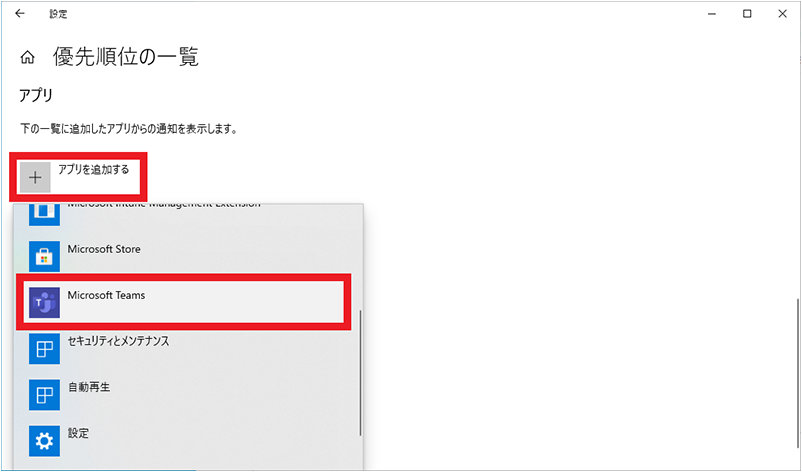
【Microsoft Teams の通知の設定】
Microsoft Teams のメンション通知設定には、個人の設定とチャネルごとの設定の 2 種類があり、どちらに設定しても個人宛のメンションは通知されます。
通知の個人の設定方法
画面右上の「…」ボタンから「設定」を選択し、「通知」から「チームとチャネル」セクションの内容を変更することで通知方法を変更できます。
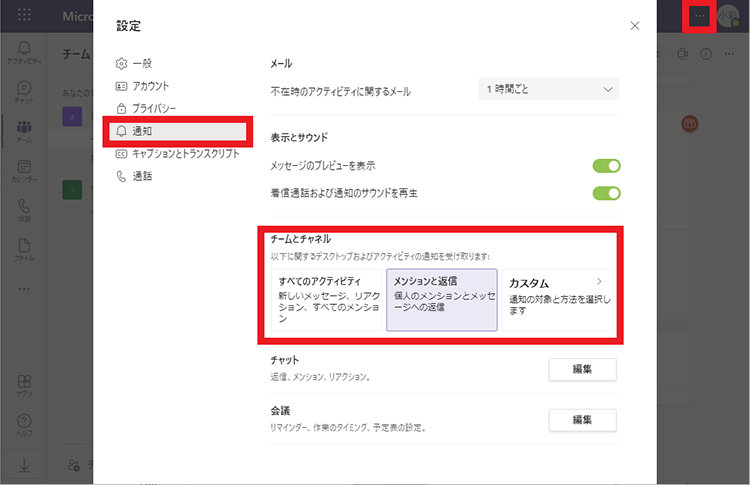
「すべてのアクティビティ」では、自分の表示されるチャネルに関するすべての通知を受け取ります。
「メンションと返信」では、自分がメンションされたとき、または自分のメッセージに返信があったときに通知を受け取ります。
カスタムを選択すると、通知のカスタム画面が表示されます。
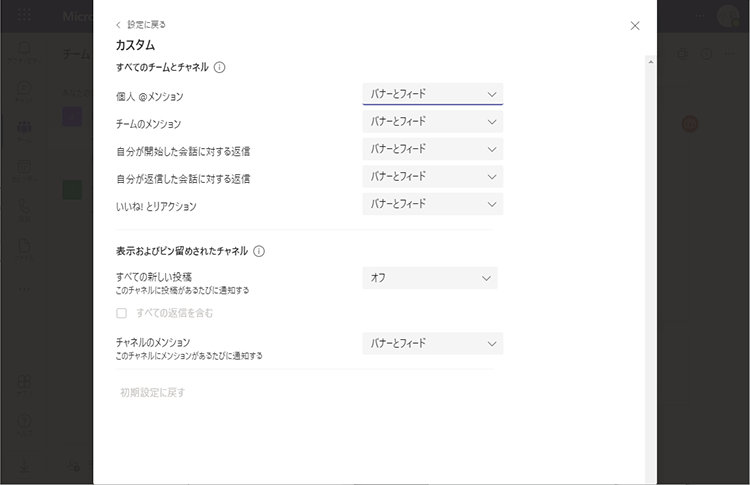
「個人のメンション」「チームのメンション」「自分が開始した会話に対する返信」「自分が返信した会話に対する返信」「いいね! とリアクション」に対して、通知を「バナーとフィード」か「フィードのみに通知」の設定にするかを選択できます。
バナーはデスクトップなら画面右下、スマートフォンなら画面上部に表示されるバナー通知のことを指します。
フィードはMicrosoft Teams 画面の左上のアクティビティのフィードに通知、記録するかを指しています。
個人のメンション以外は通知をオフにすることも可能です。
また、「表示およびピン留めされたチャネル」欄では、ピン留めしたチャネルおよび表示されているチャネルの既定の通知を設定できます。
チャネルごとの通知の設定
チャネルの「…」ボタンから「チャネルの通知」を選択すると、「すべてのアクティビティ」「オフ」 (「メンションと返信」と同義)、「カスタム」から選択できます。
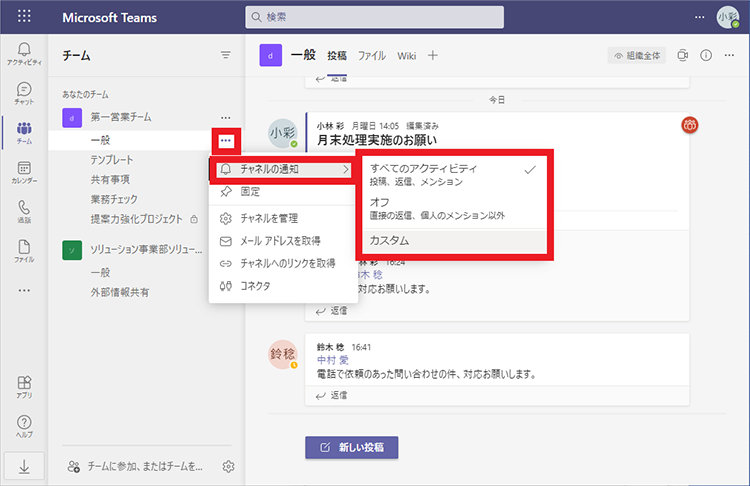
「カスタム」を選択すると、すべての新しい投稿とチャネルのメンションについての通知を「バナーとフィード」「フィードにのみ表示」「オフ」からそれぞれ選択できます。
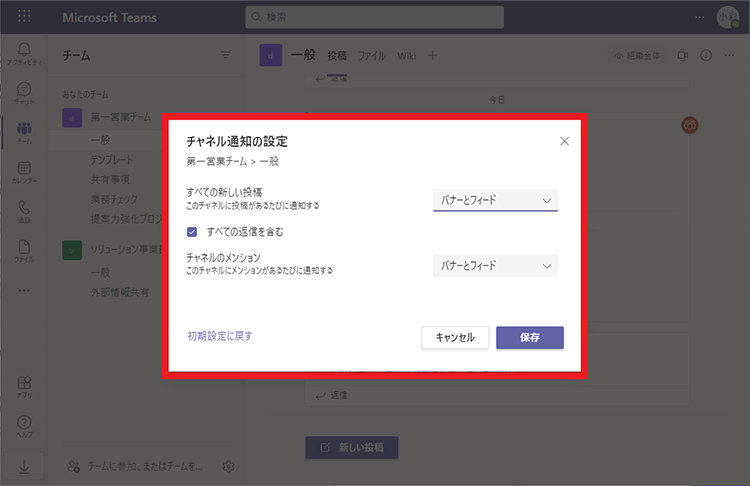
チャネルごとの通知の設定は、個人の通知の設定より優先されます。
個人の設定を変更したのにもかかわらず、特定のチャネルに反映されない場合は、チャネルごとの通知が設定されている可能性があります。その際は、チャネルごとの通知の設定を確認してみましょう。
7. まとめ
今回は、メンションの使い方を解説しました。特に覚えておきたいポイントは以下の 5 点です。
- メンションは @ で開始できる
- 特定の人に見てもらいたい場合は必ずメンションする
- @ の後に、氏名やメール アドレスのほか、チーム名、チャネル名、タグを入力することでメンションできる
- メンション対象が出てこない場合は、チームやチャネルに参加していない場合が考えられる
- 通知が多くて困っている場合は通知の設定を見直す。また、メンション対象者は多くのメンバーからメンションされている可能性を考慮し、不要なメンションは避ける。
メンションは特定の相手に特定の投稿について通知することで、効果的にコミュニケーションを行う機能です。上記のポイントに留意して、Microsoft Teams でメンションを有効活用してみてください。
リモートワーク・ハイブリッドワークに適した環境設置のために
リモートワーク・テレワーク・在宅勤務環境を安全・快適に実現するためには、「セキュリティの確保」「Web 会議のためのデバイス選択」「グループワークのためのアプリケーション」など検討する課題も多く、またこれらを潤沢な資金で準備するのではなくコスト削減につなげることが大切です。
これらの達成のための Microsoft 365、Excel の使い方や、リモートワーク・ハイブリッドワーク環境を充実させるために以下の記事が参考になります。
Web 会議時の背景、気になりませんか? Microsoft Teams バーチャル背景
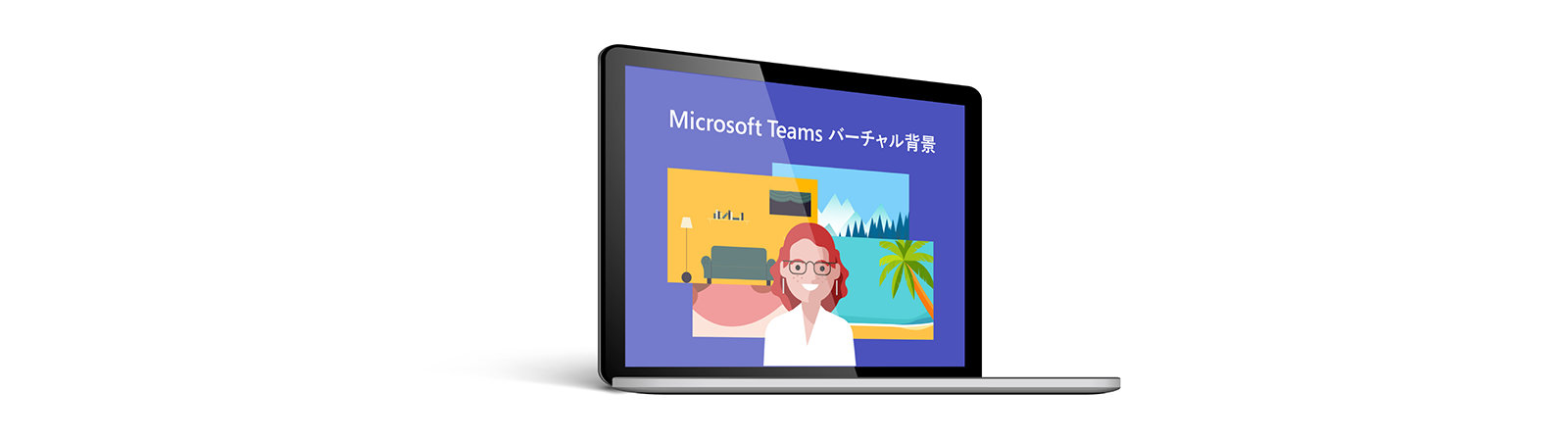
Microsoft Teams バーチャル背景
ご購入検討の問い合わせ先

Web フォームで購入相談
本情報の内容 (添付文書、リンク先などを含む) は、作成日時点でのものであり、予告なく変更される場合があります。

