Microsoft Teams をスマホで使う方法〜アプリ インストールから操作方法まで解説
2022 年 4 月 15 日
今回は、スマホ版 Microsoft Teams の使い方について解説します。Teams モバイル アプリの導入方法や基本的な利用方法、PC 版との違いなどをおさえて、パソコンが手元にない外出先やリモート ワークなどでも Teams を快適に活用しましょう。
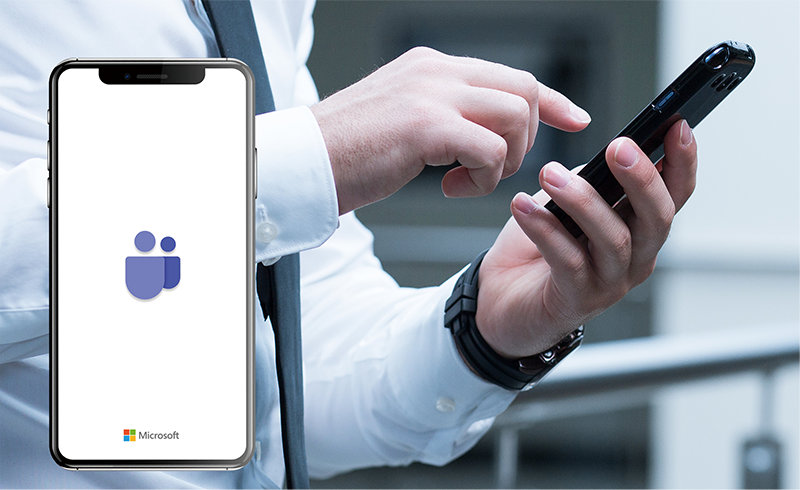
1. スマホで Microsoft Teams を利用するメリット
Windows 11 の標準チャットとして採用された「Microsoft Teams」は、便利で使いやすいビジネス コミュニケーション ツールです。
Teams は PC 版のみならず、スマートフォン で利用できるモバイル アプリも提供されており、スマートフォンにアプリを導入して Teams を利用することで、次のようなメリットを得られます。
- 移動中や外出先など固定回線や Wi-Fi 環境が整っていない場所でも利用できる
Microsoft Teams は、他のコミュニケーション系アプリと同様にスマートフォンのパケット通信を利用するので、光回線などの固定回線や Wi-Fi は必要ありません (利用するスマートフォンがパケット通信契約をしている必要があります)。パケット通信エリアであれば、移動中でも外出先でも利用できます。 - ちょっとした空き時間でも利用できる
常に電源を入れている状態であるスマートフォンは、PC のように立ち上げる必要がありません。Teams のモバイル アプリもすぐに起動できるので、ちょっとした空き時間を利用して投稿をチェックしたりメッセージを投稿したりできます。
また、投稿やオンライン会議などのお知らせが音やバッジで通知されるので、気付かずにそのまま放置する可能性も少なくなります。 - マイクやカメラのセッティングの手間が省ける
最近のスマートフォンには高性能なマイクやカメラが内蔵されています。デスクトップ パソコンのようにマイクやカメラを購入してセッティングする必要もなく、ノート パソコンのように場所も取りません。
2. モバイル アプリのインストール方法
次に、Microsoft Teams モバイル アプリのインストールから初期設定までを順を追って解説します。
なお、この記事では iOS (iPhone) 用の Teams モバイル アプリを例にとって紹介します。
Android 用のモバイル アプリとは画面や操作が異なる場合があります。
2-1. アプリのダウンロードとインストール
Microsoft Teams モバイル アプリを入手する方法は、Teams の Web サイトからダウンロードする方法と、Google Play や App Store からダウンロードする方法があります。
1. Microsoft Teams の Web サイトからダウンロードする場合は、こちらからページを開き、「モバイル版をダウンロード」をタップ、表示されたページの「モバイル版をダウンロード」をタップします。
2. 続いて表示されたページの「Teams をダウンロード」をタップします。
3. iPhone の場合は AppStore (Android の場合は Google Play) の Microsoft Teams ページに移動するので、ダウンロード アイコンをタップし、インストールします。

2-2. 初期設定
1. インストール完了後「開く」をタップし、Microsoft Teams を立ち上げて初期設定を行います。
2. 既に PC で Microsoft Teams を利用している場合や、Microsoft アカウントを取得している場合は、Microsoft アカウント登録メール アドレスをメール アドレス欄に入力して「サインイン」をタップします。
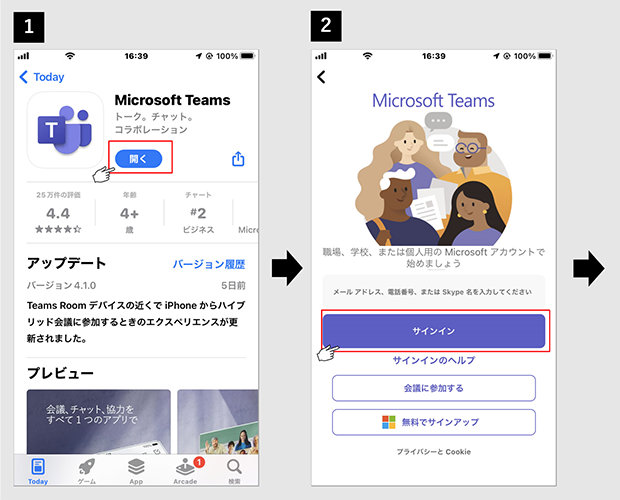
Microsoft Teams の利用が初めてで Microsoft アカウントを取得していない場合は、「無料でサインアップ」をタップし、Microsoft アカウントを取得したのち再度サインインする必要があります。
3. サインインが完了すると、「Teams へようこそ」と表示されるので「開始する」をタップします。
4. Teams 内での名前とプロフィール写真を編集登録する画面が開きます。必要であれば追加・編集、登録し、「続行」をタップします。
5. 続いて、スマートフォン内の連絡先と同期する画面が表示されるので、同期させたい場合は「連絡先を同期」をオンにし、必要なければオフにして「続行」をタップします。
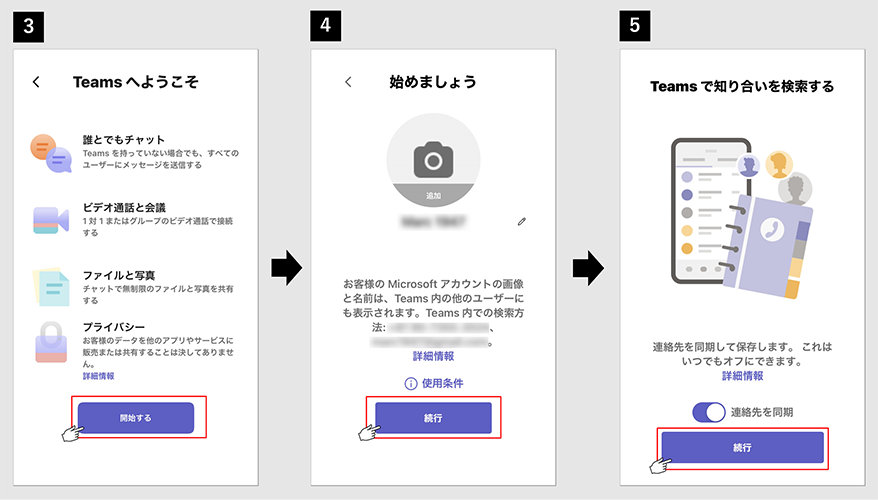
以上で初期設定は完了です。
既に PC で Microsoft Teams を利用している場合は、チームや投稿、共有ファイルなどが、現在の状態に同期されます。
3. 使い方解説 1: スマホで Microsoft Teams 会議 (ミーティング) する方法
次に、スマートフォンでの Microsoft Teams の使い方を PC 版との違いにも触れつつ簡単に解説します。
Microsoft Teams 会議への参加方法
Microsoft Teams 会議に招待されると、呼び出し音とともにスマートフォンに下記のような画面が表示されます。「応答」をタップすることで会議に参加できます。
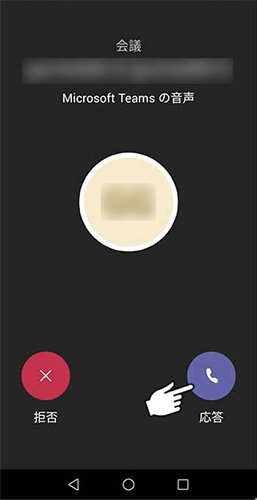
※ミーティングに参加したが相手に声が伝わらない、映像が送れていないということがよくあります。その場合は、画面下のカメラやマイクのアイコンがオフになっていないか確認しましょう。
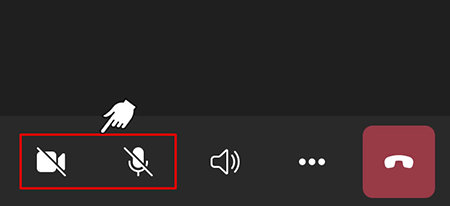
会議の予約方法
新しい Microsoft Teams 会議を予約する方法です。
1. 画面下の「会議」アイコンをタップし、「会議を作成」します。
2. 会議のタイトルを入力、日程を入力します。
3. タイトルなどの入力後、右上の「保存」をタップします。
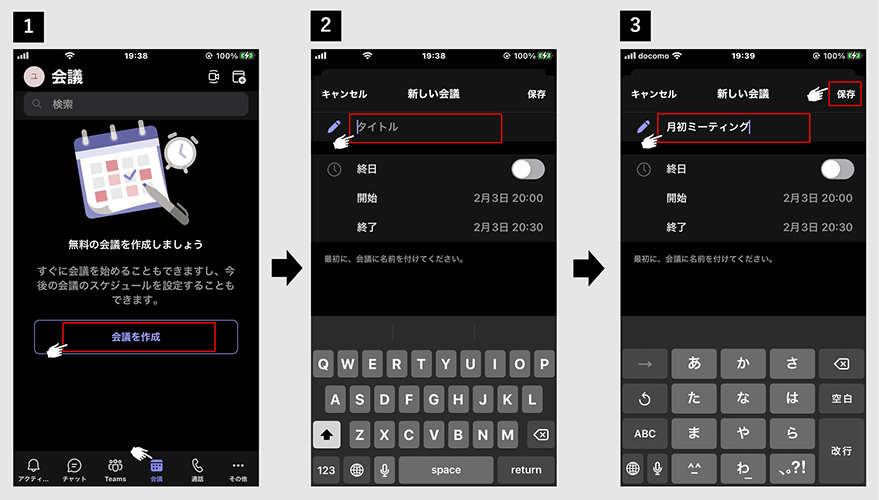
「会議の詳細」画面で「会議出席依頼を共有」または「会議のリンクをコピー」して、参加予定者に会議の詳細を通知します。
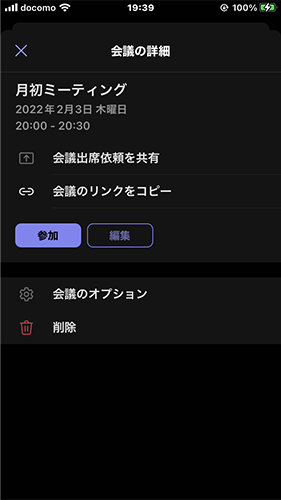
背景フィルター
Microsoft Teams にはビデオの背景をぼかしたり、他の画像に置き替えたりする「背景フィルター」機能があります。
【会議に参加する直前に設定】
1. 会議 URL を開いた後の画面で、左上の「背景の効果」をタップします。
2. 「背景を選択」画面に切り替わったら背景効果を選択し、右上の「完了」をタップします。
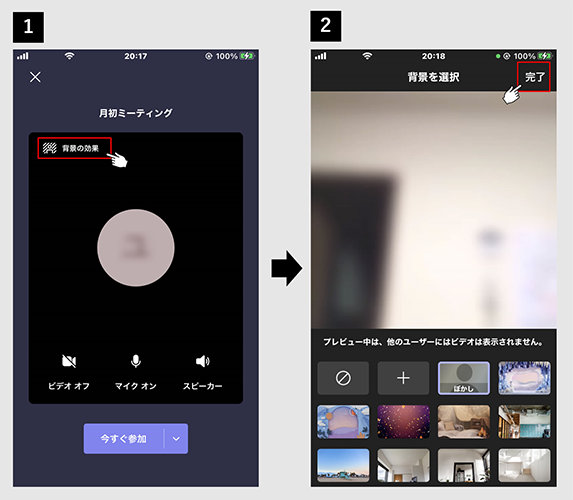
【会議に参加している間に設定】
1. 参加後に「背景フィルター」を使いたい場合は、画面下のメニューにある「…」アイコンをタップします。
2. 設定メニューが表示されるので、「背景の効果」をタップします。
3. 「背景を選択」画面を表示させて背景効果を選択し、「完了」をタップします。
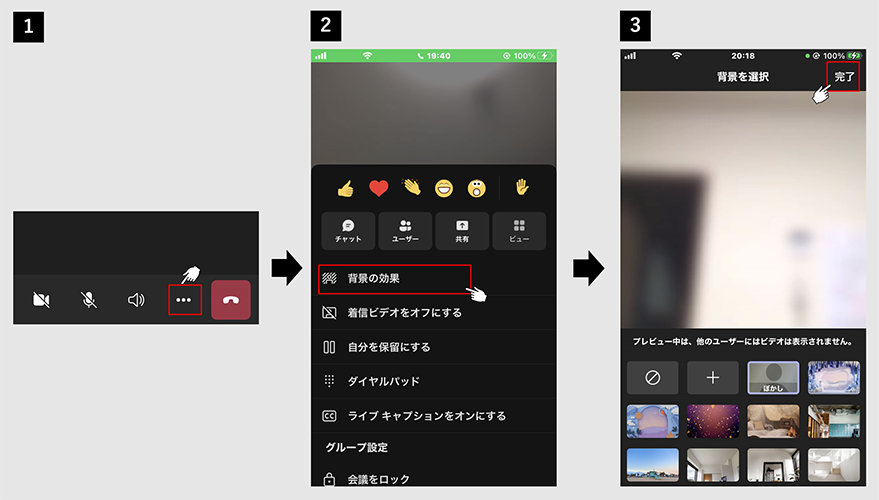
画面共有
オンライン会議中に自分のファイルや写真画像などを共有して他の参加者にも見てもらう「画面共有」機能は便利な機能です。この機能は、モバイル アプリ版でも使うことができます。
1. 会議中、画面下の「…」アイコンをタップします。
2. 表示される設定メニュー内の「共有」アイコンをタップします。
3. 共有可能なコンテンツ メニューが表示されるので、共有したいものをタップします。
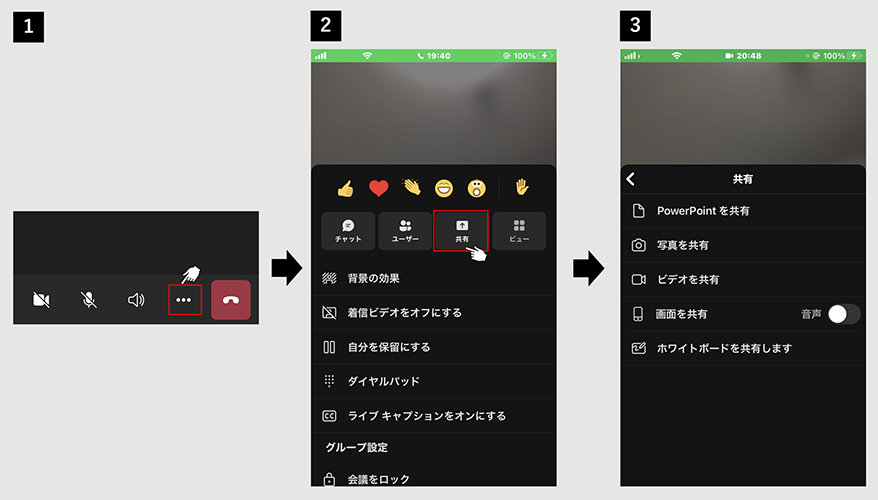
外出先やリモート ワークなどでも Teams を快適に活用!
Teams 無料トライアル 初期セットアップ方法
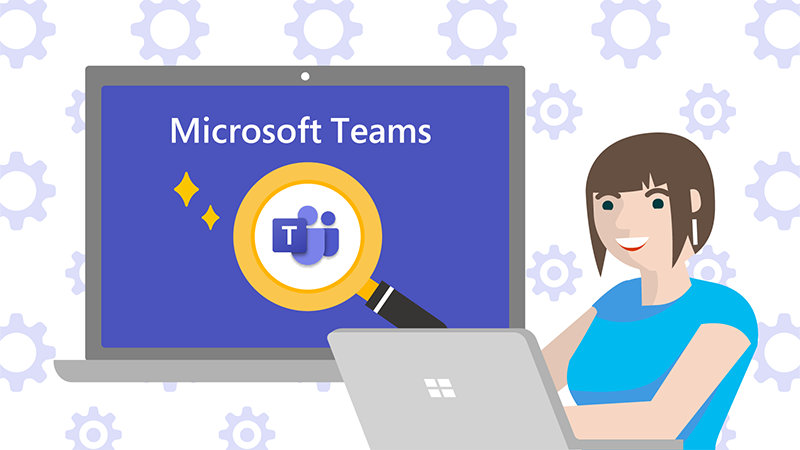
4. 使い方解説 2: スマホでの投稿・チャット・通話のやり方
メッセージの投稿
メッセージとは、チームのチャネル内での文字によるやり取りです。
1. メッセージを投稿するには、画面下の「Teams」アイコンをタップし、チームならびにチャネル一覧を表示させます。
2. 続いて、メッセージを投稿したいチャネルをタップし、表示される画面の一番下にある「新しい投稿」をタップします。
3. メッセージ入力の画面に変わるので、メッセージを入力し、送信アイコンをタップします。
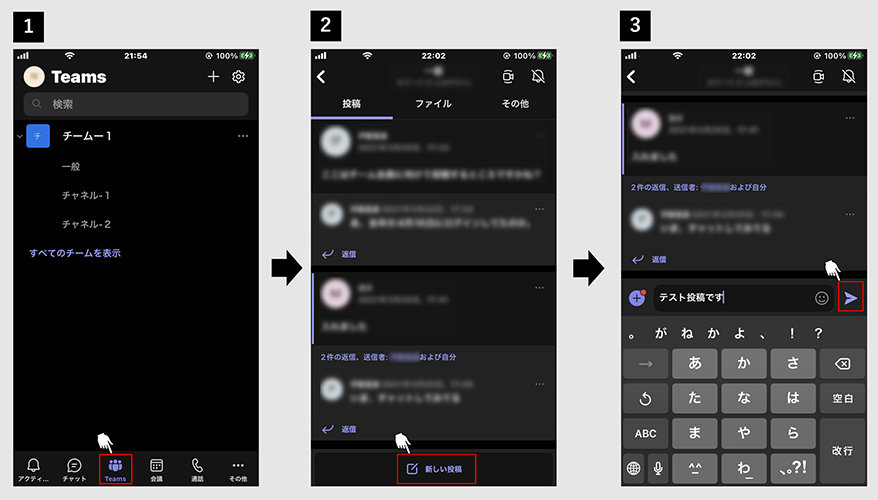
メンション
メンションはメッセージの投稿やチャットで特定の対象に通知を行う機能です。
投稿やチャットの際、「@山田一郎 相談したいことがあります。連絡ください。」というように、“@” の後ろに対象となるユーザー名やチーム、チャネル名を入力することで、対象者に通知します。メンションを付けることで、メッセージをもらった側は通知に気付きやすくなります。
チャット
1. チャットを開始するには、画面下の「チャット」アイコンをタップします。ユーザー リストが表示されるので、チャットしたい相手をタップします。
2. チャットの画面に切替わるので、チャット メッセージを入力し、「送信」アイコンをタップします。
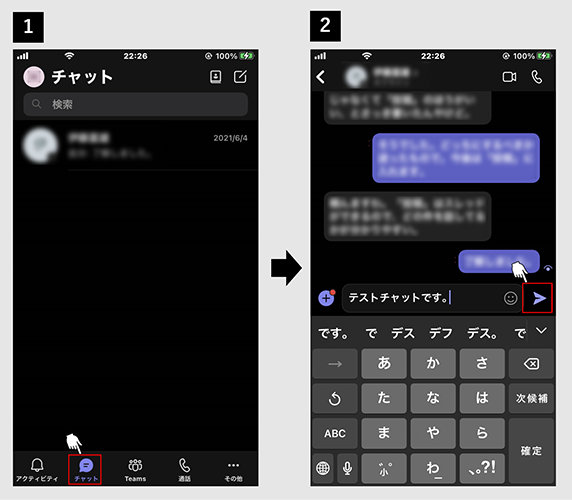
通話
音声による通話を行いたい場合は、画面下の「通話」アイコンをタップし、チャットと同様に通話したい相手をユーザー一覧から選択します。
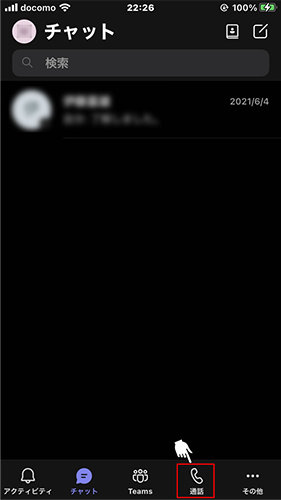
チャット中に通話に切り替えたい場合は、右上の「通話」アイコンをタップします。
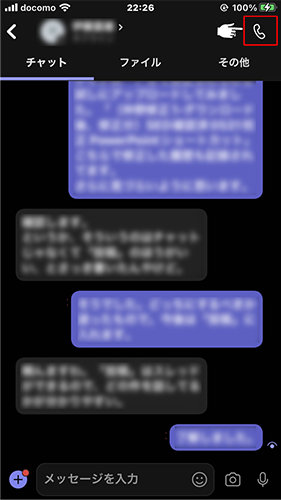
5. 使い方解説 3: スマホでファイル共有する方法
投稿に添付ファイルを追加
1. メッセージ投稿の画面で、メッセージ入力欄の左にある「+」をタップし、「添付」をタップします。
2. 添付ファイルの選択画面が開くので、添付したいファイルを選択します。
3. ファイルがアップロードされたら送信アイコンをタップして、投稿と共に送信します。
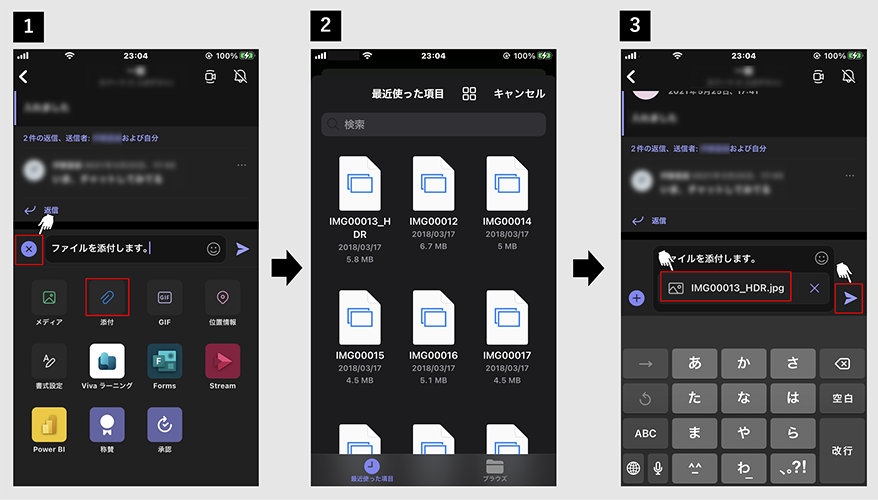
共有ファイル フォルダに追加
1. ファイルを共有フォルダに追加する場合は、ファイルを追加したいチャネルを開き、「ファイル」タブをタップ、続いて画面下に表示される「+追加」をタップします。
2. 画像や動画を追加したい場合は、「画像とビデオ」、それ以外のファイルは、「ファイル」を選択します。
3. スマートフォンに保存されているファイルが一覧表示されるので、追加したいファイルをタップすると、アップロードが開始されます。
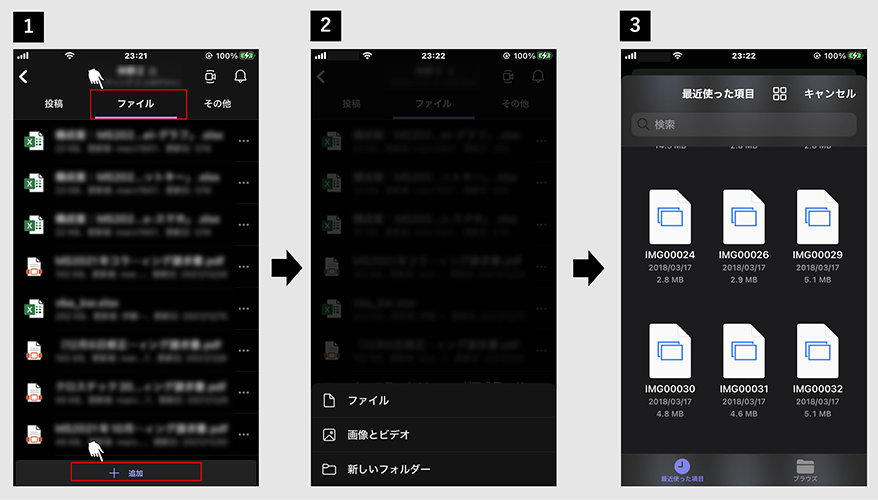
ファイルのダウンロード
1. 共有ファイル フォルダにあるファイルをダウンロードするには、共有ファイル フォルダを開き、ダウンロードしたいファイルの右にある「…」をタップし、「コピーを送信」をタップします。
2. 次の画面で「“ファイル” に保存」アイコンをタップするとダウンロードできます。

メール (Outlook) の添付ファイルを Microsoft Teams で共有
メールに送信されてきた添付ファイルを Microsoft Teams で共有する方法を、モバイル版 Outlook を例に解説します。
1. 添付ファイルがあるメールを開き、添付ファイルをタップします。
2. 画面の右上の「アクション (↑)」アイコンをタップし、画面下に現れた「ファイルの共有…」の表示をタップします。

3. 続いて表示される画面で、「Teams」アイコンをタップします。
4. 次の画面で共有したいチャネルやチャットを選択し、「送信」アイコンをタップします。
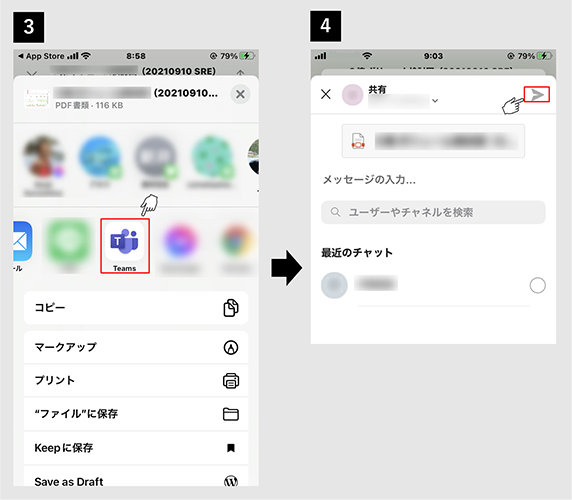
Microsoft Teams で共有されたファイルを他のアプリで共有
1. Microsoft Teams で共有されたファイルを他のアプリで共有する方法は、ファイルをダウンロードする方法の要領で共有ファイル フォルダを開き、共有したいファイルの右にある「…」をタップ、さらに、「コピーを送信」をタップします。
2. アプリの一覧から目的のアプリをタップすることで共有することができます。
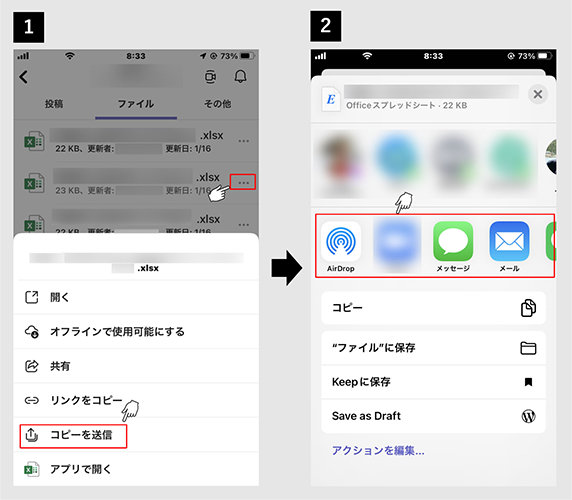
このような他のアプリとの連携は、PC 版よりスマホ版のほうが簡単にできると言えるでしょう。
6. まとめ
Microsoft Teams のモバイル アプリは、急なミーティングへの参加や、客先での資料の閲覧などもスムーズに行え、ビジネス コミュニケーション ツールとして便利です。この機会にぜひスマートフォンでも Teams を活用してみてください。
リモートワーク・ハイブリッドワークに適した環境設置のために
リモートワーク・テレワーク・在宅勤務環境を安全・快適に実現するためには、「セキュリティの確保」「Web 会議のためのデバイス選択」「グループワークのためのアプリケーション」など検討する課題も多く、またこれらを潤沢な資金で準備するのではなくコスト削減につなげることが大切です。
これらの達成のための Microsoft 365、Excel の使い方や、リモートワーク・ハイブリッドワーク環境を充実させるために以下の記事が参考になります。
- Microsoft 365・Excel: Microsoft 365 から、Excel の使い方など生産性を向上させるコラム
- Teams・Web 会議: Microsoft Teams を始め、Web 会議をワンランクアップさせるコラム
- リモートワーク・テレワーク: リモートワークやテレワークなど、新しい働き方のお役立ちコラム
外出先やリモート ワークなどでも Teams を快適に活用! Teams 無料トライアル
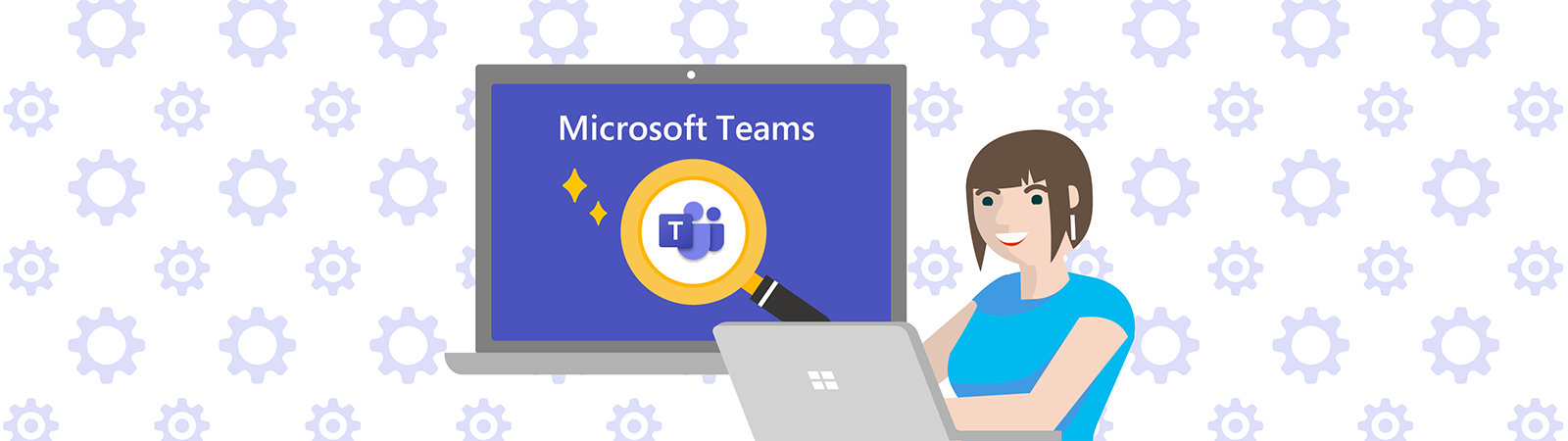
Teams 無料トライアル 初期セットアップ方法
ご購入検討の問い合わせ先

Web フォームで購入相談
本情報の内容 (添付文書、リンク先などを含む) は、作成日時点でのものであり、予告なく変更される場合があります。

