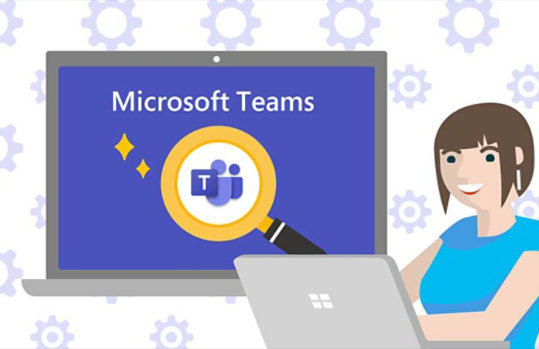1. Mac で選ばれる Microsoft Teams
ここではまず、Microsoft Teams の概要と Mac で利用するメリット、Windows 版との違いについて解説します。
1-1. Microsoft Teams とは
Microsoft Teams はオンライン会議ツールとしてはもちろん、気軽にチャットなどができるコミュニケーション スペース、あるいはチームでのコラボレーションやクラウド上のストレージとして利用できるコミュニケーション ツールです。
主な機能としては以下のようなものがあります。
- Web 会議と Web 会議のスケジューリング Microsoft Teams では、社内/社外のユーザーとの Web 会議を任意の時間にスケジューリングして実施することができます。参加者と URL を共有して招待することもできますし、カレンダーを送信して招待することもできます。音声通話のみを行うことも可能です。
- チャットとコミュニケーション スペース Microsoft Teams では、社内/社外のユーザーとチームやプロジェクト グループを作り、チャットでコミュニケーションを図ることができます。
- ファイルの共有と共同編集 チーム内で必要なファイルを共有したり、会議中にホワイトボード機能を使って議事を記録したりと、コラボレーションを推進する際にも便利なツールです。
Microsoft Teams には有料版のほかに無料版もあります。無料版の場合は 1 回の会議が 60 分、参加人数が 100 人までという制限があり、会議の録画はできません。画面共有や背景の壁紙の変更などは無料版、有料版ともに可能です。
なお、Microsoft Office 365 を契約している方には有料版の Microsoft Teams が標準バンドルされていますが、無料版ユーザーの企業や個人とも問題なくやり取りができます。それに加えて、OS やデバイスを問わず無料でも利用できるため、多くの企業で導入されているのです。
1-2. Mac で Microsoft Teams を選ぶ理由
Mac でオンライン コミュニケーション ツールを選ぶ際、どのようなポイントが重要となるのでしょうか。ここでは、Microsoft Teams のメリットと共に、以下の 4 つの選定ポイントを解説します。
(1) Mac でのアプリケーションの使い勝手 多くのオンライン コミュニケーション ツールは、ブラウザーとアプリの双方から使うことができるようになっています。ツールによっては Mac 用アプリの機能が劣っていたり、機能の少ないブラウザー版しか使えなかったりすることもありますが、Teams ではそのようなことはありません。
(2) Mac 以外の端末との互換性 Mac ユーザー向けのオンライン コミュニケーション ツールの中には、Mac でしか使えないツールもあります。しかし、スマートフォンなどのモバイル端末からのアクセスや Windows PC と Mac との混在環境も多くなっているのが昨今の現状です。したがって、モバイル端末でも同様に使えるか、Mac 以外の端末を使用する人たちとの会議に支障はないかは要チェック事項と言えますが、Teams はこれらの条件を満たしています。
(3) 業務での利用目的 オンライン コミュニケーション ツールを利用するにあたっては、オンライン会議だけではなくチャットなどのコミュニケーションも必要か、コラボレーションによる作業性を重視したいのか、他ソフトと連携させたいのかなど、利用目的を明確にすることも重要です。多くのコミュニケーション ツールには得意とする機能があり、チャットや個人間のコミュニケーションが得意なもの、オンライン会議が得意なものなどありますが、Microsoft Teams はすべての目的に対応できます。
(4) 業務ツールとして安心できるセキュリティ 個人どうしの通話だけでなく、業務上の会議や営業などに利用する場合、セキュリティが確保されていることが重要となります。部外者が勝手に参加したり、なりすましで参加するなどを防止したりすることはもちろん、通信が暗号化されていることも考慮すべき要件です。Microsoft Teams ではデータの暗号化はもちろん、有料版であればシングル サインオンをはじめとした高度なセキュリティの設定が可能です。
これらの点を考慮すると、Mac において特に企業内および企業間のオンライン コミュニケーション ツールとして Microsoft Teams を導入するのは妥当な選択と言えるでしょう。
1-3. Windows 版との違い
Mac ユーザーにとって気になるのは、Windows 版との機能の違いです。前述のとおり、現在、Mac 版と Windows 版の Microsoft Teams は機能に違いはなく、すべての機能を同じように利用できます。
ただし、デスクトップ アプリを導入する場合に必要とするハードウェア要件が違うことと (Windows ではディスクの空きに 3.0 GB 必要ですが Mac は 1.5 GB)、ブラウザー版を使う際に Mac の標準ブラウザーである Safari ではバージョン 14 以降のみのサポートであり、一部機能はサポートされていない点に注意が必要です。もちろん、Microsoft Edge などのサポートされているブラウザーを使用していれば問題ありません。
2. Mac での Microsoft Teams の始め方
Microsoft Teams を使用するには、ブラウザーを使う方法とデスクトップ アプリを使う 2 つの方法があるため、それぞれの方法を解説します。なお、いずれの方法においても事前に Microsoft アカウントを作成しておく必要があります。
2-1. ブラウザーでの Microsoft Teams の始め方
Microsoft Teams は、デスクトップ アプリをインストールしなくてもブラウザーで使用できます。ディスク容量をセーブしたい場合はこちらの方法が便利です。ただし、ブラウザーで使用する際は、Web 会議などで背景を変更したりぼかしたりする機能を使うことができません。
また、ブラウザーにより Web 会議や音声通話について使える機能には制限があるため、まずこちらのサイトでサポートされているブラウザーを確認する必要があります。
Microsoft Teams を使用する際には、Microsoft Teams のサイトにアクセスし、Microsoft アカウントでログインします。
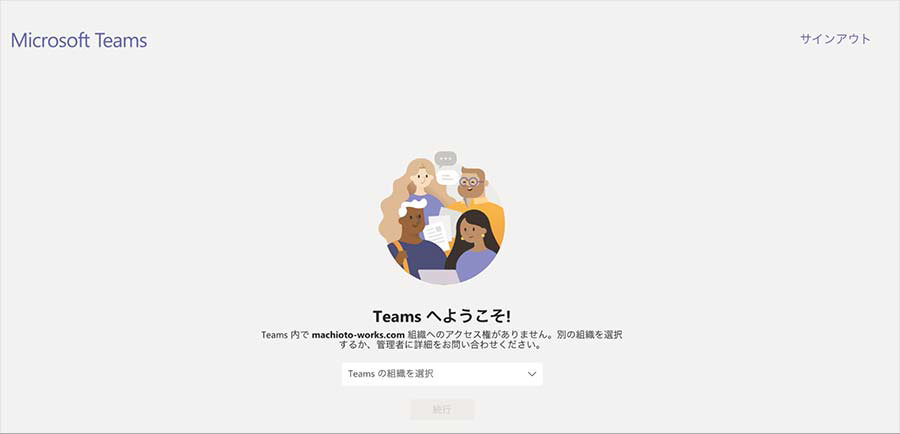
「Teams の組織を選択」のプルダウンより、自分が所属している組織を選択してください。
通常 Teams を使用する前の準備として、IT 管理者が自分の Microsoft アカウントを適切な組織に割り振っているはずですので、不明な場合は IT 管理者に確認しましょう。
2-2. デスクトップ アプリでの Microsoft Teams の始め方
デスクトップ アプリはすべての機能を利用できるため、PC 内のハードディスク容量に余裕がある場合はこちらが推奨されます。
こちらのサイトからデスクトップ版をダウンロードしてインストールしましょう。
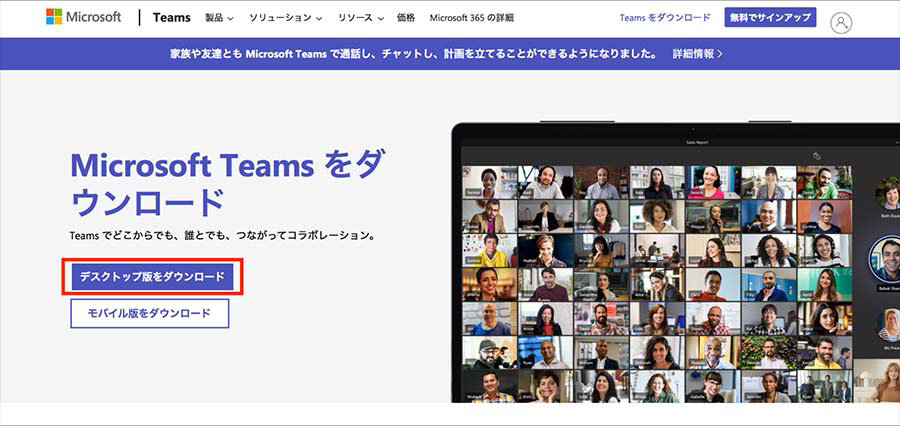
(画像出典:Microsoft Teams ダウンロード サイト)
「デスクトップ版をダウンロード」を選択すると、Mac からアクセスした場合には Mac 用のMicrosoft Teams ダウンロード画面が表示されます。
PC にダウンロードする場合、「デスクトップ版をダウンロード」のアイコンをクリックし、画面の指示に従ってアプリをインストールしましょう。
使用する際は、アプリケーション フォルダから、「Microsoft Teams.app」をダブルクリックして開始します。初回は Microsoft アカウントでのログインが必要ですが、一度ログインした後は、Microsoft アカウントを選択する画面が表示されるようになります。
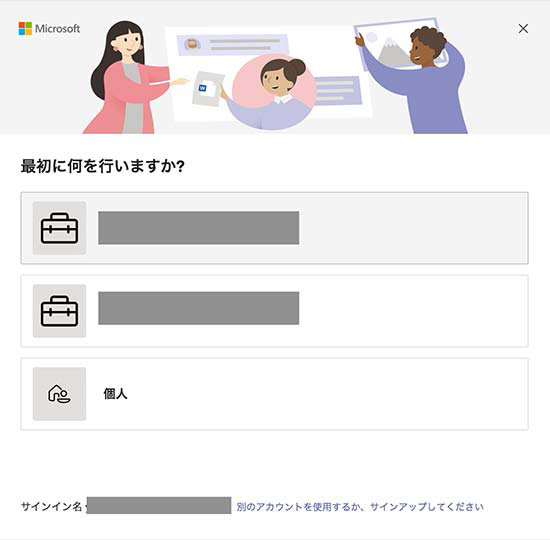
次に、「最初に何を行いますか?」という画面が表示されます。自分が所属している組織が表示されますので、使用したいものを選択すると、その組織やチームのホーム画面が表示されます。以降の使い方は次の項目で詳しく解説します。
ブラウザー版と同様に、通常 Teams を使用する前の準備として、IT 管理者が自分の Microsoft アカウントを適切な組織に割り振っているはずですので、不明な場合は IT 管理者に確認しましょう。
3. Mac 版 Microsoft Teams の使用方法
ここでは、Mac で Microsoft Teams を利用する際の主な操作方法について解説します。
3-1. Mac 版 Microsoft Teams での Web 会議
まずは、Microsoft Teams の Web 会議でよく使われる便利な機能を見ていきましょう。
■Web 会議に招待された時の参加方法
Web 会議にはメールやチャット内のリンク、または予定表から参加することができます。
会議へのリンクが送付されてきますので、リンクをクリックすると Web 会議のための画面が起動します。
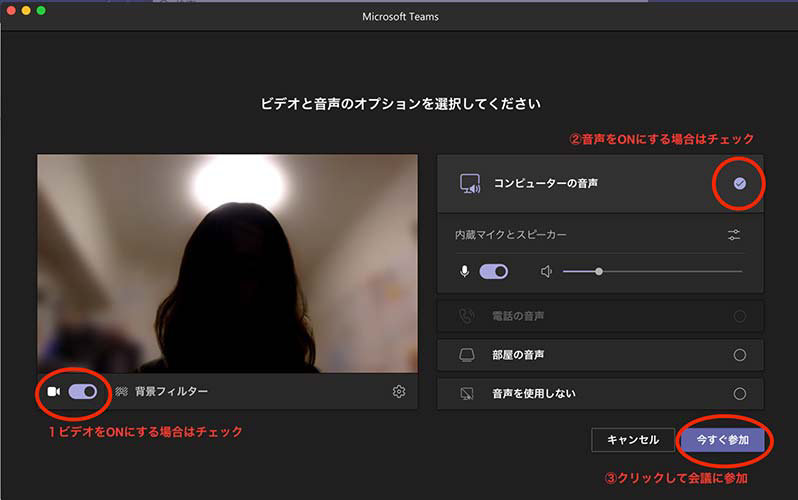
上記のように画面からビデオと音声の ON/OFF の設定をし、「今すぐ参加」をクリックすると会議に参加できます。
■背景の設定方法
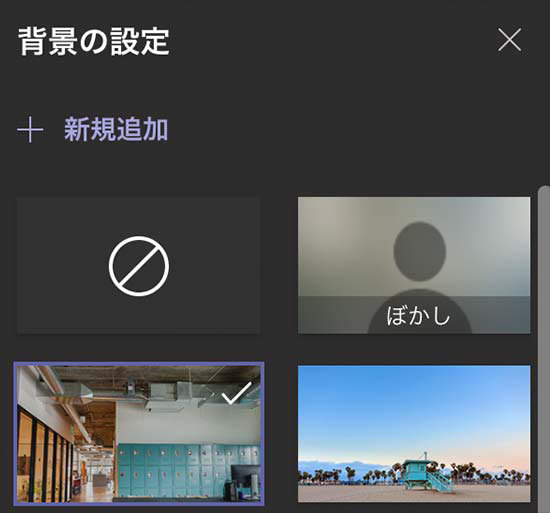
「背景フィルター」をクリックすると、背景をぼかしたり、好きな画像を背景に設定したりすることもできます。(ブラウザー版では利用不可)
■Web 会議を主催する方法
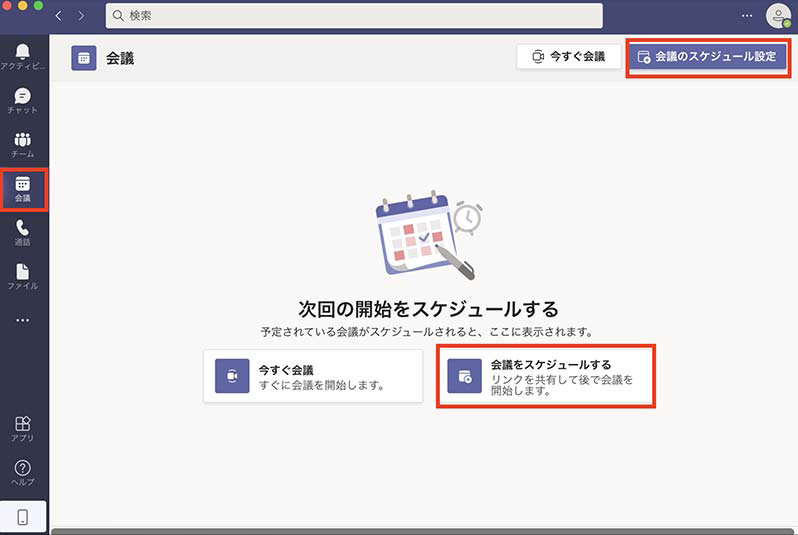
自分で Web 会議を主催する場合は、「会議」タブから「会議のスケジュール設定」または「会議をスケジュールする」をクリックします。
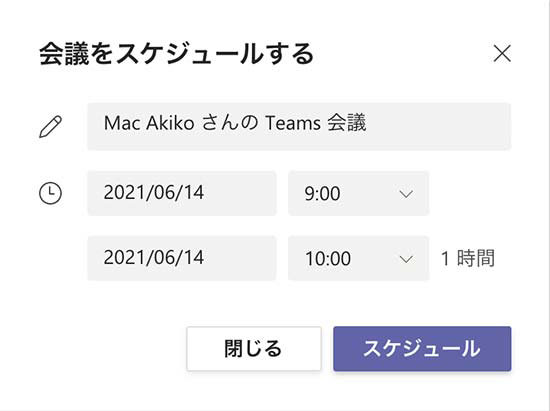
会議のタイトルと、日時を設定する画面が表示されます。タイトルと日時を設定し、「スケジュール」をクリックすると会議のスケジュールができます。
その後会議へのリンクが作成されますので、コピーしてチャットで送ったり、メールで送ったりすることで、ほかのメンバーが会議に参加できるようになります。
■画面共有の方法
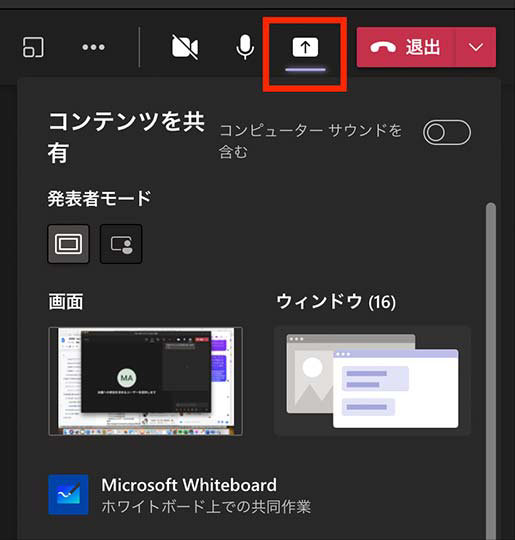
Web 会議中に画面共有のアイコンをクリックすると、自分の PC 画面を共有することができます。画面全体を共有することも、アプリのウインドウごとに指定して共有することも可能です。
また、「Microsoft Whiteboard」を選択することで、参加者が全員見えるホワイトボードを表示させて議事などを記入しながら会議を進めることもできます。
■資料やファイル共有の方法
会議中のファイル共有は、チャット画面を使います。

チャット画面上のクリップ型の「ファイル添付」アイコンをクリックすると、Microsoft OneDrive または自分の PC 上のファイル (コンピューターからアップロード) から添付して、会議参加者に送付することができます。
3-2. Mac 版 Teams でチーム作業を行う
次に、チームでプロジェクト作業を行う際の手順について解説します。
■チームを作成する方法
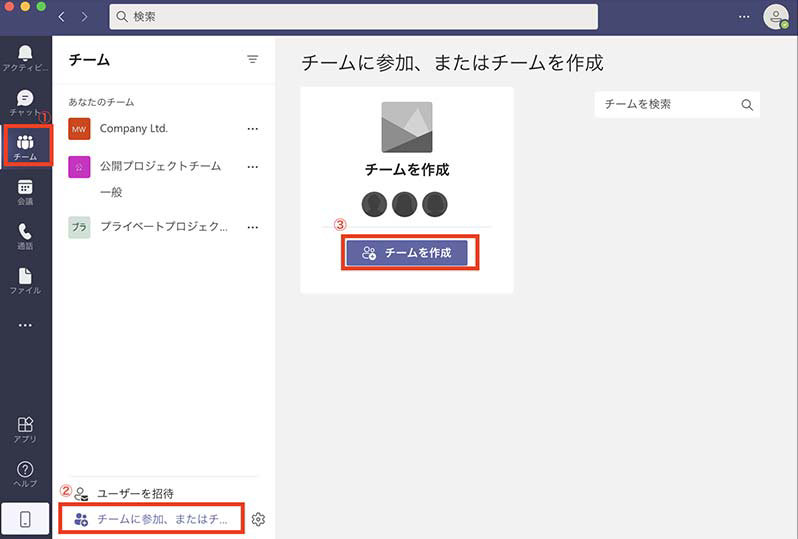
「チーム」タブより「チームに参加、またはチームを作成」をクリックし、「チームを作成」ボタンをクリックすることで作成できます。
次に「最初から」をクリックします。既に用意されているテンプレートを使用することも可能です。
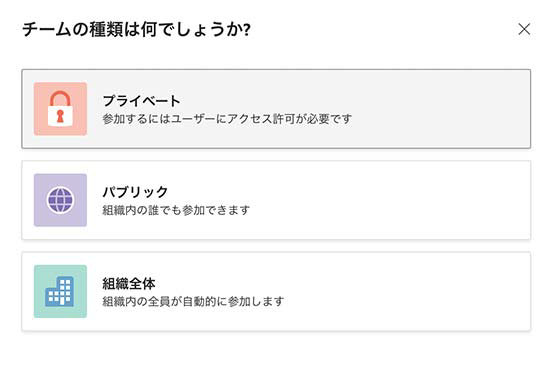
特定の人だけを招待して追加したい場合は「プライベート」、組織の人が検索してだれでも参加できるチームの場合は「パブリック」、組織全体を自動的に参加させる場合は「組織全体」を選択します。
最後にチーム名と説明を入力すると、チームを作成できます。
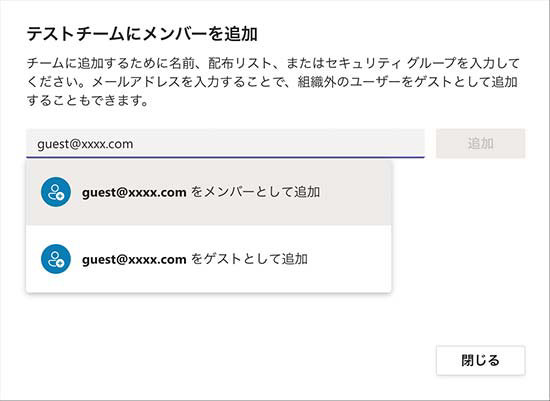
チーム名の右側にある「…」をクリックし、「メンバーを追加」を選択することで社内/社外のユーザーを追加することができます。メンバーとして追加すると、ファイルのストレージやスケジュールなどフル アクセスが可能になります。
なお、通常パートナーやコンサルタントなど社外のメンバーを追加する場合はゲストとして追加し、フル アクセスができないようにするなどセキュリティを考慮する必要があります。
■チャットの利用方法
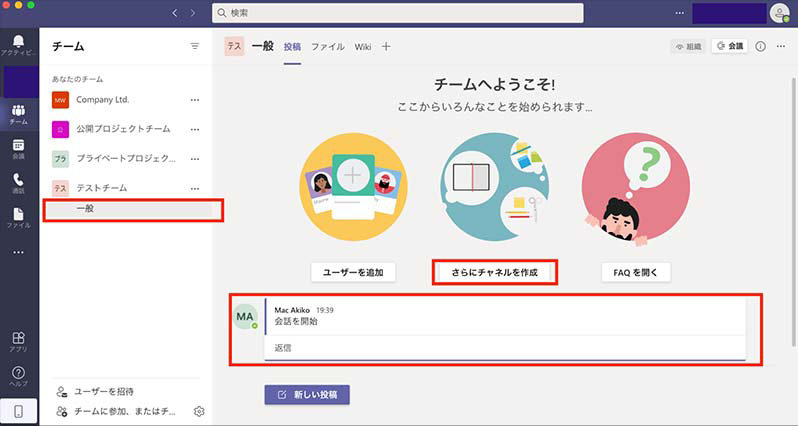
チーム全員でのやり取りについては、チーム内のチャネルでチャットが可能です。デフォルトで「一般」というチャネルが作られていますが、「さらにチャネルを作成」からトピックごとにチャネルを複数作成することもできます。
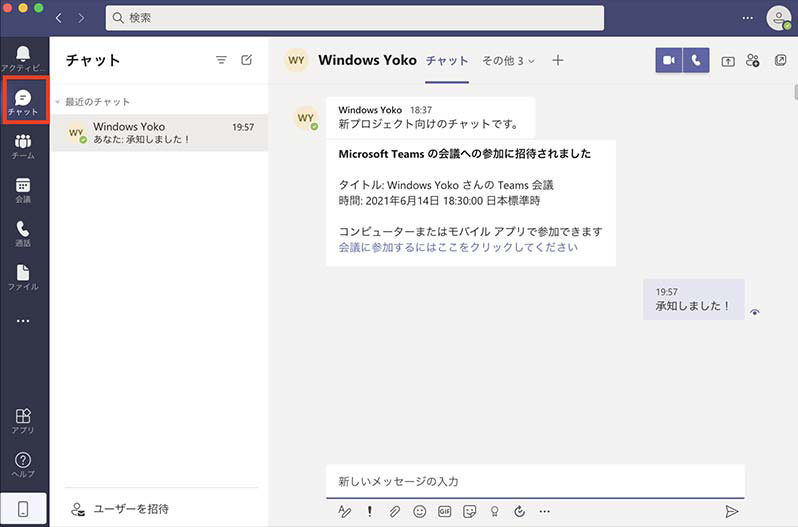
左側のメニューから「チャット」を選択することで、チームに関わらず個人、またはグループでのやりとりが可能です。全員に見せる必要のないやり取りは、特定の人のみを相手にチャットでやり取りすると便利です。
■ファイルの共有方法
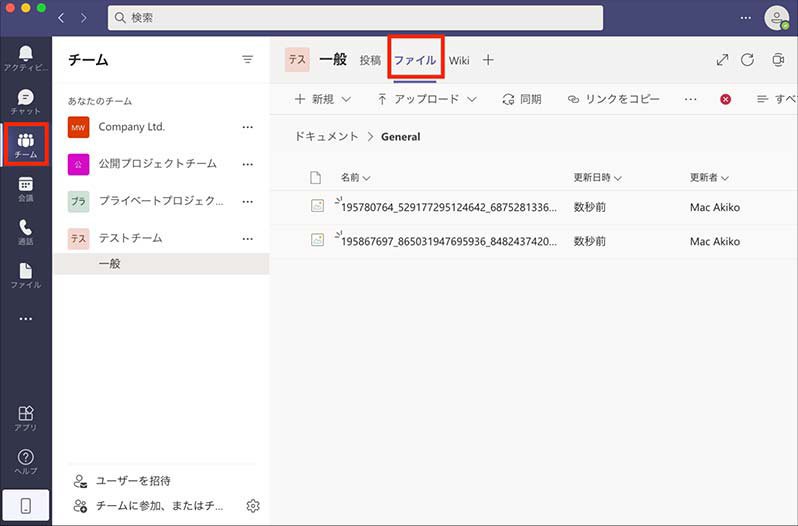
特定のチーム内でファイルを共有するには、「チーム」から「ファイル」をクリックします。ファイルはドラッグ & ドロップでメンバーに共有することが可能です。
特定の個人やグループでファイルを共有したい場合は、チャット画面からファイルを添付することもできます。
3-3. そのほかの機能
ここでは、上記以外の便利な機能について紹介します。
■Wiki 作成
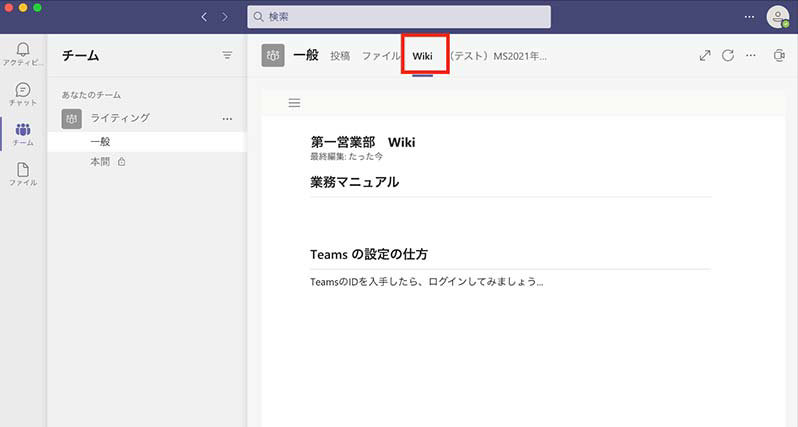
グループ内でノウハウを共有したい場合や、メンバーが自由に編集してアップデートできる情報を置いておきたいといった場合は、Wiki の利用が便利です。「チーム」から「Wiki」メニューで Wiki が作成できます。
共同で直接コンテンツを編集できるため、業務マニュアルや簡単な日報、備忘録などをチームで共有しておくために使用できます。
■Office ツールとの連携
Microsoft Teams は Microsoft の他製品ともスムーズな連携が可能です。たとえば、予定表やメールなどで Microsoft Outlook を使っているユーザーの場合、予定表は Teams と連携され、自動的に同じ予定が表示されます。
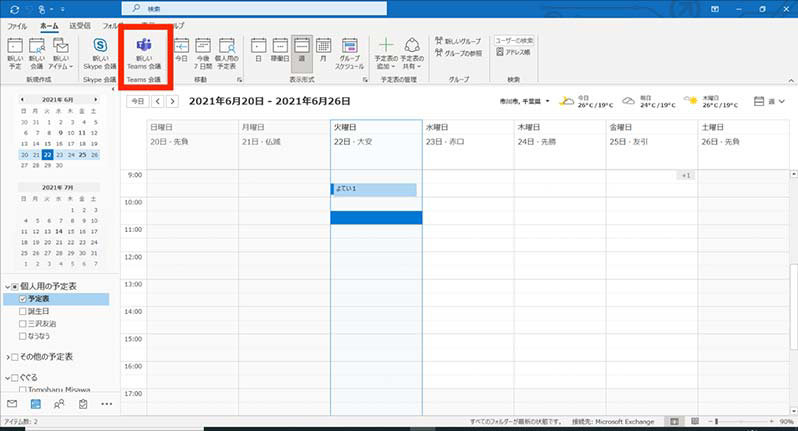
Outlook の予定からは、「新しい Teams 会議」のアイコンをクリックすることで Microsoft Teams の Web 会議を設定できます。会議の URL を生成し、組織外、社外の人々にメールで送付することも可能です。
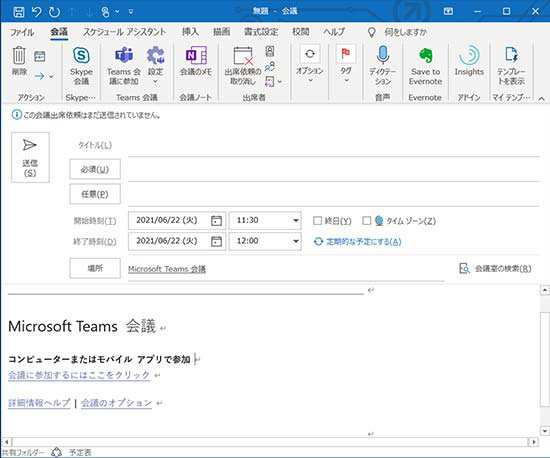
■アプリを使った拡張
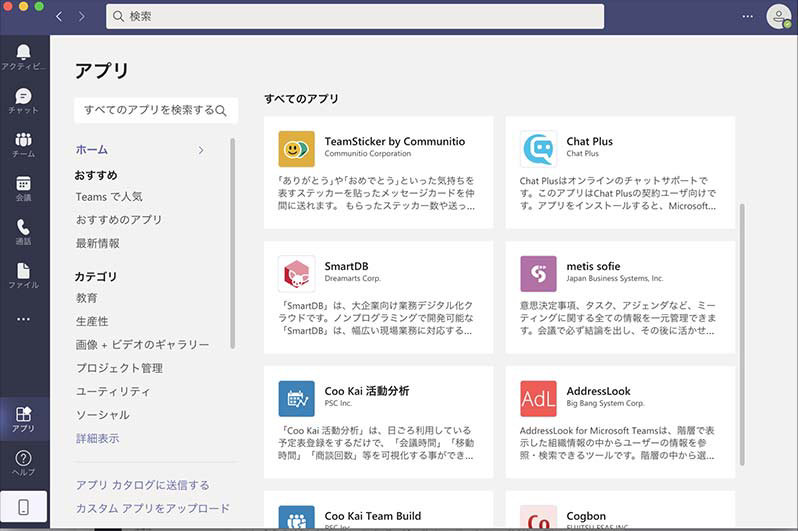
Microsoft Teams をさらに便利に使うために、サードパーティで開発されたアプリを入れることもできます。左側の「アプリ」をクリックすると、組み込むことができるアプリの一覧が表示されます。アプリを活用することでさらに業務の効率化を図ることができるでしょう。
4. まとめ
Microsoft Teams は、Mac でもブラウザーやデスクトップ アプリから Windows と同様の操作性で利用することができます。また、Windows 環境とのコラボレーションが多い場合も、OS を意識することなく Web 会議やチーム作業のツールとして支障なく利用することが可能です。
Microsoft Teams を活用すれば、Mac でもコミュニケーションとコラボレーションを深めることができ、業務効率の向上にもつながります。