オリジナル背景でアピール! ぼかしやスマホでの変更方法も解説
2021 年 10 月 11 日
Microsoft Teams の背景は会議中だけでなく事前の変更も可能で、デフォルトで用意されている画像のほかに、自分で用意した画像に変更したり、背景をぼかしたりすることもできます。
この記事では、PC だけでなくスマホやタブレット版も含めた Microsoft Teams の背景変更方法について紹介します。
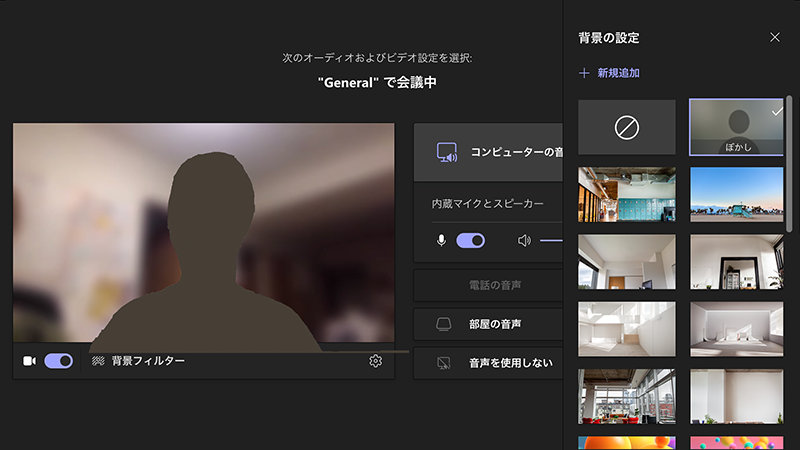
1. Microsoft Teams の会議でも背景は変えられる
昨今、Web 会議ツールにおいて重宝されている機能の 1 つが、バーチャル背景です。
「自宅の映り込みを避けたい」
「セキュリティ上、オフィスのようすを社外の人に見られたくない」
「でもコミュニケーションのために顔出しはしておきたい」
バーチャル機能はそんなニーズに応えてくれます。
「背景の変え方が分からない」などといった理由から、バーチャル背景を活用していない人も少なくありませんが、Microsoft Teams における背景設定は簡単で、スマートフォンやタブレットから会議に参加する場合でも背景を設定することができます。
2. Microsoft Teams での背景変更方法
では、Microsoft Teams で Web 会議を行う際に背景を変更する基本的な方法について紹介しましょう。
Microsoft Teams では、あらかじめ事前に変更しておくことも、会議の途中で変更することもできます。
2-1. 事前に変更する方法
まず、事前に背景を変更する方法を解説します。
背景は会議を立ち上げた後、会議開始前の準備画面で変更できます。準備画面の段階では他の参加者に通知されないので、いつでも都合の良いときに背景を変更できます。
1. 「今すぐ会議」アイコンから、Microsoft Teams の会議を立ち上げる
会議を立ち上げる方法はいくつかあります。
①チームの「今すぐ会議」アイコンや、会議への招待リンクから会議を起動
チームの「今すぐ会議」のアイコンや、他の人から送られてきた会議への招待リンクをクリックし、Microsoft Teams の会議を起動します。
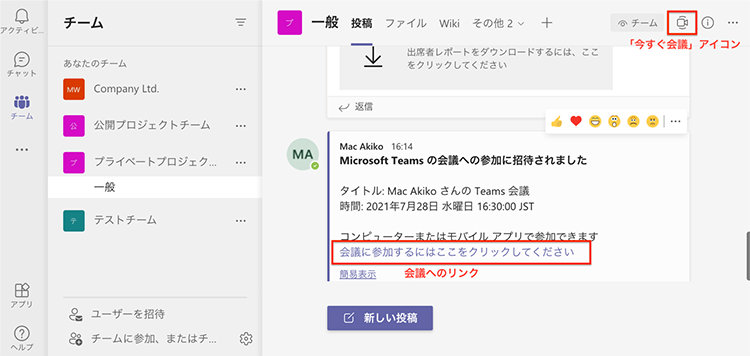
この方法は有償版、無料版に関係なく実践できます。
②カレンダーの「今すぐ会議」アイコンから会議を起動
Microsoft Teams の画面を開き、カレンダー タブを開きます。「今すぐ会議」を押すと、自分以外の参加者がいない会議を開始できます。
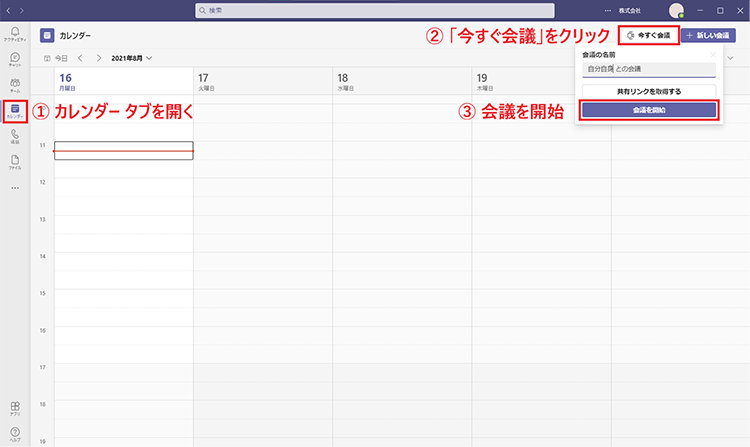
この方法は自分以外の参加者がいないため、うっかり「今すぐ参加」ボタンを押して会議を始めてしまっても、他者に通知されず安心ですが、カレンダー タブは無料版には存在しません。
有償版のユーザーはカレンダーから、無料版のユーザーはチームから、「今すぐ会議」を押すのがおすすめです。
無料版のユーザーでチームの他者への通知を確実に避けたい場合は、自分だけのチームを新しく作成すれば安心です。
2. カメラを「ON」に変更して「背景フィルター」をクリック
バーチャル背景を設定するためには、カメラを ON に変更する必要があります。
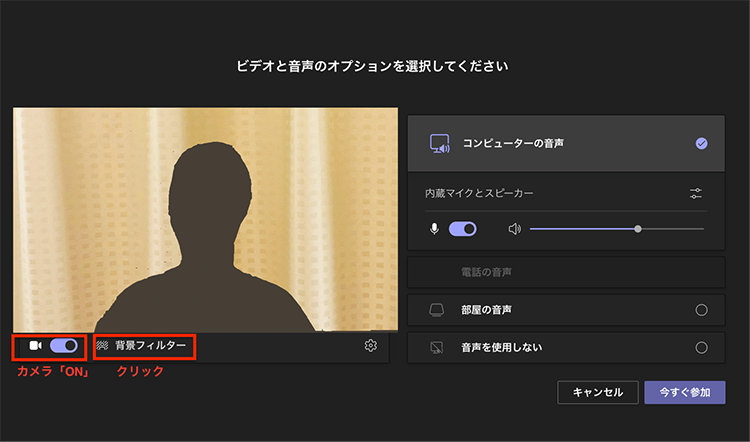
3. 画面の右側に出る候補から好きな画像を選択
いくつかの候補の画像が用意されていますので、好みの画像を選択しましょう。クリックすれば画面に反映されプレビューできます。

4. 背景の設定を閉じて「キャンセル」をクリック
反映された背景でよければ、「背景の設定」ポップアップの「×」をクリックして背景候補を閉じ、「キャンセル」ボタンをクリックします。
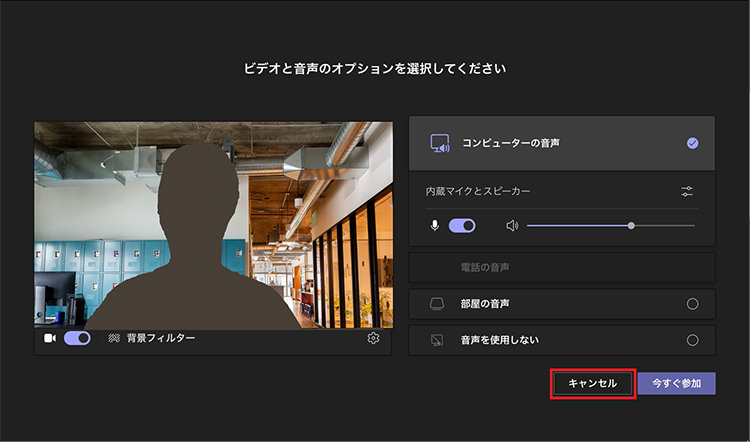
これで次回から会議に参加すると、設定した背景が適用されるようになりました。
2-2. 会議の途中で変更する方法
次に、既に始まっている会議の途中で背景を変更する方法を解説します。
1. 「背景効果を適用する」を選択
会議の途中で背景を変更したい時は、上部のコントロール ボタンが並んでいるところから「…」をクリックし、ポップアップされたメニューから「背景効果を適用する」を選択します。

2. 「背景の設定」一覧より設定したい背景を選択
「背景の設定」ポップアップが開き、背景画像が一覧で表示されます。ここで好みの画像をクリックし、「適用」をクリックするとすぐに反映されます。
どのような見え方になるか適用前に確認したい場合は「プレビュー」をクリックします。
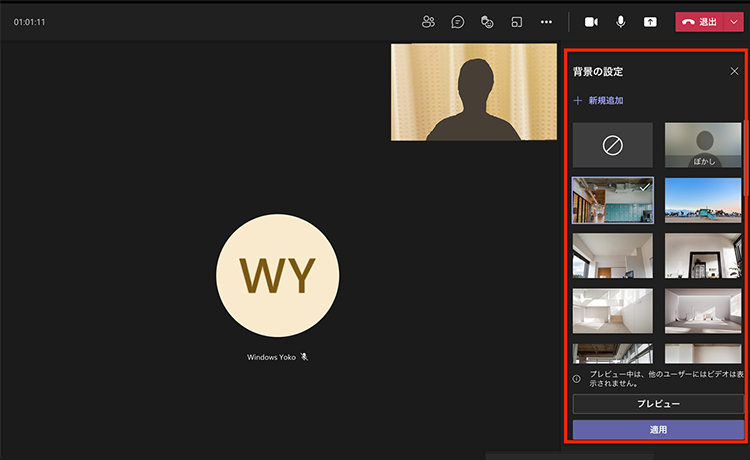
プレビュー画面は「背景の設定」ポップアップの下に表示されます。
この間、自分のビデオはオフの状態になり、他の人には自分の画面は見えません。
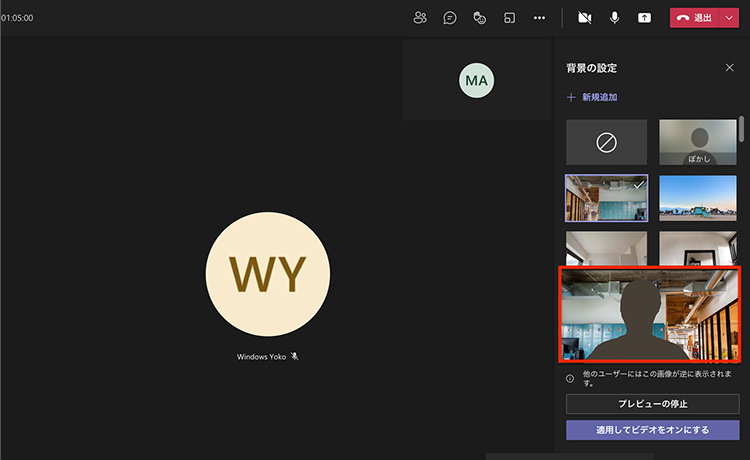
3. Microsoft Teams での背景ぼかしと背景追加
次に、Microsoft Teams で背景をぼかす方法と、好きな画像を背景として追加する方法について説明します。
3-1. 背景ぼかしの設定方法
背景をバーチャル背景ではなくぼかす場合は、「背景の設定」ポップアップから「ぼかし」をクリックします。
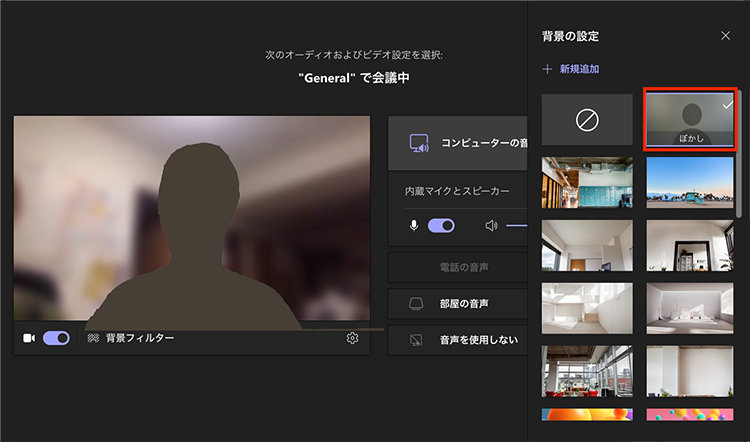
セキュリティのために背景は隠したいが、不自然なバーチャル背景にはしたくない、という場合や、フォーマルなビジネスの会議ではよく使われる方法です。
3-2. 好きな画像を背景に追加する方法
自分で選んだ画像をバーチャル背景に設定する方法もあります。
画像は「.JPG」「.PNG」「.BMP」形式を利用することができ、サイズは 1280 ピクセル× 720 ピクセルまたは 1920 ピクセル× 1080 ピクセルが推奨されています。この条件に合うものであれば、自作のイラストや自分で撮影した写真などを背景にすることができます。
設定手順は、「背景の設定」ポップアップから「新規追加」をクリックし、背景に設定したい画像ファイルを指定するだけです。
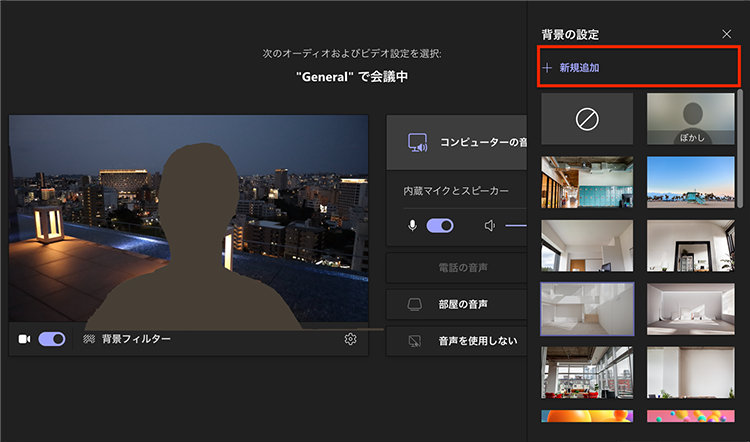
また、Web 会議用の画像は多くのサイトで提供されており、それらを活用する方法も便利です。
Microsoft でもさまざまなシーンで使えるテンプレートを、JPEG 形式や Microsoft PowerPoint 形式で提供しています。
PowerPoint 形式のものは自分の環境に合わせて文言などを変えられる利便性があり、PowerPoint から JPEG などにエクスポートすれば背景として使えます。ぜひ活用してみてください。
▼ Microsoft Teams – バーチャル背景
https://www.microsoft.com/ja-jp/biz/smb/virtual-background.aspx
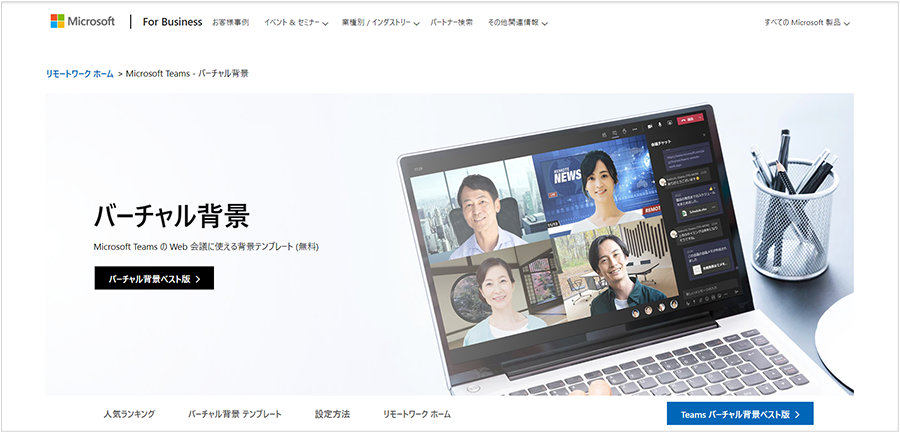
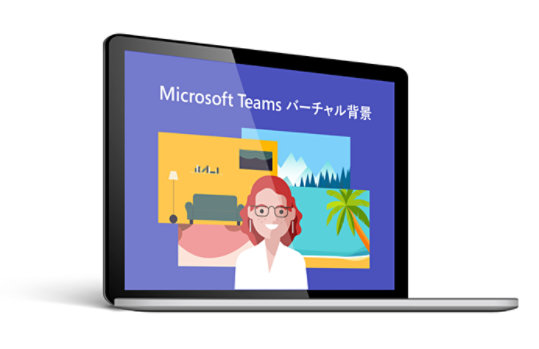
4. 携帯端末でも背景を設定できる
以上は、PC 版の Microsoft Teams における背景の設定方法ですが、Android や iOS のデバイス向けのアプリも提供されており、スマートフォン、タブレットにおいても背景を設定できます。
設定の方法は概ね PC の場合と同様です。
ここでは iPhone の画面を使って携帯端末での背景の設定方法を解説しますが、Android においても基本的な手順は変わりません。
1. カメラ アイコンや会議への招待リンクから Microsoft Teams の会議を起動
PC の場合と同様、チームやカレンダー タブの右上にあるカメラ アイコンや、他の人から送信された会議の招待リンクをクリックし、Microsoft Teams の会議を起動します。
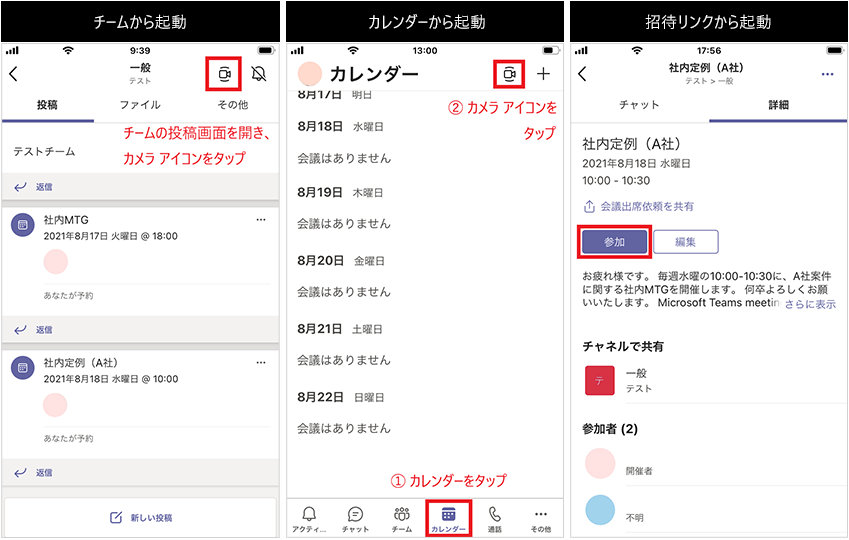
2. ビデオを ON に変更し「背景の効果」をタップ。好きな背景を選んで「完了」。
ビデオを ON に変更して自分が画面に映る状態にし、「背景の効果」をタップします。
表示された一覧から好きな背景を選ぶか、背景をぼかしたい場合は「ぼかし」を選択し、新規の画像を追加したい場合は「+」を選択します。
最後に「完了」をタップすると、背景の設定が確定します。
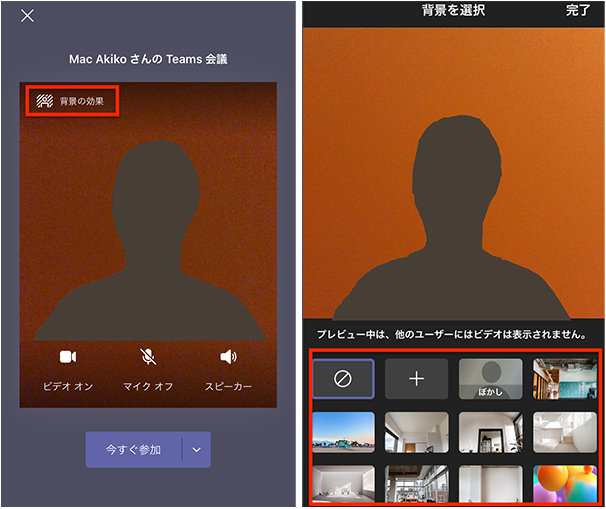
会議の途中で変更する場合
スマートフォンなどで会議をしている途中で背景を変更したいときは、下部のコントロール ボタンが並んでいるところから「…」を選択します。
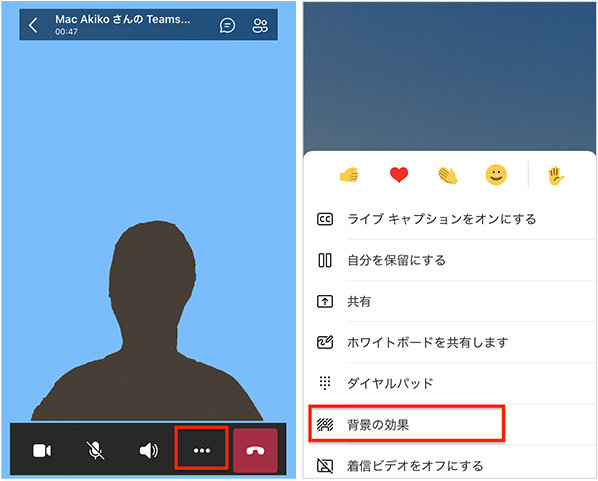
ポップアップされたメニューから「背景の効果」をタップすると一覧が表示されます。
5. 背景が設定できない場合
このように便利な Microsoft Teams の背景画像の設定ですが、以下のような場合は背景を設定できません。
・ブラウザー版の Microsoft Teams を使用している場合
PC、タブレット、スマホいずれの場合も背景を設定できるのは、アプリを経由している場合のみです。
ブラウザーから会議に参加している場合は、背景の変更はできません。
・Linux を使用している場合
Linux にはデスクトップ アプリケーションが存在しています。
しかしながら、Linux のアプリから Microsoft Teams 会議に参加している場合は背景の変更はできません。
・仮想デスクトップ インフラストラクチャー (VDI) を通じて Microsoft Teams を使用している場合
最近、セキュリティなどの理由から企業の PC はシン クライアントのものが増えており、多くの場合、VDI を利用しています。
残念ながらその場合、Microsoft Teams の背景は変更することができません。
・その他
顔の周辺が暗い場合や背景に雑多な色がある場合、バーチャル背景がうまく反映できないことがあります。
ちなみに、かつてはバーチャル背景にするにはグリーン一色の背景幕が必要とされていました。現在は機能が改善されており、グリーンの背景幕がなくてもある程度きれいにバーチャル背景が反映されるようになっていますが、会議前に自分でテストしておくことをおすすめします。
6. まとめ
以上のように、Microsoft Teams では簡単に背景をぼかしたり、好みの画像に変更したりすることが可能です。アプリ経由であれば端末に関わらず、PC 、タブレット、スマートフォンなどから、会議前や会議の途中など、好きなタイミングで背景を変更できます。
また、バーチャル背景に便利なテンプレート集が用意されているだけでなく、自分の撮った写真など好きな画像を追加することも可能です。
快適なオンライン会議実現のためにも、ぜひバーチャル背景を活用してみてはいかがでしょうか。
リモートワーク・ハイブリッドワークに適した環境設置のために
リモートワーク・テレワーク・在宅勤務環境を安全・快適に実現するためには、「セキュリティの確保」「Web 会議のためのデバイス選択」「グループワークのためのアプリケーション」など検討する課題も多く、またこれらを潤沢な資金で準備するのではなくコスト削減につなげることが大切です。
これらの達成のための Microsoft 365、Excel の使い方や、リモートワーク・ハイブリッドワーク環境を充実させるために以下の記事が参考になります。
プライベート空間を一瞬でビジネス仕様に! Microsoft Teams バーチャル背景
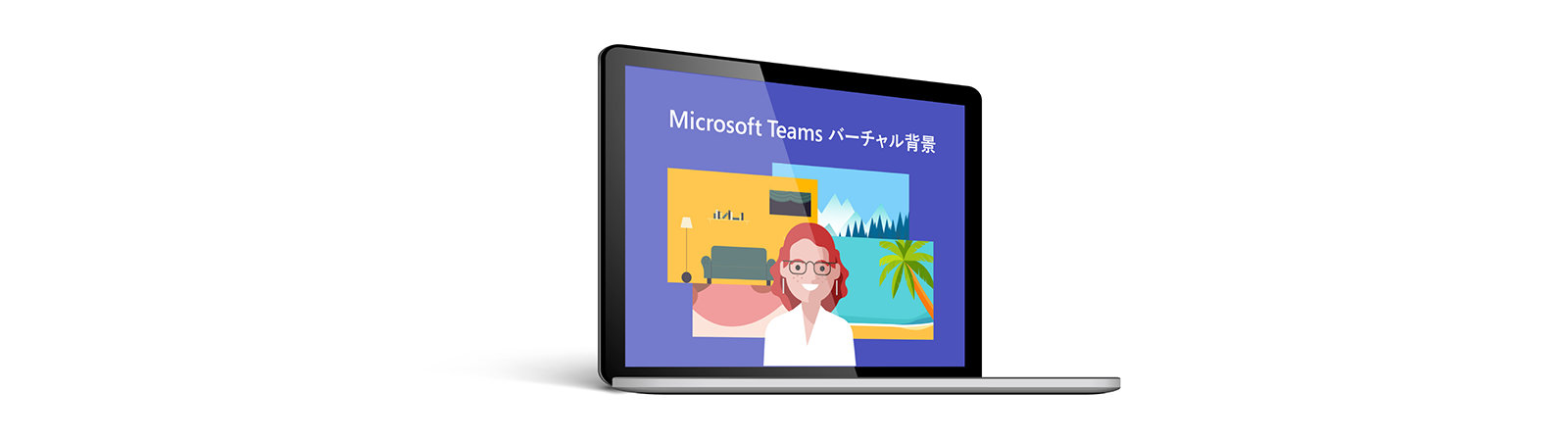
Microsoft Teams バーチャル背景
ご購入検討の問い合わせ先

Web フォームで購入相談
本情報の内容 (添付文書、リンク先などを含む) は、作成日時点でのものであり、予告なく変更される場合があります。

