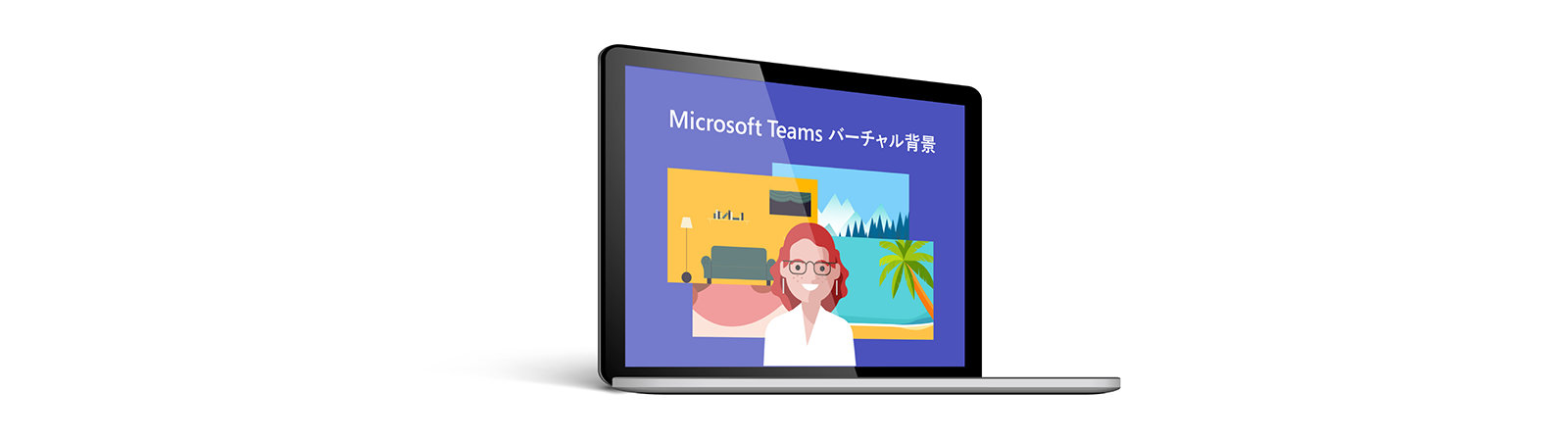Microsoft 365 から始める DX リモートワーク コラム Microsoft Teams ウェビナーで Web セミナーを開催しよう
Microsoft Teams ウェビナーで Web セミナーを開催しよう
2023 年 2 月 7 日
Microsoft Teams には、すぐに始められる「会議」、Web セミナー向けの「ウェビナー」、大規模なオンライン イベント向きの「ライブ イベント」の 3 つの機能が用意されています。
この記事ではウェビナーについて紹介し、実際に Web セミナーを運用する流れやどう使えばいいのかなどを解説します。

- Microsoft Teams ウェビナーとは何か
- Microsoft Teams ウェビナーの利用方法
2-1. ウェビナーを準備する
2-2. 申し込み用の事前登録フォームを設定する
2-3. ウェビナーの会議オプションを設定する
2-4. ウェビナーを案内し開催する
2-5. ウェビナーに参加するには
2-6. 終了後のアンケートの案内と回収
2-7. Microsoft Teams ウェビナーを使った Web セミナー開催の注意事項 - Microsoft Teams ウェビナーの使いどころ
3-1. ライブ イベントとの使い分け
3-2. Zoom との違い - まとめ
1. Microsoft Teams ウェビナーとは何か
Microsoft Teams ウェビナーとは、その名のとおり、いわゆる Web セミナーを開催かつ運営するための Teams の機能です。
Microsoft Teams には、よく似た機能として「会議」があります。会議は、参加者が対等の立場でイベントに参加できるのが前提です。一方、ウェビナーの場合は、登壇者と参加者という立場の違いがあり、イベント中は画面共有やカメラ、マイクなどを発信できる対象を登壇者に限定できます。併せて事前に申し込みフォームを用意することで、最大参加者数の事前把握や開始直前のリマインドも可能です。
参加者側は申し込み後、案内されたリンクから Microsoft Teams 会議と基本的には同じインターフェイスで参加できます。
主催者の設定にもよりますが、チャットやリアクションの機能を使って登壇者と参加者が交流を図ることも可能です。
ウェビナーは最大 1,000 人までの参加が可能で、主催者はウェビナー機能が利用できる Microsoft Teams のライセンスが必要ですが、参加者には Teams のライセンスやアカウントは不要です。
2. Microsoft Teams ウェビナーの利用方法
それでは、実際に Microsoft Teams ウェビナーを利用してみましょう。
ウェビナーには大きく、準備/開催/事後処理の 3 つの段階があります。
段取りに沿って、まずは主催者側の準備について詳しく解説します。
続いて、参加者がどのようにウェビナーを視聴できるのか、PC、スマホそれぞれで確認していきましょう。
2-1. ウェビナーを準備する
タイトル、日時、概要などウェビナーの大枠が定まったら、Microsoft Teams 上で新しくウェビナーを準備します。
まず、Teams を開いてカレンダー (予定表) から操作します。
1. Microsoft Teams の「カレンダー」アイコンをクリックしてカレンダーを表示し、ウェビナーの予定を検討

2. 「新しい会議」ボタンから「ウェビナー」を選択
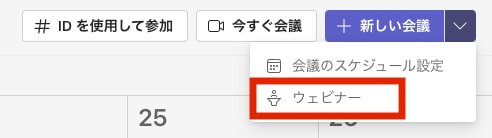
3. 「新しいウェビナー」の「詳細」画面で、タイトル、予定日時、内容の説明を入力
なお、ここで設定するウェビナーの時刻は、開催する側の予定です。
そのため、開始前の確認や終了後のクロージングなどの前後の時間を含めてあらかじめ設定しておきます。
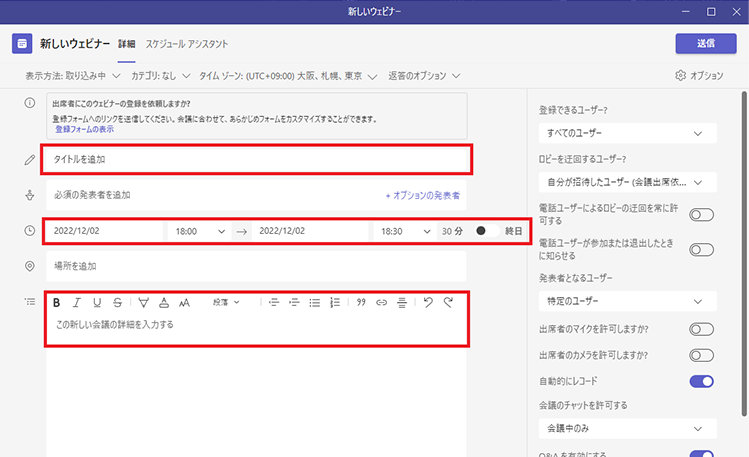
4. 「送信」をクリック
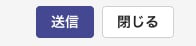
カレンダーにウェビナーの予定が登録されました。
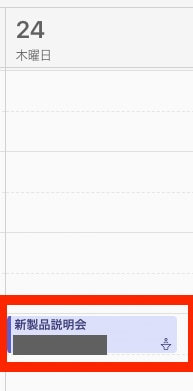
これでウェビナーの予定が登録できました。ここから細かい設定を行っていきます。
2-2. 申し込み用の事前登録フォームを設定する
Microsoft Teams の「会議」と「ウェビナー」の大きな違いの 1 つは、ウェビナーには参加者向けの登録を申し込むフォームが自動的に用意されることです。
デフォルトで用意されるフォームは、姓名とメール アドレスだけの単純なものですが、これをベースに追加の項目やカスタム フィールドを使って独自のフォームを用意することもできます。
この操作はウェビナーの詳細画面にあるリンクから行っていきます。
1. Microsoft Teams カレンダーに登録したウェビナーの予定をクリックし「編集」から詳細画面を開く

2. 事前登録フォームの「編集」を開く
3. 詳細画面の「登録フォームのカスタマイズ」をクリック
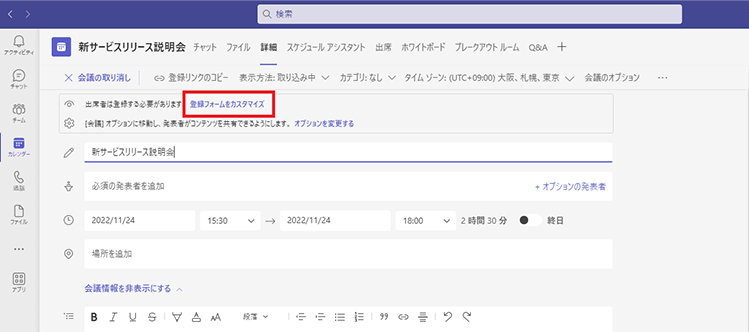
事前登録フォームの画面が表示されます。
4. 「編集」ボタンをクリックしカスタマイズ
参加者向けに案内するウェビナーの件名、開催日時、詳細を入力する画面が表示されるので、カスタマイズしましょう。
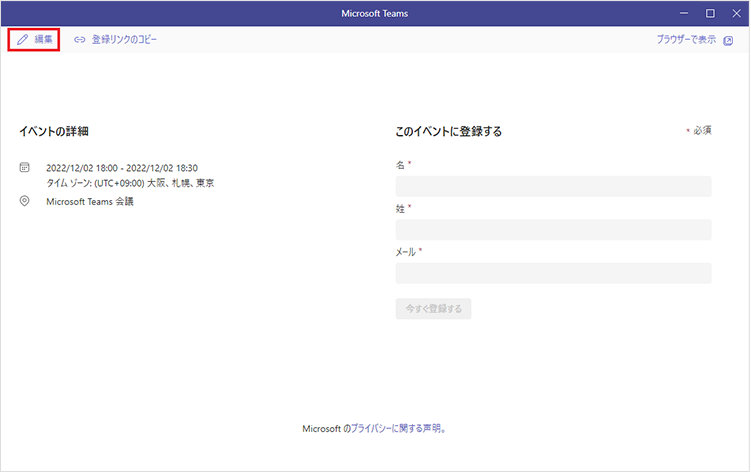
参加者に案内する Web セミナーの実際の開始および終了時刻に変更します。
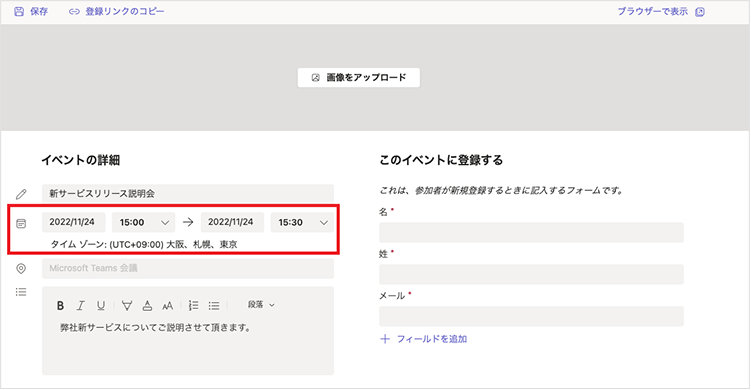
セミナーのヘッダー画像がある場合は、「画像をアップロード」からヘッダー画像を登録し、フォームの見栄えを整えることもできます。
※918 × 120 ピクセル以上、10 MB 以下の画像をアップロードできます。
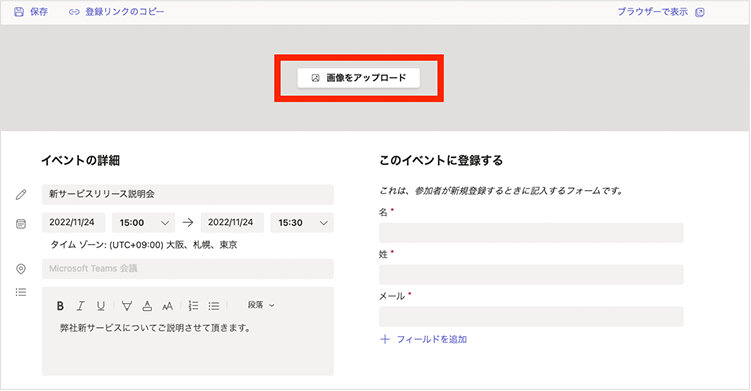
あらかじめ入力されている姓名とメール アドレス以外に、住所や組織、役職など、追加したいフィールドがある場合は、選択肢から追加することができます。

5. フォームのカスタマイズが終わったら、「保存」そして「送信」をクリックしてフォームを保存
これで事前登録フォームの準備が整いました。なお、カスタマイズはいつでも追加できます。

【独自のフィールドを追加する】
事前登録フォームのフィールドには、あらかじめ用意されているフィールドに加えて、「文字列入力」と「選択肢」の 2 種類の「カスタムの質問」を追加できます。
■文字入力の独自フィールド作成
「カスタムの質問」からテキスト「入力」を選びます。
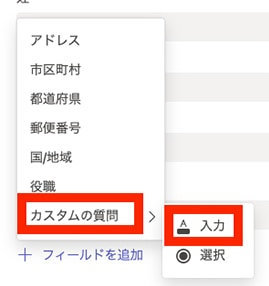
「カスタムの質問」に質問内容を入力します。
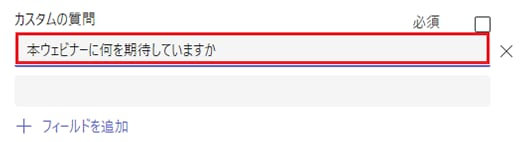
■選択肢の独自フィールド作成
回答を選択式にする場合は、「カスタムの質問」から「選択」を選びます。

オプションを追加して、見出しと選択肢に内容を入力します。
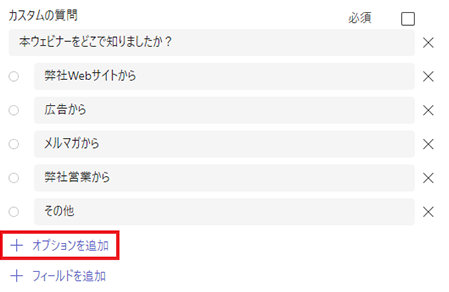
なお、入力済みのフィールドの並び替えはできませんので、あらかじめ質問内容を決めておき、上から順に入力するようにしましょう。
2-3. ウェビナーの会議オプションを設定する
ウェビナーでは、ウェビナー用の会議オプションが用意されています。あらかじめオプションを設定しておくことで、開催する Web セミナーの内容にあった演出をスムーズに行うことができます。主なオプションは次のようなものです。
- 登壇者、共同開催者の指定
- ロビーの回避
- 参加者のカメラ/マイクのオンオフ
- チャット/Q&A の使用
オプションをどう設定すべきかについては、セミナーの定員数や開催時間などによって判断します。
ここで特に注意したい点は、「ロビー (待合室) の回避」の設定です。
ロビーを回避しない場合、セミナー参加前にロビーで待つ参加者の入室を 1 人ずつ許可する必要があります。人数にもよりますが、これは主催者にとって負担になりかねないため、申し込みが済んでいる参加者はすぐにウェビナーに入れるようにしておいた方が進行もスムーズになります。
なお、ロビー回避を設定していても、ウェビナーの開始時刻より前に参加してきた人はロビーで待機になります。
開始時刻に自動で画面が切り替わっても違和感のないよう、ウェビナー開始前のスライドや BGM を表示しておくのもよいでしょう。
また、共同開催者を選択する場合は、事前に最初のウェビナー設定画面で発表者を追加し、送信しておく必要があります。
ウェビナーでは予期せぬ通信トラブルによって発表が止まってしまう事態を常に想定し、いざという時に代わりに進行できるバックアップ人員を用意しておくことが望ましいため、共同開催者を設定しておくことをおすすめします。
それでは、ロビーの回避や共同開催者の追加など、会議オプションを設定していきます。
1. カレンダーの予定から「編集」をクリックし、ウェビナー詳細画面の「会議オプション」を開き、「オプションを変更」をクリック
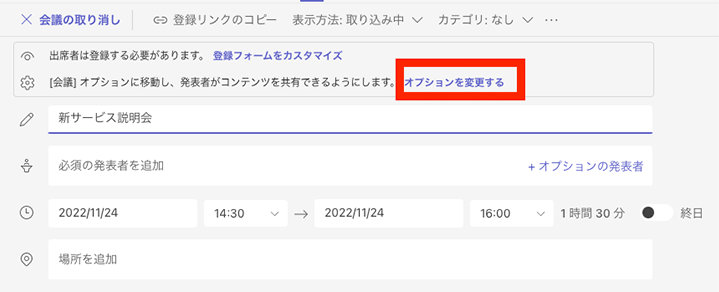
2. 「会議のオプション」画面で詳細を設定して「保存」をクリック
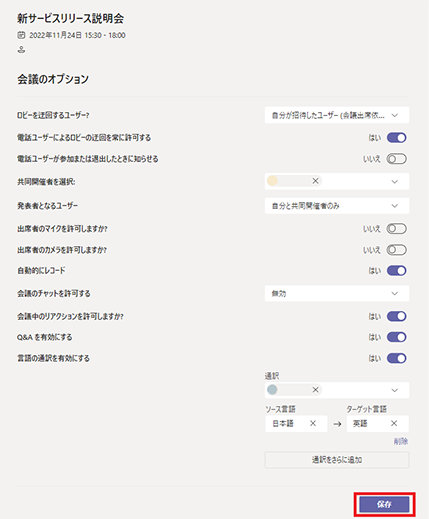
3. 「保存」ボタンが「完了しました!」に変わったら右上の閉じるボタンから画面を閉じる
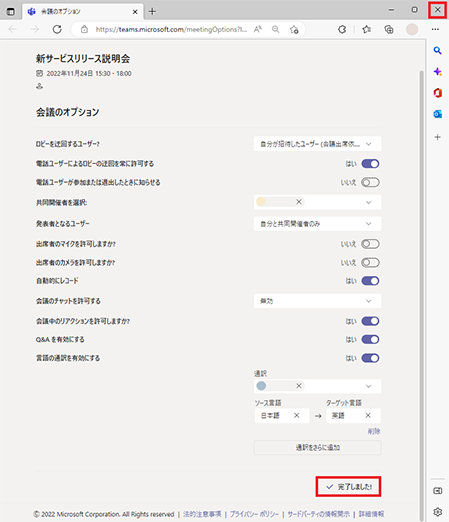
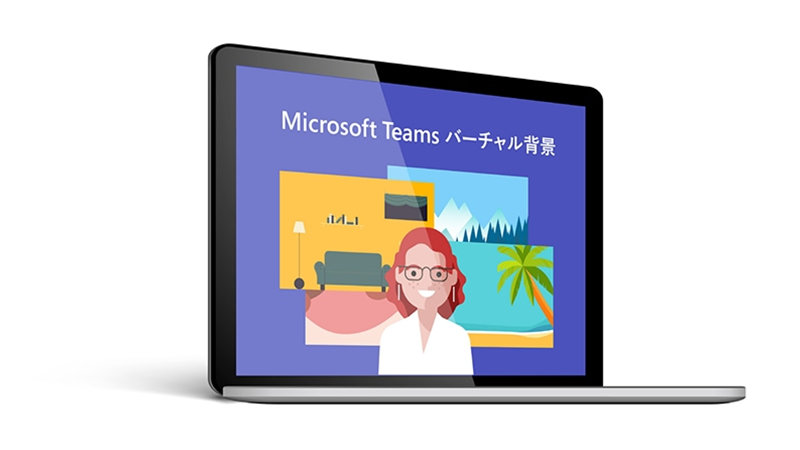
2-4. ウェビナーを案内し開催する
ウェビナーの準備が整ったら、申し込みフォームの登録リンク情報を告知します。
告知用の登録リンクの取得方法は、ウェビナーの詳細画面を開き、「登録リンクのコピー」をクリックするだけです。

あとは取得した URL を Web サイトやイベント告知サイト、メール マガジンなどで告知しましょう。
【出席者の管理】
告知後、事前フォームに登録済みの人数が気になる場面があるでしょう。
出席者の状況を確認するには、ウェビナーの詳細画面を開き、「出席」タブをクリックします。
各出席者の回答内容は、一覧から参加者をクリックすると右側に表示されます。
または、すべての情報を「ダウンロード」をクリックして CSV 形式で取得することもできます。
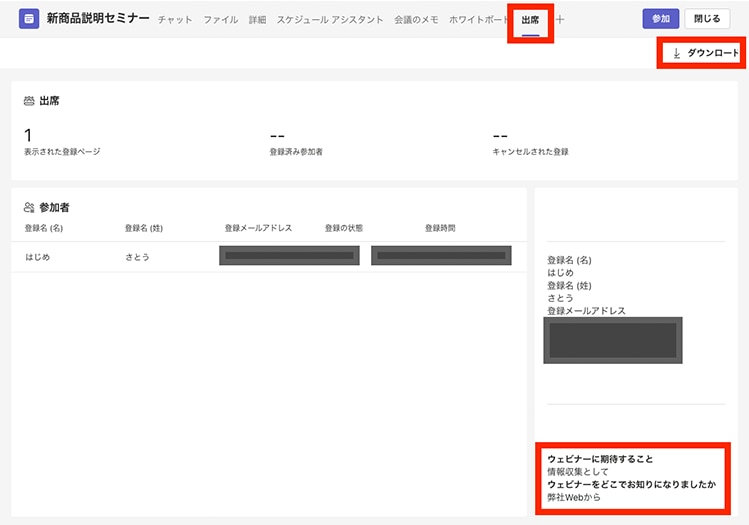
【リハーサルの実施】
ウェビナーの当日までに登壇者との接続確認を兼ねてリハーサルを行うとよいでしょう。
特に外部の登壇者がいる場合は、Microsoft Teams の操作を含めて確認しておく必要があります。
リハーサル用のウェビナーを別途作成しておき、当日の流れや挙動を確認しましょう。
基本的にウェビナーの操作自体は Teams 会議と同様です。
【ウェビナーを開催する】
当日は、ウェビナーの開始時刻より前に登壇予定者および共同開催者に参加して貰い、接続を含めた最終確認をしておきましょう。
参加者の参加方法については後述します。
1. 主催者/登壇者はカレンダーのウェビナーの予定から「参加」をクリックして (または共有した Microsoft Teams のリンクをクリックして) 参加
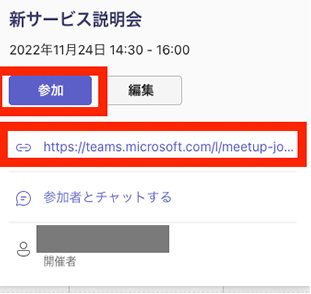
2. カメラやマイク、仮想背景などのオプションを確認して「今すぐ参加」をクリック

3. セミナーのプログラムに従って進行
登壇者は資料を共有することも可能です。基本的な操作は Microsoft Teams 会議と同じです。
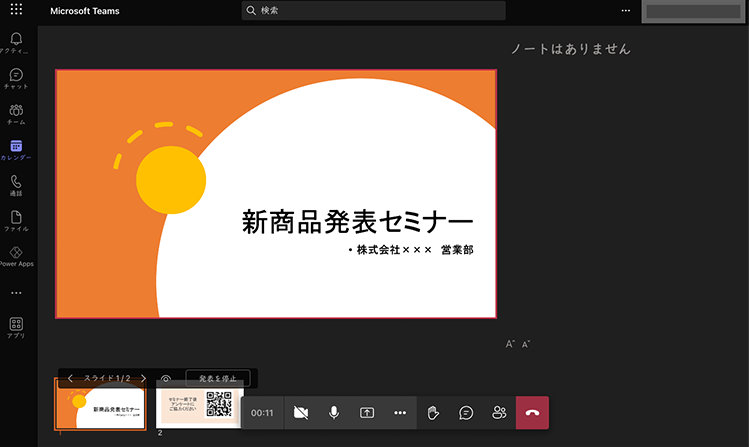
チャットや挙手、Q&A などの内容を主催者側で共有しつつ、適宜参加者と交流した方が、参加者が受け身に回らずインタラクティブなウェビナーになります。是非生の声を盛り込んでみてください。
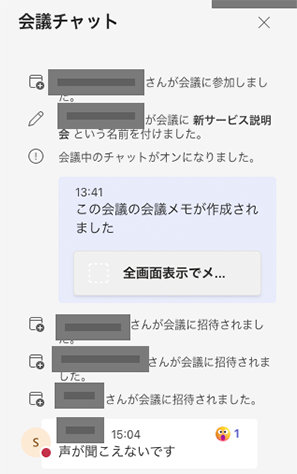
4. その他メニューから、必要に応じてレコーディングなどの操作を行う
ウェビナーのようすはレコーディングできるため、後で閲覧が必要な場合に便利です。
また、ウェビナーの録画をアーカイブ掲載し、その後の Web 集客やリードの獲得に活用することもあります。
ウェビナーを終了する場合もこちらから行います。
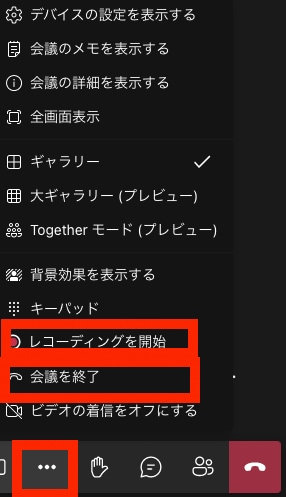
5. その他メニューの「会議の終了」を選び、続いて「終了」をクリックしてウェビナーを終了
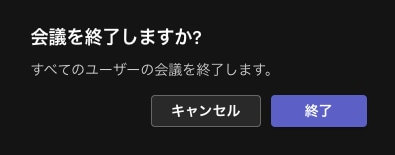
終了時にセミナー アンケートを実施したい場合については、後述します。
2-5. ウェビナーに参加するには
ここまで主催者目線で解説しました。続いて参加者の目線で Microsoft Teams で開催されるウェビナーの参加方法を説明します。
まず、参加者は申し込みフォームのリンクから、ウェビナーの参加申し込みを行う必要があります。
参加登録が終わると、自動的に入力したメール アドレス宛に参加用のリンクが届きます。参加者はこのリンクからウェビナーに参加します。
ウェビナーに参加する際は、ブラウザー ベースの Microsoft Teams または Teams アプリが必要になります。アプリのインストールを行うことでスマートフォンからも参加可能です。
それでは一連の流れを見て行きましょう。
1. 申し込みフォームを開いて参加登録を行う
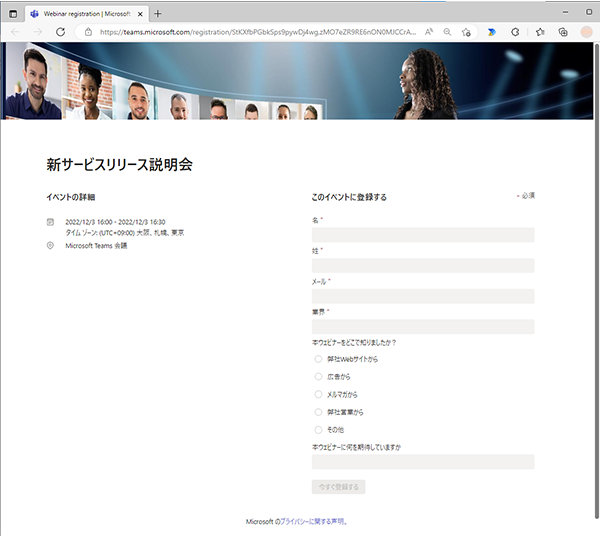
2. 登録完了の案内がメールで届くので、メールの中の「イベントの参加」をクリック
都合が悪くなった場合は、同じメールから「登録の取り消し」でキャンセルすることもできます。
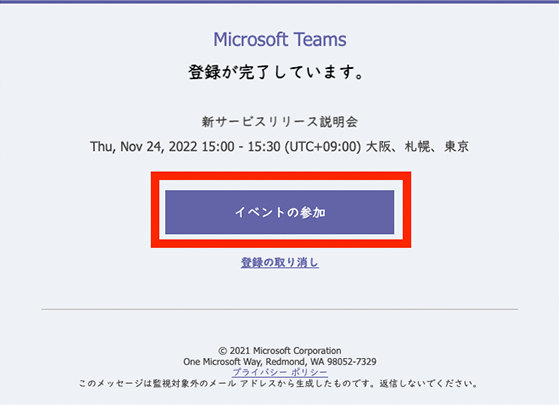
3. 開始時間になったら案内からウェビナーに参加
Microsoft Teams アプリをインストールしていない場合は、ブラウザーから Teams を開いて参加することも可能です。アカウントを作成せずに匿名 (任意の名前) で参加できます。
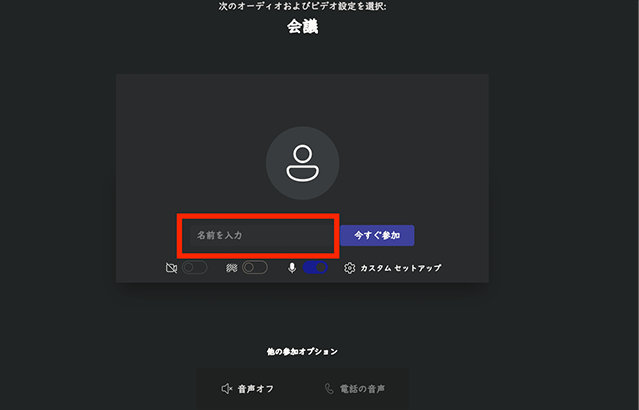
【スマートフォンから参加する場合】
ウェビナーへは、スマートフォンからも参加可能です。Web セミナーへの申し込みなどの流れはパソコンでの手順と同じで、参加用のリンクをスマートフォンからクリックして参加します。
Microsoft Teams モバイル アプリを入手していない場合は、アプリをインストールする必要がありますが、アカウントを作成せず匿名 (任意の名前) で参加することも可能です。
1. 送られてきた登録完了メールの参加リンク「イベントの参加」をタップ
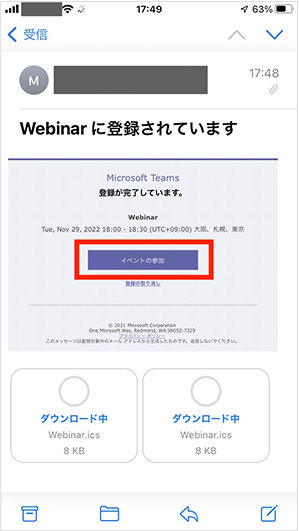
2. Microsoft Teams モバイル アプリを求められた場合は、アプリ ストアからインストール
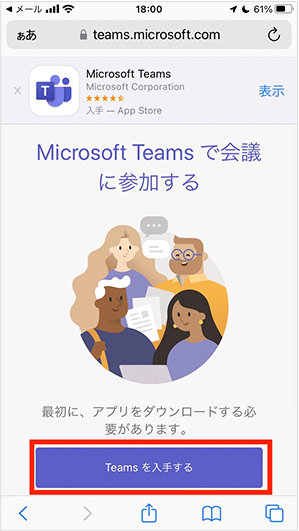
3. 「ゲストとして参加」をタップ
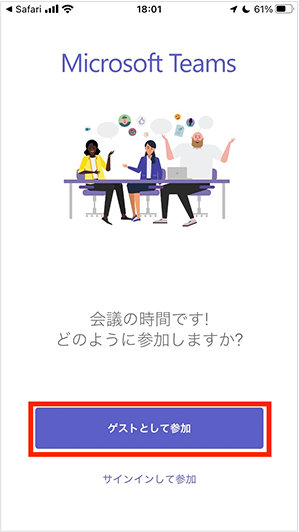
4. 好きな名前を入力して、「参加」をタップ
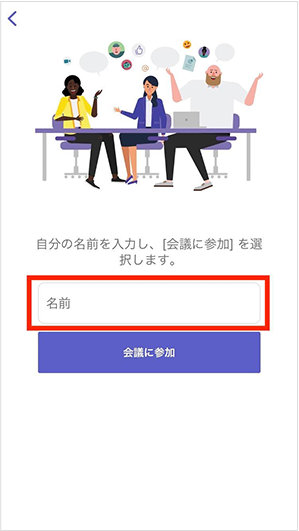
2-6. 終了後のアンケートの案内と回収
ウェビナー終了後は、申し込み者の参加率や途中の離脱率などをまとめた簡易的な状況レポートが自動で作成されます。しかし、ウェビナーの内容についてさらに踏み込んで参加者にアンケートをとりたい場合もあるでしょう。
そのような場合に役に立つのが、Microsoft Forms です。事前にウェビナー参加後のアンケートを作成しておき、ウェビナー中にチャットやスライドなどで回答用リンクを共有したり、メールでアンケートの案内を送ったりすることで、参加者の生の声をスムーズに集めることが可能です。
Forms を使ってアンケートを作成する詳しい方法については、アンケートや投票に便利な Microsoft Forms で効率的に意見収集に詳しく紹介されているので参考にしてください。Microsoft 365 を利用していれば、だれでもすぐに使い始められます。
1. Forms でアンケート用フォームを用意
Forms に用意されている豊富なテンプレートを活用すると、簡単に作成できます。
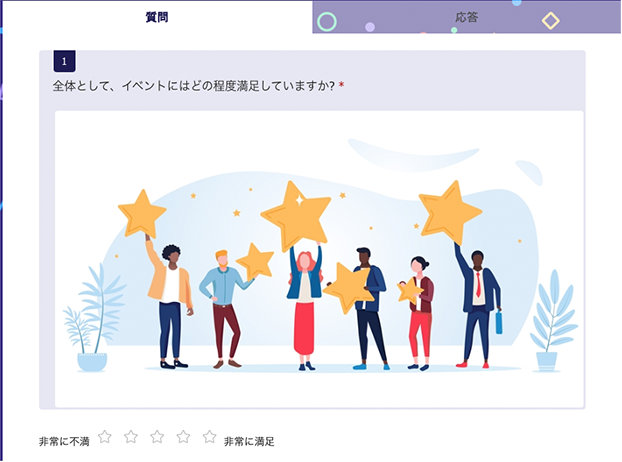
2. 「回答の収集」でリンクや QR コードなどの情報を案内方法に応じて取得
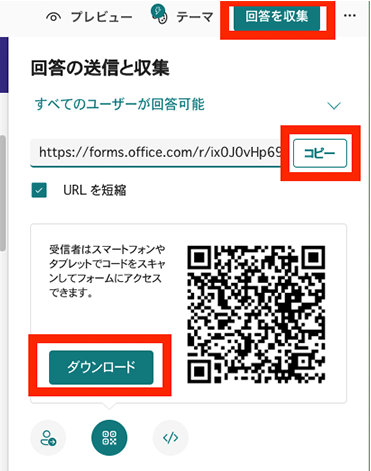
リンクやスライドで QR コードを案内したり、チャットや、後日メール経由でリンクを案内したりします。

【自動レポートの概要】
ウェビナー後に自動的に作成されるレポートには、ウェビナーに登録したユーザーの参加率や離脱率が一覧形式で表示されます。当レポートはセミナー終了後に、ウェビナーの詳細画面の「出席」タブから見ることができます。
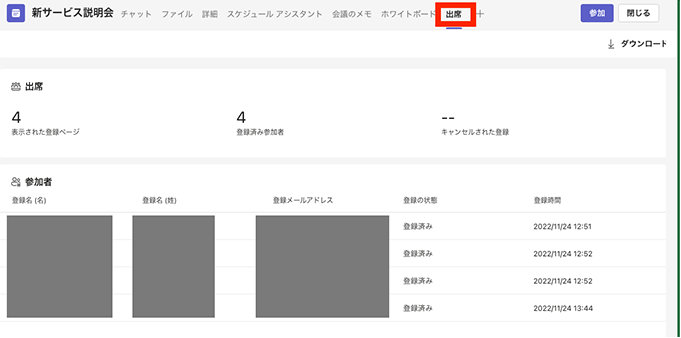
2-7. Microsoft Teams ウェビナーを使った Web セミナー開催の注意事項
Web セミナーは会場の用意や対応が不要で、開催が比較的容易ですが、対面式セミナーと同じように以下のような役割が必要です。
- 発表者
- ウェビナー担当者
- 参加者対応の担当者
発表者が発表に集中できるよう、それ以外の作業はウェビナー担当者が行います。
開催日程を決めて告知をどのタイミングで行うかなどといったスケジュール管理から、Teams 上のウェビナー設定、当日の司会、進行管理などが該当します。また、登録フォームを通過してもらう場合は、参加者の属性や要望を発表者に適宜伝える必要があります。
その他、ウェビナー開催中の参加者からの質問などに対応する担当者も別途用意した方がよいでしょう。
こういった準備作業は、別途 Teams の専用チャネルを用意するなどして円滑に準備しましょう。
また、参加者が不慣れなことも想定されるため、告知の際に Teams の参加方法などを紹介しておくことも大切です。
なお、Teams ウェビナーを使う際のベスト プラクティスとしては、以下のような内容があります。
- 参加者側のカメラとマイクは基本オフにする
- 発言、質問したい参加者がいれば都度挙手を求めて、主催者側が別途許可する
- ウェビナー中のやりとりは、チャットまたは Q&A を活用する
この内容をウェビナーのオプションで設定し、ウェビナー開始の際にスライドなどで案内しておくとよいでしょう。
ウェビナーには多くの参加者がさまざまなデバイスや環境からアクセスするため、どのようなネットワークからでも一定のセミナーの品質を確保する必要があります。
とはいえ、ネットワークのトラブルはいつ発生するかわかりません。
トラブル発生時もスムーズに参加者をサポートできるよう、体制を整えておきましょう。
3. Microsoft Teams ウェビナーの使いどころ
先述の通り、Web セミナーの運営には役割分担が必要ですが、Microsoft Teams のウェビナーであれば、申し込みフォームの作成や参加者の管理などの一連の作業を効率的に行うことができます。
Web セミナーの案内や告知の方法は別途検討する必要がありますが、申し込みフォームのリンクさえあれば、複数のチャネルで募集することも可能です。そのため、営業セミナーや業界の勉強会といった Web セミナーを少人数で比較的容易にはじめられます。
参加者のリアクションやチャットも通常の Microsoft Teams 会議と同じインターフェイスなので、セミナー参加者との交流を進めることができ、継続的な活動へと発展させやすいでしょう。
また、Microsoft Teams は他の Microsoft 製品と統合されているため、Microsoft PowerPoint のライブ機能を利用するなど、視聴者とのコミュニケーションの体験をより豊かなものにできるという利点もあります。
さらに、ウェビナーでは最大 1,000 名まで参加できる大型イベントも開催可能である点も魅力です。スモール スタートから始めて徐々に規模を拡大していくといったアプローチをとることもできます。
3-1. ライブ イベントとの使い分け
ライブ イベントは、ウェビナーよりさらに大規模なオンライン イベントを配信するために設計されたツールです。そのため、ウェビナー以上の役割分担が必要になってきます。
ライブ イベントを使った配信における参加者側の体験は、ウェビナーとは異なるもので、講演会や式典のように大勢の参加者が視聴する場合に適しています。
なお、ライブ イベントを作成できる Microsoft 365 のプランは、以下のとおりです。
Microsoft 365 Enterprise E1、E3、E5 のいずれかのライセンス、または Microsoft Office 365 A3 または A5 ライセンス
3-2. Zoom との違い
Web 会議で利用されることも多い Zoom には、Microsoft Teams の「会議」に相当する「Zoom Meetings」の他に、「Zoom Webinars 」というウェビナーのオプションも存在します。しかし、Zoom でウェビナーを開催するためには、プロ以上のライセンスと視聴者人数に応じた追加アドオンが必要です。
一方 Microsoft Teams ウェビナーは、追加アドオンなしで最大 1,000 名までの接続が可能になっているため、Teams 利用者にとっては Web セミナーを開催しやすいと言えるでしょう。
4. まとめ
Microsoft Teams ウェビナーは、Teams 環境から簡単に Web セミナーを開催できる便利な機能です。申し込み用の登録フォーム作成からアンケート調査まで一連の準備を簡単に行うことができ、最低限の手順で最大 1,000 名が参加できる Web セミナーを実現できるのは、大きな利点と言えます。
とはいえ、いきなり大規模なウェビナーにチャレンジすることは困難です。まずは、会社の部署単位や学校単位などの小規模なセミナーからスタートするなどして、徐々に Web セミナー運営のノウハウを蓄積していきましょう。
リモートワーク・ハイブリッドワークに適した環境設置のために
リモートワーク・テレワーク・在宅勤務環境を安全・快適に実現するためには、「セキュリティの確保」「Web 会議のためのデバイス選択」「グループワークのためのアプリケーション」など検討する課題も多く、またこれらを潤沢な資金で準備するのではなくコスト削減につなげることが大切です。
これらの達成のための Microsoft 365、Excel の使い方や、リモートワーク・ハイブリッドワーク環境を充実させるために以下の記事が参考になります。
- Microsoft 365・Excel: Microsoft 365 から、Excel の使い方など生産性を向上させるコラム
- Teams・Web 会議: Microsoft Teams を始め、Web 会議をワンランクアップさせるコラム
- リモートワーク・テレワーク: リモートワークやテレワークなど、新しい働き方のお役立ちコラム
プライベート空間を一瞬でビジネス仕様に! Microsoft Teams バーチャル背景
ご購入検討の問い合わせ先

Web フォームで購入相談
本情報の内容 (添付文書、リンク先などを含む) は、作成日時点でのものであり、予告なく変更される場合があります。