Microsoft 365 から始める DX リモートワーク コラム Windows 10 は画面録画機能を標準装備! 動画資料作成に役立つ方法とは
Windows 10 は画面録画機能を標準装備! 動画資料作成に役立つ方法とは
2023 年 6 月 19 日
Windows 10/Windows 11 には、静止画のスクリーンショットだけでなく画面を録画する機能が標準で用意されていることをご存じでしょうか。この機能を使用すると、デスクトップ上で行われた操作や動画再生、プレゼンテーションなどを音声付きで簡単に録画でき、静止画ではできない表現が可能です。
本記事では、Windows 10 の画面録画機能について詳しく説明し、効果的に使用する方法を紹介します。

- Windows 10 の画面を動画で録画する方法
1-1. 基本の画面録画方法
1-2. 音声付きで画面を録画する方法 - 録画する時の設定変更や注意点
2-1. 録画したファイルの保存先を設定する方法
2-2. 録画したファイルのトリミング
2-3. 録画するにあたっての制限 - うまく録画できない場合
3-1. まったく録画できない場合
3-2. 意図したように録画できない場合 - まとめ
1. Windows 10 の画面を動画で録画する方法
本章では、Windows 10 の画面を動画で録画する方法について紹介します。まずは、簡単な録画方法から音声を含めた高度な録画方法までの手順を解説します。
1-1. 基本の画面録画方法
Windows PC で画面のスクリーンショットを録画するには、特別なアプリなどは必要ありません。Windows 10 のデフォルト機能を使い、[Windows] + [G] キーを押すだけで簡単に画面の録画ができるようになっています。
1. [Windows] + [G] を同時に押して、「ゲーム バー」を開きます。録画をするためのゲーム バーのメニューを含めた画面が表示されます。
![[Windows] + [G] による画面表示](https://cdn-dynmedia-1.microsoft.com/is/image/microsoftcorp/mcaps-biz-smb-RW15LGI?scl=1)
2. 録音ボタンのアイコン (「この PC で録画」ボタン) をクリックすると、その後の PC の動きをキャプチャして録画を開始します。
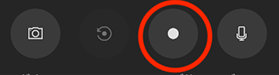
3. 録画している最中、全体のメニュー バーは消え、画面の隅に小さく表示されます。PC を操作すれば自動的にそのようすが録画されていますので、そのまま操作を続けましょう。マウス操作やキーボード入力の操作も録画されます。
4. 録画が完了したら、停止ボタンのアイコン (「録画を停止」ボタン) をクリックすると、録画を終了します。
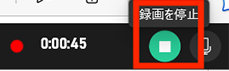
5. 録画した動画は、エクスプローラー上の[PC]>[ビデオ]>[キャプチャ]に MP4 形式で保存されています。
この機能は正式には「Xbox Game Bar」と言い、ゲームのプレイのようすを動画にキャプチャするために備えられたもので、本来はゲーム プレイ中の画面録画が主目的です。基本的には上記の方法で、Windows PC での画面操作を動画に録画して残すことが可能です。
1-2. 音声付きで画面を録画する方法
画面録画のときに音声も一緒に録画できると便利です。Web 会議での音声や操作説明を行う自分の声などを入れた形で録画したい場合は以下の手順で行います。
1. [Windows] + [G] キーを押してゲーム バーのメニューが表示されている状態で、「設定」の歯車アイコンをクリックします。

2. 「キャプチャ中」のメニューから「録音するオーディオ」のメニュー内容を見てみましょう。場合によって、どのモードを選択するかが変わります。
- ゲーム:ゲームのサウンドとマイク入力を録音します。
- すべて:ゲームのサウンド、マイク入力の他にアプリやシステムオンを録音します。
- なし:サウンドは録音しません。
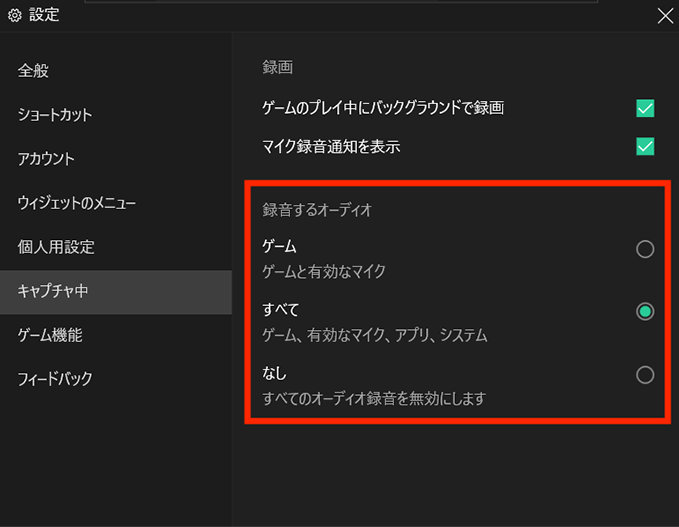
ゲーム以外のシステム サウンドも録音しておきたい時は「すべて」を選択するようにしましょう。
この設定メニューから設定できるのは、あくまでも PC の中で再生されている音声であり、自分の発した声などの外部入力ではありません。
外部入力する場合は「マイク」を使います。画面上部の「マイク」アイコンがオンになっていると、有効になっているマイクからの音声も入れることができます。自分で解説しながら PC を操作している様子を録画したいときに最適です。
一方、マイクからの音声は切っておきたい場合はマイク アイコンをオフにして、録画中に外部からの音声が入らないようにしておきましょう。
▼外部入力が OFF の状態 (マイクのアイコンに斜線が入ります)
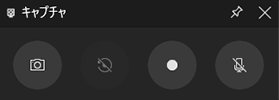
▼外部入力が ON の状態 (マイクのアイコンから斜線が消えます)
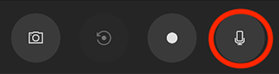
2. 録画する時の設定変更や注意点
Windows 10 の画面を動画で録画する場合には、注意すべき点や制限がいくつかあります。ここでは、Windows 10 で画面を録画する際に押さえておくべきポイントを解説します。
2-1. 録画したファイルの保存先を設定する方法
録画した動画は、基本的に「PC」>「ビデオ」>「キャプチャ」フォルダ内にまとめて保存されています。
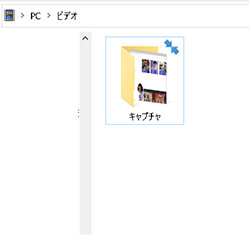
保存先の変更は設定画面ではできず、「キャプチャ」フォルダを切り取り、任意の場所に移動させることで保存先を変更できるようになっています。録画はディスクの容量が大きくなりがちですから、ディスク スペースの圧迫に気を付けて、画像を定期的に整理したり、別のフォルダに移したりしましょう。
2-2. 録画したファイルのトリミング
録画したファイルの一部をトリミングしたい場合には Windows の標準アプリケーションである「フォト」を使いましょう。
1. 前述のとおり、「PC」>「ビデオ」>「キャプチャ」フォルダの中から該当する動画ファイルを右クリックし、「プログラムから開く」>「フォト」を選択します。
2. 画面が開いたら最上部左端の編集アイコンをクリックします。

3. 編集画面が開いたら、再生バー上でカーソルを動かして、トリミングしたい開始位置と終了位置を決定します。

4. 元のファイルを上書きしたくない場合は右上の「コピーとして保存」を、元のファイルを上書きしてもよい場合は「保存」をクリックします。
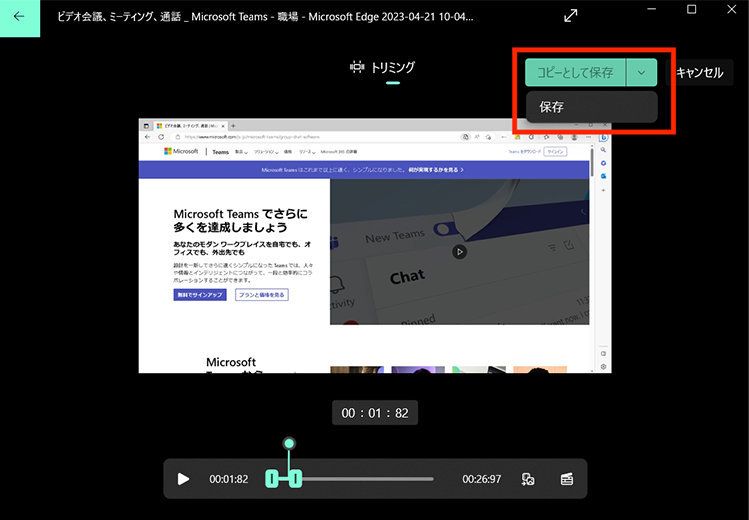
5. 保存する先のフォルダを選択し、保存します。
動画形式は MP4 の他にも選択できるため、任意の動画形式で保存します。
このように、Windows 標準の「フォト」アプリケーションを使うことで簡単に動画編集も行えます。
2-3. 録画するにあたっての制限
実際に PC の画面を録画するにあたっては、以下のような制限事項があります。
- 録画時間の制限は最大 4 時間まで
Windows 10 のゲーム バーで画面を録画する場合、録画時間は最大 4 時間までに制限されています。
デフォルトの録画時間は 2 時間に設定されていますが、30 分、1 時間、2 時間、4 時間の中から録画時間を選択することができます。
録画時間の制限については、「設定」>「ゲーム」>「キャプチャ」>「最長録画時間」で設定可能です。この設定値が実際の時間制限になることに注意してください。
また、録画時間が増えると PC のディスク容量が圧迫されるため、空いているディスク容量にも注意が必要です。 - 録画画面の選択範囲は 1 ウィンドウのみ
録画できるのはアプリやブラウザーなどのウィンドウ単体のみとなります。Windows デスクトップ全体や複数のウィンドウを切り替えて録画することはできません。
キャプチャ ボタンを押した時に録画の対象になるのは、キャプチャ開始時に TOP に表示されている (選択している) ウィンドウです。意図しない画面が録画されていた、といった事態を避けるためにも、録画開始前になるべく余分なウィンドウは閉じておきましょう。
なお、複数の画面を録画したい場合は、別途ツールを使用する必要があります。 - Amazon プライムや Hulu、Netflix などの動画配信サービスは、著作権の問題で録画不可
有料の動画配信サービスは録画が禁止されており、録画することができません。
動画配信サービスに限らず、録画を禁止しているウェビナーを録画するなど、機能を悪用する行為はトラブルのもとになります。Web 会議でも、録画を行う際は必ず事前に参加者に声をかけて許可を得るなど、著作権や肖像権には十分に配慮したうえで録画機能を使いましょう。 - ウィンドウ サイズを変えてはいけない
録画中にウィンドウ サイズを変えると録画が停止されてしまいます。画面を録画する際は、あらかじめウィンドウ サイズを設定しておき、録画中はウィンドウ サイズを変更しないようにしましょう。 - 録画ファイルの形式は MP4 になる
録画ファイル形式は MP4 です。保存するファイル形式を変更したい場合は、「フォト」アプリでトリミングしてから保存しましょう。

3. うまく録画できない場合
次に、所定の手順を踏んでもうまく録画ができない場合のトラブル シューティングについて解説します。
3-1. まったく録画できない場合
[Windows] + [G] キーで画面が録画できない場合は、次のような理由が考えられます。1 つ 1 つ当てはまるものがないかチェックして解決しましょう。
- Xbox Game Bar が表示されない
全画面表示のゲーム Xbox Game Bar が表示されない場合は、キーボード ショートカットを試しましょう。[Windows] + [alt] + [R] キーを押すと録画が開始され、もう一度押すと停止します。 - Xbox Game Bar の設定が無効になっている
Xbox Game Bar が有効になっていない可能性もあります。その場合は Windows スタート メニューから「設定」>「ゲーム」> Xbox Game Bar を選択し、録画などの「Xbox Game Bar を有効にする」をクリックしてゲーム バーが有効になっているか確認します。オフになっている場合はオンにします。 - 録画したいアプリがゲーム モードをサポートしていない
対象のアプリケーションがゲーム モードをサポートしていない可能性もあります。
Windows 10 のゲーム モードは、一部のアプリケーションにのみ適用されるため、ゲーム モードがサポートされているかどうかを確認します。前章にて紹介した、著作権の問題で録画ができない動画配信サービスの他にも、Windows デスクトップやエクスプローラーは録画できません。古いバージョンのアプリケーションの中にもゲーム モードをサポートしないものがあります。 - 使用している PC のハードウェア要件ではゲーム モードのキャプチャを使えない
ハードウェア要件が満たされていない可能性も考えたほうがよいでしょう。
「設定」>「ゲーム」>「キャプチャ」をクリックすると、「申し訳ありませんが、お使いの PC はキャプチャのハードウェア要件を満たしていません」と表示されることがあります。これはグラフィックス性能が満たされていないため録画できないことを表しています。 - その他 (システム リソース不足など)
その他バックグラウンドで起動させているプログラムが録画中にシステム リソースを占有している場合や、録画中に干渉している可能性も考える必要があります。画面を録画する際は、録画対象のアプリケーション以外の不要なプログラムは可能な限り終了させるようにしましょう。
3-2. 意図したように録画できない場合
画面の録画はできたけれど、意図した動画になっていないという場合は、以下の点をチェックしてみましょう。
- 意図していない画面が録画される
アクティブ ウィンドウが違う画面になっていないか確認しましょう。アクティブ ウィンドウとは、複数のアプリやウィンドウを開いて作業している際に、作業中または選択中のウィンドウのことで、通常は一番手前に表示されています。
録画機能はアクティブ ウィンドウが対象となるため、ウィンドウ録画したいウィンドウが一番手前に来ているか必ず確認し、余分なウィンドウはなるべく閉じたり最小化したりしておきましょう。 - 音声がうまく入らない
「システム サウンド」「マイクの入力」がONになっているか確認してください。また、マイクの接続先が意図したものになっているか確認しましょう。
録画に関するトラブルの多くは操作の問題や設定の問題です。ゲームバーの「設定」ボタンや「設定」>「ゲーム」>「キャプチャ」で設定内容を確認すると、トラブルの多くを解決できるでしょう。
4. まとめ
このように、Windows 10 の画面録画機能は、他のソフトウェアをインストールする必要がなく、デスクトップ上で行われた操作や動画再生、プレゼンテーションなどを簡単に録画することができる便利な機能です。また、録画中にはマイクやシステム サウンドを録音することができるため、音声による説明や解説を付けた動画の作成や、録画データのトリミングも標準機能で簡単に実現できます。
本記事を参考に、効果的にWindows 10 の画面録画機能を活用して、プレゼンテーションやチュートリアル動画などの動画作成にぜひ挑戦してみてください。
リモートワーク・ハイブリッドワークに適した環境設置のために
リモートワーク・テレワーク・在宅勤務環境を安全・快適に実現するためには、「セキュリティの確保」「Web 会議のためのデバイス選択」「グループワークのためのアプリケーション」など検討する課題も多く、またこれらを潤沢な資金で準備するのではなくコスト削減につなげることが大切です。
これらの達成のための Microsoft 365、Excel の使い方や、リモートワーク・ハイブリッドワーク環境を充実させるために以下の記事が参考になります。
- Microsoft 365・Excel: Microsoft 365 から、Excel の使い方など生産性を向上させるコラム
- Teams・Web 会議: Microsoft Teams を始め、Web 会議をワンランクアップさせるコラム
- リモートワーク・テレワーク: リモートワークやテレワークなど、新しい働き方のお役立ちコラム
Windows での作業を高速化するテクニックを厳選! 無料ガイドブック

Windows 10 ショートカット 30 選
Microsoft 公式の超時短仕事術 Windows 10 ショートカット 30 選です。
もっと PC スキルを学びたい、より効率的に業務を行いたいとお悩みの方におすすめです。
ご購入検討の問い合わせ先

Web フォームで購入相談
本情報の内容 (添付文書、リンク先などを含む) は、作成日時点でのものであり、予告なく変更される場合があります。

