※本ページでは、オンライン試験をスムーズに受けていただけるよう、準備と予約の仕方、当日の受験についてご紹介します。
試験前
簡単なシステムテスト実行で受験環境を整えよう
オンライン試験をスムーズに開始できるように、以下の情報を確認してください。
試験規則
- 試験中は衣類を身につけている必要があります。(フードや帽子の着用は禁止)
- ウェブカメラの撮影範囲内にいる状態を維持してください。
- 立ち上がって歩き回る事はできません。
- 第三者が試験中の部屋に入る事はできません。
- 試験中は部屋から離れる事はできません。
- 任意の容器に入った飲み物の持ち込みが認められてますが、食事や喫煙はできません。
- 試験セッションが開始されたら、ウェブカメラを動かす事はできません。
- つぶやいたり、声に出して話したりすると警告が発せられます。
本人確認書類の要件
- 運転免許証
- 軍人身分証明書
- パスポート
- IDカード(国/州/県のIDカード)
- 政府発行の地域言語の身分証明書 ※試験が実施れている国が発行した身分証明書のみ受け入れられます。
- 外国人登録証(在留カード、特別永住権証明書、ビザ)
注意事項
- 本人確認書類に受験者の氏名が記載されている必要があります。
- 本人確認書類上の氏名は、受験者が試験の登録時に使用する氏名と一致している必要があります。
- 本人確認書類は、顔写真(近影)付きである必要があります。
認定試験の予約
いつでも簡単に試験日の予約・変更・キャンセルが可能!
STEP1
「認定資格および試験をみる」より、受験したい試験を選択し、「Pearson VUEでスケジュール」をクリックします。
※試験の種類により、リンクボタンの名称が異なっている場合がございます。
※試験の種類により、リンクボタンの名称が異なっている場合がございます。

STEP2
プロフィール情報の確認/更新が求められるので、確認もしくは更新をした後、「Schedule exam」ボタンをクリックし、ピアソンVUEのサイトへ遷移します。
※試験割引特典などあればこちらで適応をお願いします。
※試験割引特典などあればこちらで適応をお願いします。

STEP3
「試験のオプションの選択」から、「自宅または職場からオンラインで」を選択し、「次へ」ボタンをクリックします。
その後は、画面の指示に従って試験の言語や日時の選択、入金手続きを行い予約完了となります。
※一連の手続きを完了すると、ピアソンVUEから案内メールが届くので、意図通り予約できるか確認しておきましょう。
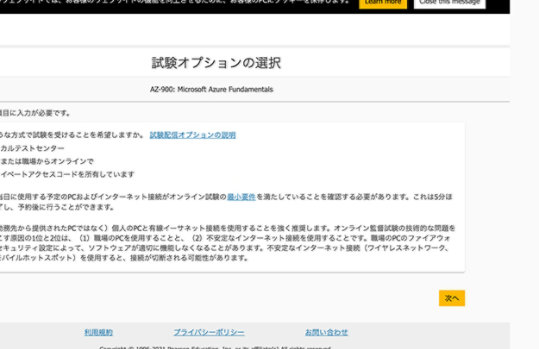
試験当日
1.受験スペースの確保とパソコンの準備
机の上を整理し、テストに必要のないアプリケーションは全て閉じてください。システムテストは事前に必ず実施してください。
2.試験のチェックイン
試験開始30分前からチェックインが可能です。余裕を持ったチェックインをお願いします、
| 特徴 | 説明 |
|---|---|
| OS |
Windows 10 注:Windows OSは正式なWindows Validationに合格していなくてはなりません。 |
| ファイアーウォール |
企業ファイアウォール (VPN を含む) の設定で試験を受けたり、ネットワーク管理者にネットワーク構成要件を警告しないでください。
|
| ディスプレイ |
最低解像度:1024 × 768、16ビット色
注意: すべてのタブレットは、物理キーボードを搭載し、前述のオペレーティング システム要件を満たしていない限り、厳しく禁止されています。 |
| インターネッ トブラウザ |
Microsoft Edge、Safari、Chrome、Firefox の最新バージョン。
|
| インターネッ ト接続 |
1 Mbps のダウン/アップの一貫した接続速度が必要です。
ワイヤレス ネットワークではなく、有線ネットワークでテストすることをお勧めします。 モバイル ホットスポットへのテザリングは明示的に禁止されています。 |
| Webカメラ |
Web カメラは、640 x 480、10 fps の最小解像度が必要です。
コンピューターの内蔵 Web カメラまたは外付け Web カメラのどちらでも使用できます。 Mac ユーザーは、マイクとカメラの両方の 「システム環境設定: セキュリティとプライバシー」設定内で、OnVUE を許可する必要がある場合があります。 |
| サウンド&マイク |
Windows で音声とマイクがミュートに設定されていないことを確認します。
Mac ユーザーは、マイク、カメラ、オートメーション、入力モニタリングの「システム環境設定: セキュリティとプライバシー: プライバシー」設定内で、OnVUE を許可する必要がある場合があります |
| ブラウザ設定 |
インターネット クッキーを有効にする必要があります。
ポップアップ ブロック設定はすべて無効にする必要があります。 |
| Work Computer |
職場のコンピュータは OnVUE ソフトウェアをブロックする可能性があるため、パーソナル コンピュータでテストすることをお勧めします。
|
| Power |
試験を開始する前に電源に接続していること、試験中にバッテリーが消耗しないようにすることを確認してください。
|
| その他ソフトウェア |
可能であれば、試験中にウイルス対策ソフトウェアの実行を停止してください。
|







