Office Mobile
どこでも、 Office を手軽に。

Office Mobile とは
3 つの特長
【1】 タッチ操作に最適化
小さな画面でのタッチ操作に最適化されています。Office デスクトップアプリケーションと同じ操作感覚でドキュメントを閲覧、編集できます。
【2】 さまざまなデバイスに対応
OneDrive に保存して、PC からもタブレットからも、同じファイルを編集でき互換性も安心です。
【3】 自動保存
編集すると自動的に変更を保存するので、アプリの切り替えの多いタブレットでの保存忘れがありません。
対象デバイスと画面サイズ
Office Mobile は 画面サイズ 10.1 インチ以下のタブレットやスマートフォンなどのモバイル デバイス向けに提供されています。
10.1 インチより大きいタブレットでの利用は無料版では閲覧のみ可能、編集を行うにはサブスクリプション版 (Microsoft 365) が必要です。
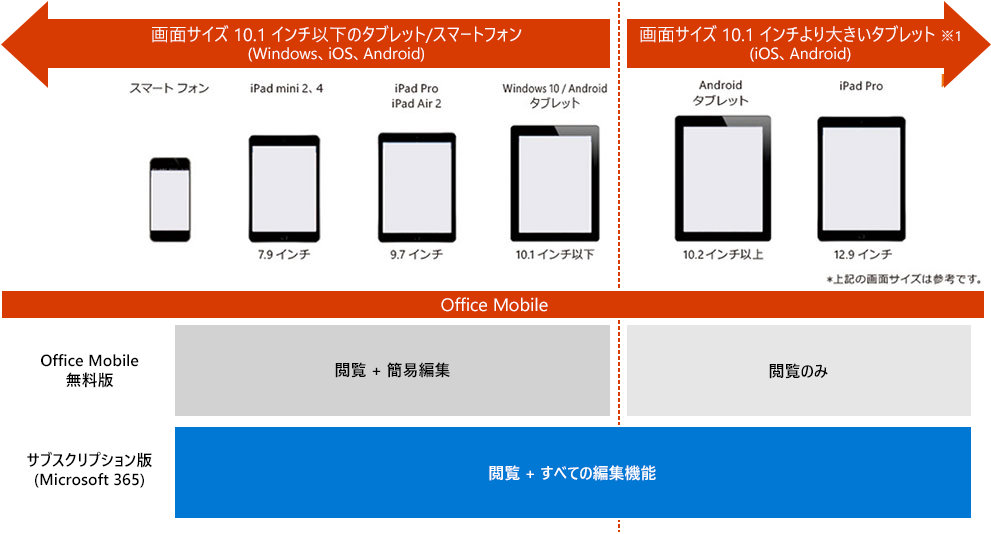
▸Office Mobile 無料版ダウンロードはこちら
▸すべての機能が使えるサブスクリプション版 (Microsoft 365) について詳しくはこちら
※ 1 Windows PC、Mac 向けにはデスクトップ版の Office アプリケーションが提供されています。
利用可能なデバイスの台数

有料版の Office Mobile では、2 台の 10.1 インチ以下のタブレット (iPad、Android、Windows)、2 台のスマートフォンで、Office Mobile の商用利用権 (仕事のファイルを編集するなど) と追加機能を含むすべての機能をご利用いただけます。
Office Mobile を利用する方法
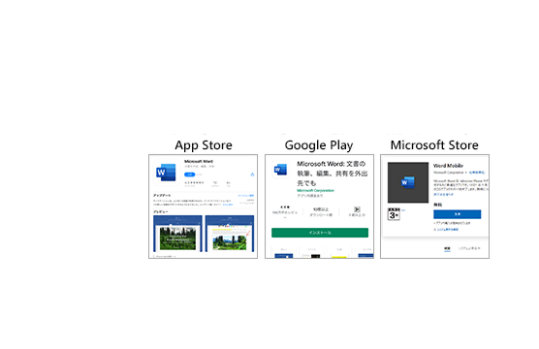
【STEP 1】 インストール
- こちらから各 OS 別の Office Mobile アプリのダウンロードページを開きます。 [入手]、[インストール] または [アプリをゲット] をタップしてダウンロード、インストールします。
※ここでは iPhone を例に紹介していますが、Android 版も同じようにストアーから Office アプリをダウンロードしてください。
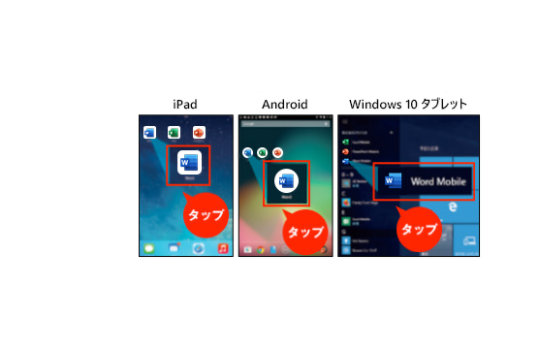
【STEP 2】 アプリケーションの起動
- インストールしたアプリを起動します。
- 各説明をスクロールして確認します。
![左: サインイン画面、右: Microsoft アカウント入力後 [次へ] をタップする画面、下: パスワード入力後 [サインイン] をタップしライセンス認証中の画面](https://cdn-dynmedia-1.microsoft.com/is/image/microsoftcorp/mcaps-homeuse-device-tablet-about-RE2MuNW:VP1-539x349)
【STEP 3】 ライセンス認証
- サインイン画面が表示されるので、[サインイン] をタップします。
- Microsoft アカウントを入力し、[次へ] をタップします。
- パスワードを入力し、[サインイン] をタップしますと、ライセンス認証が行われます。
※デバイスのセットアップ時にすでに Microsoft アカウントでサインインしている場合、本ステップは省略されます。

【STEP 4】 セットアップの完了
![左: メニューの [開く] をタップし、OneDrive を選択する画面、右: 開きたいドキュメントを選択した画面](https://cdn-dynmedia-1.microsoft.com/is/image/microsoftcorp/mcaps-homeuse-device-tablet-about-RE2MkpE:VP1-539x349)
【STEP 5】 ファイルを開く
セットアップ完了後、新規でドキュメントを制作または OneDrive に保存されているドキュメントを開きます。ここでは OneDrive に保存されているドキュメントを開きます。
- 下のメニューの [開く] をタップし、OneDrive を選択します。
- 開きたいドキュメントを選択しタップします。ファイルが開きます。

【STEP 6】 ファイルを確認する
Office の購入はこちらから
オンラインで購入
インストール関連情報

今すぐ最新の Office を使ってみよう
