OneDrive
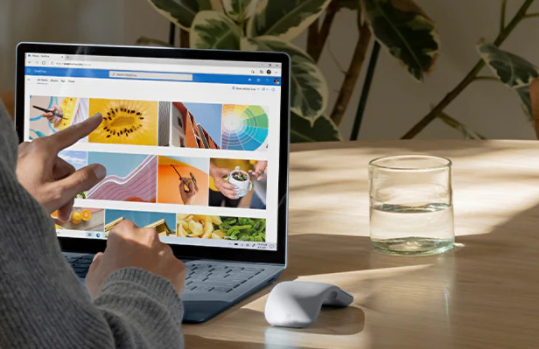
使い方 ガイド
PC でデータを保存してみよう
OneDrive にデータを保存してみましょう。エクスプローラーに表示された [OneDrive] 内のフォルダーは、クラウド上の OneDrive と常に同期されます。
写真などのファイルをコピーすると、自動的に OneDrive にもファイルが保存されます。
![エクスプローラーを起動すると、ナビゲーションウィンドウに [OneDrive] が表示されます。 ここにファイルを保存します。](https://cdn-dynmedia-1.microsoft.com/is/image/microsoftcorp/mcaps-homeuse-onedrive-guide01-RE57D6U-1?scl=1)
PC のデータ保存手順 (1)
エクスプローラーを起動すると、ナビゲーションウィンドウに [OneDrive] が表示されます。
ここにファイルを保存します。
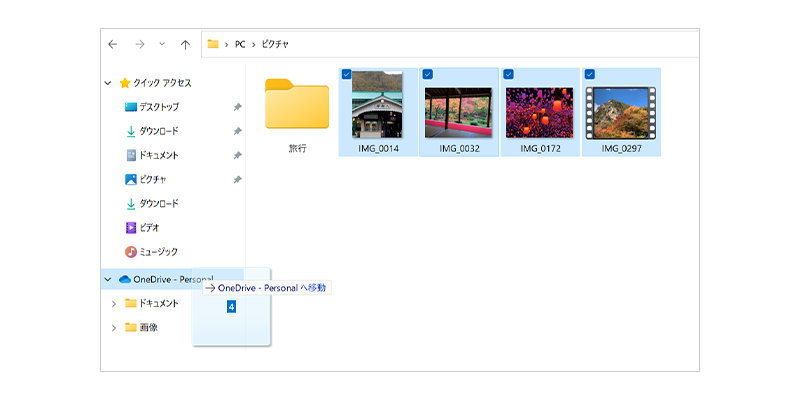
PC のデータ保存手順 (2)
PC のフォルダーに保存していたファイルを [OneDrive] のフォルダーにドラッグします。
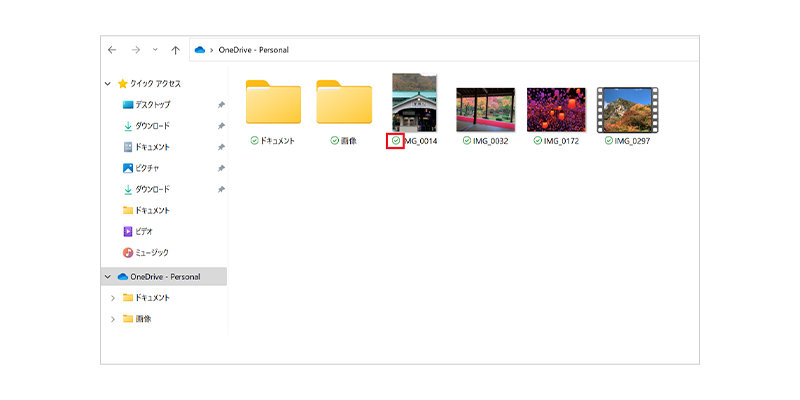
PC のデータ保存手順 (3)
フォルダーを表示すると、ファイルが表示されます。これらのファイルはクラウド上の OneDrive と同期しています。
デジタルカメラのデータを自動バックアップできる!
OneDrive の設定画面で [自動保存] タブの [写真と動画] にチェック マークを付けておくと、デジタルカメラやスマートフォンなどを PC に接続したときに、OneDrive 上の [画像] の [カメラのインポート] フォルダーに自動的にデータを保存できます。
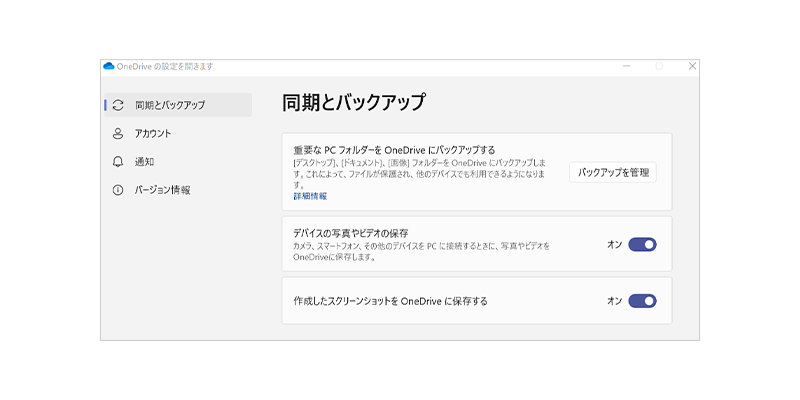
新規フォルダーの作成
OneDrive には、標準で [ドキュメント] と [画像] の 2 つのフォルダーが用意されていますが、これら以外にもフォルダーを新しく作ることができます。
[ビデオ] や [音楽] など、保存するデータの種類や用途ごとにフォルダーを作ってデータを整理しましょう。

新規フォルダーの作成手順 (1)
[OneDrive] を右クリックして、表示されるメニューから [新規作成] → [フォルダー] を選択します。

新規フォルダーの作成手順 (2)
左上の [新規作成] をクリックしてもフォルダーを作成できます。
作成したフォルダーに保存したファイルは OneDrive で同期されます。
Office のファイルは OneDrive に保存しよう!
Word や Excel などの Office アプリでは、作成した文書を直接 OneDrive に保存できます。
保存時に、[OneDrive] のフォルダーを指定して保存しましょう。
OneDrive のデータは、スマートフォンなどを使って外出先でも閲覧できます。
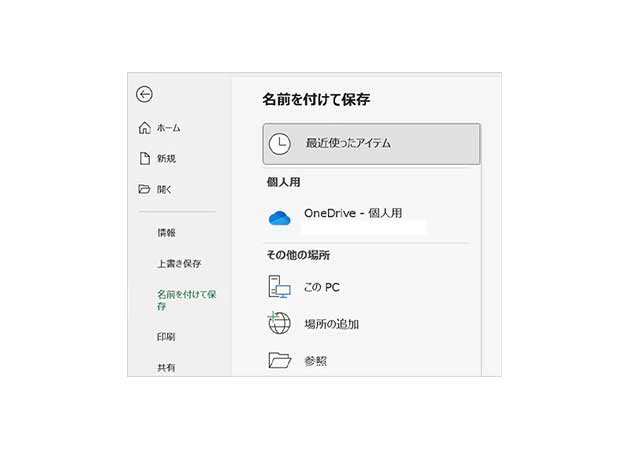
ファイルの「同期」と「アップロード」の違い
「同期」とは、PC と OneDrive のファイルが自動的に同じ状態になる機能のことで、ファイルを変更したり削除したりすると、もう一方にも自動的に反映されます。
一方、同期されていないフォルダーに対しての「アップロード」は、必要なときにファイルを OneDrive に保存する操作で、自動的に変更は反映されません。
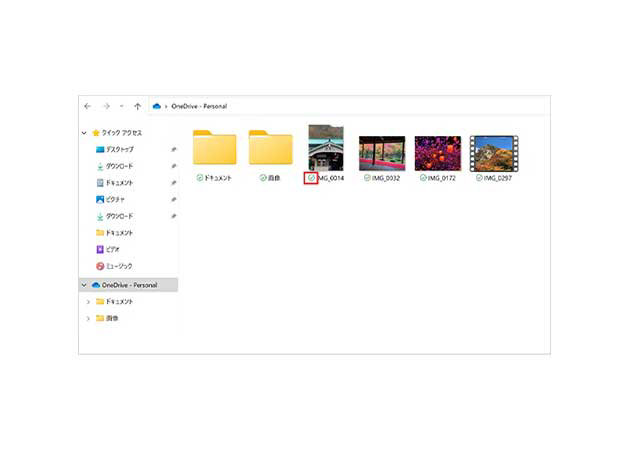
クラウド ストレージ プラン
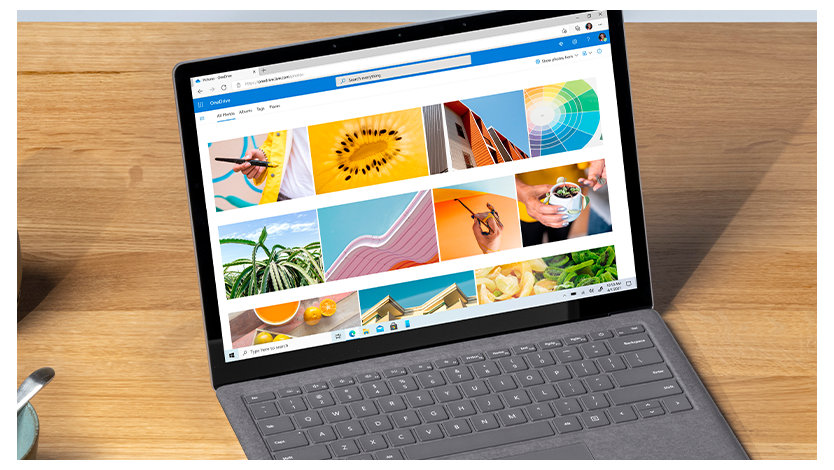
無料 クラウドストレージ 5 GB
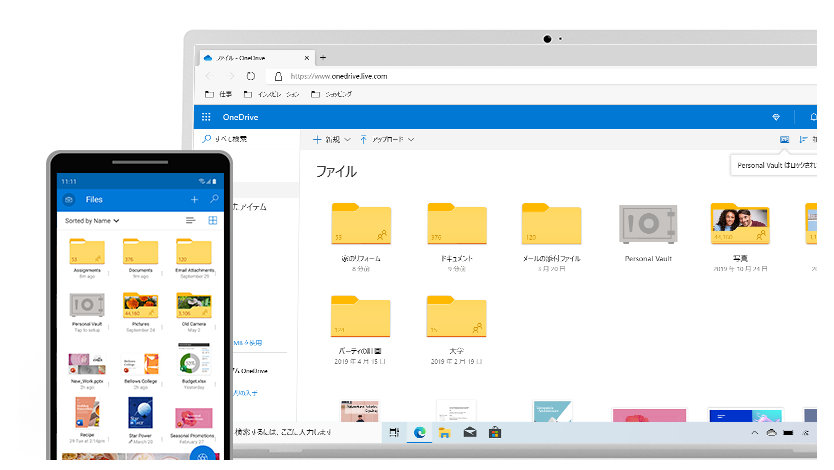
Microsoft 365 Basic
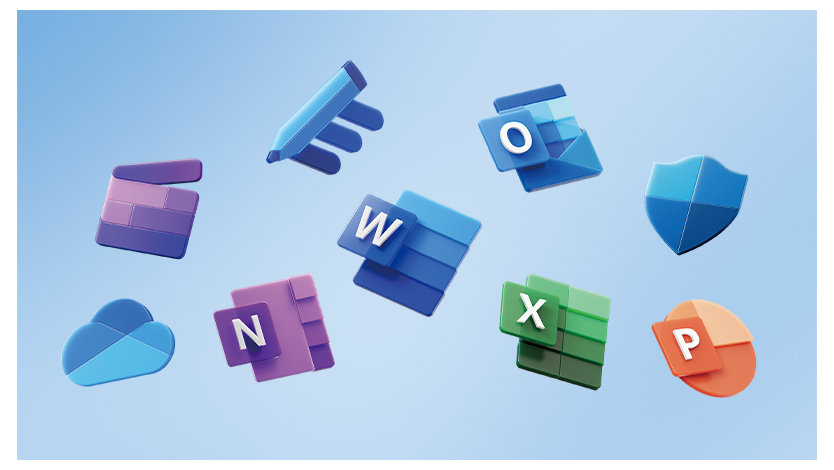
Microsoft 365 Personal / Microsoft 365 Family
インストール関連情報

今すぐ最新の Office を使ってみよう
