楽しもう フォト ウィザード 特集
Office を使えば、はやくてカンタン! 写真を使ったアイテム作り

フォト ウィザードで、写真を使ったオリジナル アイテムが簡単に作れます!
子供、ペット、旅行、結婚式などの写真を、楽しもうフォト ウィザードで取り込めば、
誰でも簡単にフォト ブックやフォト フレーム、フォト ムービーなどのオリジナル アイテムをを作ることができます。
「楽しもう フォト ウィザード」使い方ガイド
楽しもう フォト ウィザード プログラムとテンプレートは、PowerPoint 2016/2013/2010 があれば、こちらからダウンロード・インストールしてご使用いただけます。
フォト ウィザードの使い方
※ 画面イメージは PowerPoint 2010 ですが、PowerPoint 2016/2013 でも同様の手順でお使いいただけます。
1. テンプレートの選択
フォト ウィザードの使い方
1. 新しく作成する
このウィザードを使って、フォト ブックやカレンダーなどを新規で作成する場合は「新しく作成する」ボタンを押してください。(1-1)
このウィザードで既に作成した PowerPoint のファイルを開く場合は「ファイルを開く」ボタンを押してください。
このウィザードで既に作成した PowerPoint のファイルを開く場合は「ファイルを開く」ボタンを押してください。
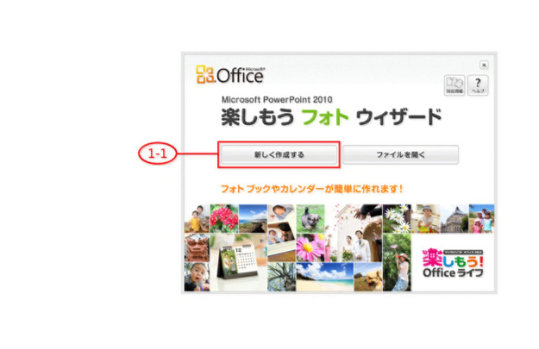
2. テンプレートの選択
テンプレートがあらかじめ用意されているので、写真や文字を追加するだけで簡単にフォト ブックやフォト スクラップ、カレンダー、はがきなどを作成することができます。
フォト ブック、フォト スクラップ、カレンダー、はがき/カードの 4 種類のカテゴリから作成したいものを選びます。(2-1)
フォト ブック、フォト スクラップ、カレンダー、はがき/カードの 4 種類のカテゴリから作成したいものを選びます。(2-1)
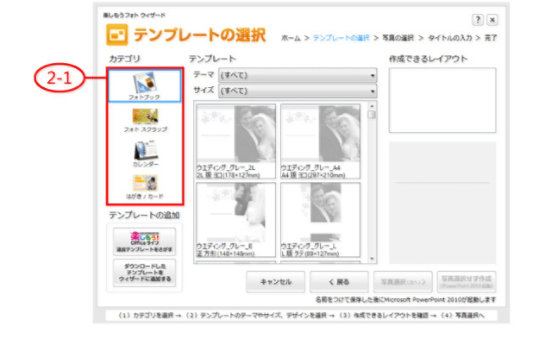
3. テーマとサイズ、デザインを選ぶ
カテゴリを選んだら、次にテーマとサイズを選びます。テーマは「男の子」「女の子」「クール」「キュート」「シンプル」「ウエディング」から選べます。サイズは「A4」「2L」「L」「正方形」から選べます。(3-1)
※ 印刷サイズを後から変更するとレイアウトが崩れる可能性があります。用紙は各種アルバム キットなどにあわせてお選びください。
※ 印刷サイズを後から変更するとレイアウトが崩れる可能性があります。用紙は各種アルバム キットなどにあわせてお選びください。
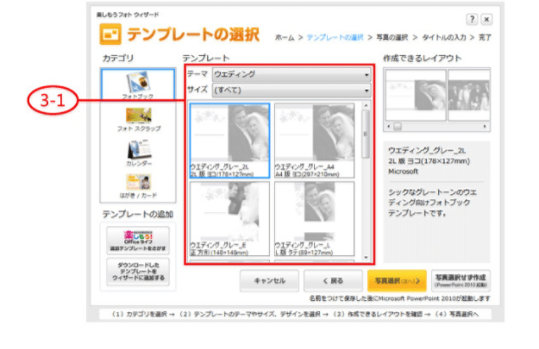
4. プレビューで確認
選んだテンプレートをプレビューで確認することができます。スライダーを横にスクロールすると、全スライドのプレビューを確認することができます。(3-2)
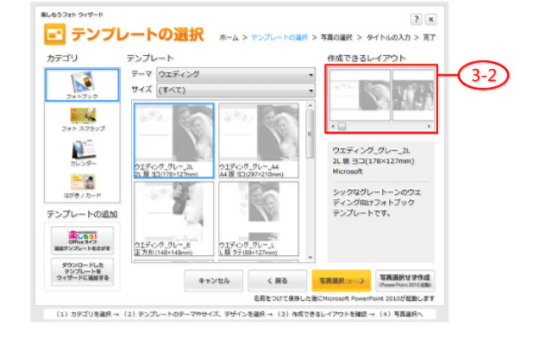
5. テンプレートを検索
「追加テンプレートをさがす」ボタンを押すと、「楽しもう Office」 サイトのフォト ウィザード専用ページから、他のテンプレートを探してダウンロードすることができます。(4-1)
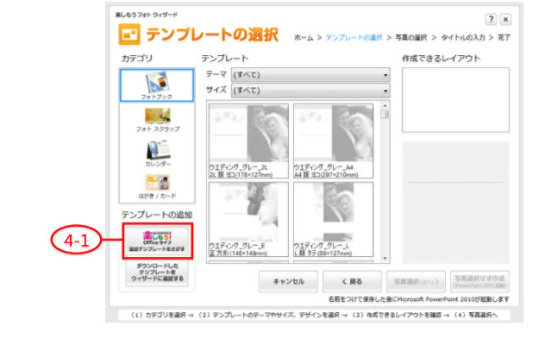
6. テンプレートをダウンロード
赤枠部分のテンプレート名をクリックして、詳細ページよりテンプレートのダウンロードをおこない、任意のフォルダへ保存してください。
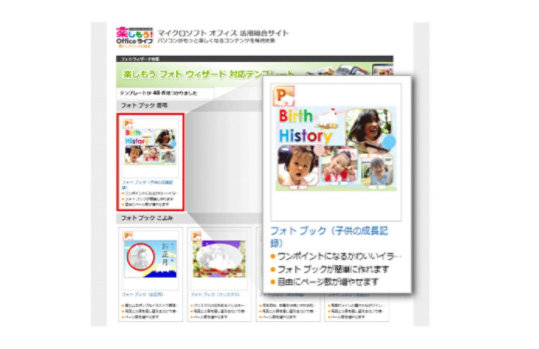
7. テンプレートを追加
「ダウンロードしたテンプレートをウィザードに追加する」ボタンを押すと上記でダウンロードしたテンプレートをウィザードに追加できます。(4-2)

8. ファイルをインポート
保存先のフォルダを指定し、ファイルを選びインポートします。
※ウィザード専用ページ以外からダウンロードしたテンプレートは追加できませんので、ご注意ください。
※ウィザード専用ページ以外からダウンロードしたテンプレートは追加できませんので、ご注意ください。
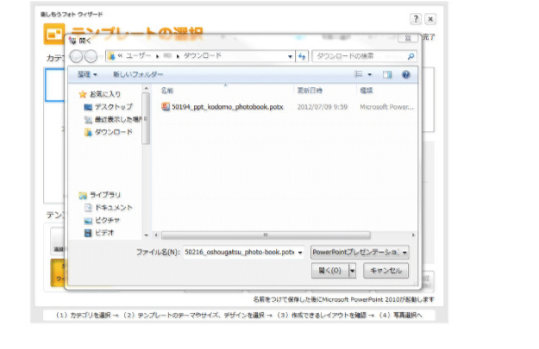
9. ボタンの説明
「テンプレートの選択」ウィンドウ内の表示内容でよろしければ「写真選択 (次へ)」ボタンを押して次へ進みます。(5-1)
写真をウィザード上で選択せずに PowerPoint 上で追加したい場合は、「写真選択せず作成」ボタンを押してください。(5-2)
「テンプレートの選択」ウィンドウ内の選択した項目を最初の状態に戻し、前の画面に戻る場合は「戻る」ボタンを押します。(5-3)
ウィザードでの作成を中止する場合は「キャンセル」ボタンを押します。(5-4)
写真をウィザード上で選択せずに PowerPoint 上で追加したい場合は、「写真選択せず作成」ボタンを押してください。(5-2)
「テンプレートの選択」ウィンドウ内の選択した項目を最初の状態に戻し、前の画面に戻る場合は「戻る」ボタンを押します。(5-3)
ウィザードでの作成を中止する場合は「キャンセル」ボタンを押します。(5-4)
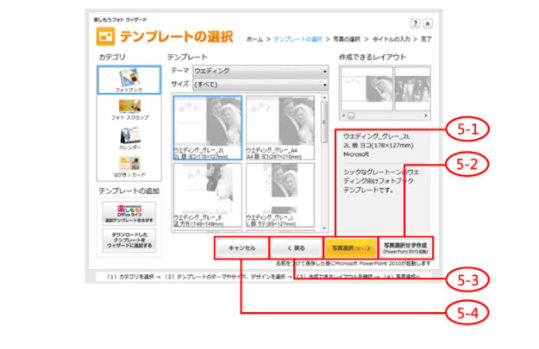
2. 写真の選択
フォト ウィザードの使い方
1. 写真を選ぶ
「フォルダから写真の追加」ボタンを押すと、パソコン内に写真を保存しているピクチャ ライブラリ フォルダが開きます。
ピクチャ ライブラリ フォルダに写真を保存していない場合は、写真を保存しているフォルダから写真を選択してください。(1-1)
フォルダからドラッグ アンド ドロップでも写真を追加することができます。
ピクチャ ライブラリ フォルダに写真を保存していない場合は、写真を保存しているフォルダから写真を選択してください。(1-1)
フォルダからドラッグ アンド ドロップでも写真を追加することができます。
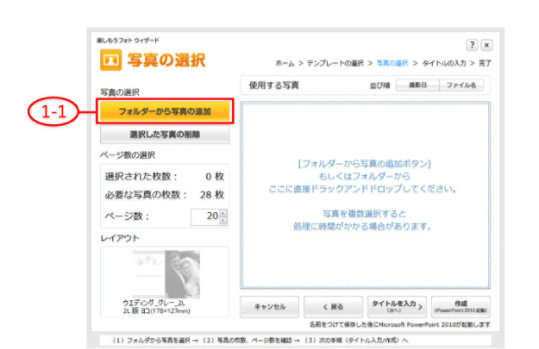
2. 選択した写真の削除
一度選択した写真を削除する場合は、対象の写真にチェックを入れて「選択した写真の削除」ボタンを押してください。(2-1)
このボタンを押した後、画面から写真が削除されますが、パソコンに保存されている写真は削除されません。
このボタンを押した後、画面から写真が削除されますが、パソコンに保存されている写真は削除されません。
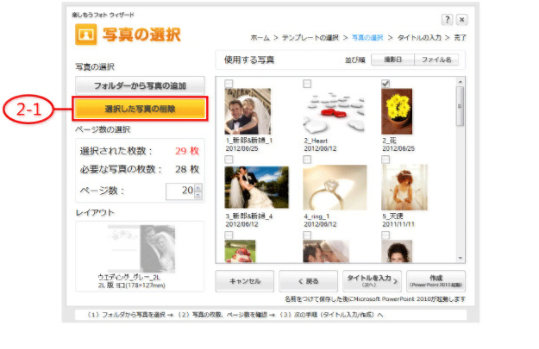
3. 写真の枚数、ページ数を確認する
「選択された枚数」は、お客様が選択した写真の枚数を示します。(3-1)
「必要な写真の枚数」は、テンプレートのページ数に対して必要な写真の枚数を示します。(3-2)
「ページ数」は、テンプレートのページ数を示します。(3-3)
お客様が選択した写真の枚数により、テンプレートのページ数が少ない/多いレイアウトは、前の画面で選択したテンプレートのプレビューです。
「必要な写真の枚数」は、テンプレートのページ数に対して必要な写真の枚数を示します。(3-2)
「ページ数」は、テンプレートのページ数を示します。(3-3)
お客様が選択した写真の枚数により、テンプレートのページ数が少ない/多いレイアウトは、前の画面で選択したテンプレートのプレビューです。
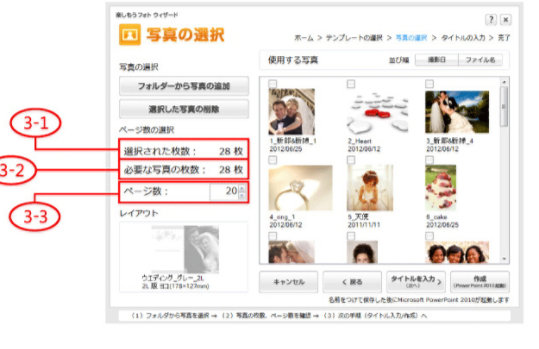
4. ボタンの説明
「写真の選択」ウィンドウ内の表示内容でよろしければ「タイトルを入力 (次へ)」ボタンを押して次へ進みます。(4-1)
タイトルを入力せず、そのまま作成したい場合、「作成」ボタンを押してください。PowerPoint が起動します。(4-2)
「写真の選択」ウィンドウ内の選択した項目を最初の状態に戻し、前の画面に戻る場合は「戻る」ボタンを押します。(4-3)
ウィザードでの作成を中止する場合は「キャンセル」ボタンを押します。(4-4)
タイトルを入力せず、そのまま作成したい場合、「作成」ボタンを押してください。PowerPoint が起動します。(4-2)
「写真の選択」ウィンドウ内の選択した項目を最初の状態に戻し、前の画面に戻る場合は「戻る」ボタンを押します。(4-3)
ウィザードでの作成を中止する場合は「キャンセル」ボタンを押します。(4-4)
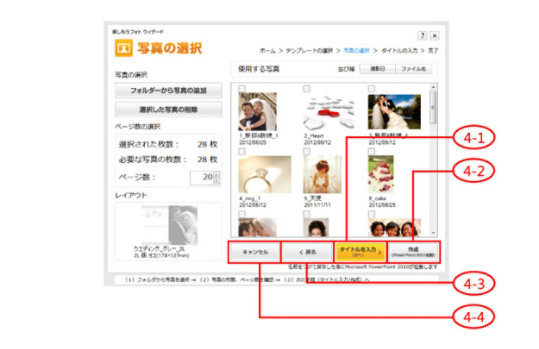
3. タイトルの入力
フォト ウィザードの使い方
1. タイトルを入力する
ここでタイトルを入力することができます。(1-1)
入力したタイトルは保存するときのファイル名にすることができます。特にタイトルを入力せずに作成する場合は、保存するときにオリジナルのファイル名をつけましょう。ただし、通常タイトルを必要としないフォト スクラップやはがきのような、一部タイトルが入力できないテンプレートがあります。その場合は、「タイトルを入力」ボタンは無効となります。
入力したタイトルは保存するときのファイル名にすることができます。特にタイトルを入力せずに作成する場合は、保存するときにオリジナルのファイル名をつけましょう。ただし、通常タイトルを必要としないフォト スクラップやはがきのような、一部タイトルが入力できないテンプレートがあります。その場合は、「タイトルを入力」ボタンは無効となります。
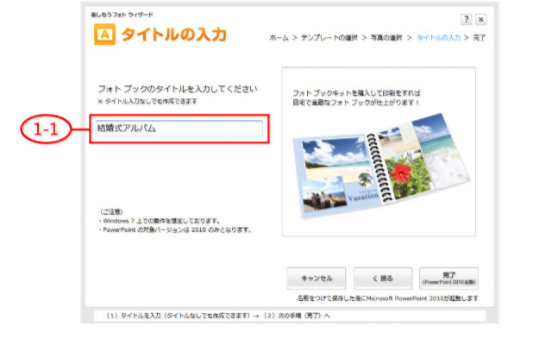
2. ファイルの保存
タイトルを入力した後に「完了」ボタンを押すと、名前を付けて保存するダイアログが表示されますので、任意のフォルダに保存します。
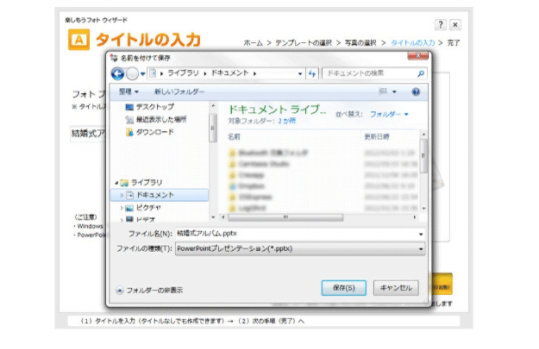
3. ボタンの説明
入力したタイトルでよろしければ「完了」ボタンを押してください。(3-1)
名前を付けて保存するダイアログが開きます。名前を付けて保存するとすぐにウィザードで選択した写真が読み込まれた PowerPoint が起動します。「タイトルの入力」ウィンドウ内の項目を最初の状態に戻し、前の画面に戻る場合は「戻る」ボタンを押します。(3-2)
ウィザードでの作成を中止する場合は「キャンセル」ボタンを押します。(3-3)
名前を付けて保存するダイアログが開きます。名前を付けて保存するとすぐにウィザードで選択した写真が読み込まれた PowerPoint が起動します。「タイトルの入力」ウィンドウ内の項目を最初の状態に戻し、前の画面に戻る場合は「戻る」ボタンを押します。(3-2)
ウィザードでの作成を中止する場合は「キャンセル」ボタンを押します。(3-3)
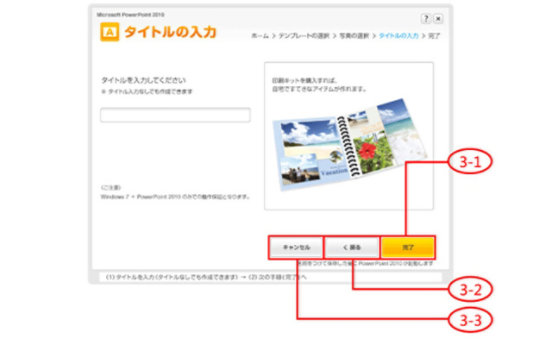
4. 印刷
フォト ウィザードの使い方
1. ドキュメントを保存
フォト ブック専用リボン内に保存の項目がありますので、簡単に保存することができます。
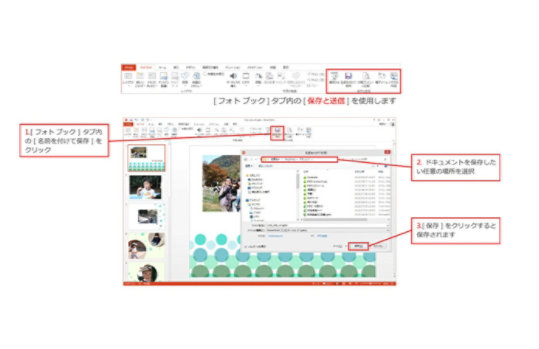
2. 印刷
ご家庭にあるプリンターで、市販の用紙にそのまま印刷することできます。各メーカーによって、印刷方法や注意点が異なりますので、キットの説明書をよく読んで、印刷をしましょう。
※プリントサイズはあらかじめサイズに合ったテンプレートを使用してください。PowerPoint 上で印刷サイズの設定を行うと、レイアウトが崩れる場合がございます。
※フチなし印刷など、各種印刷設定は各プリンターによっても異なります。プリンターの説明書をご確認ください。
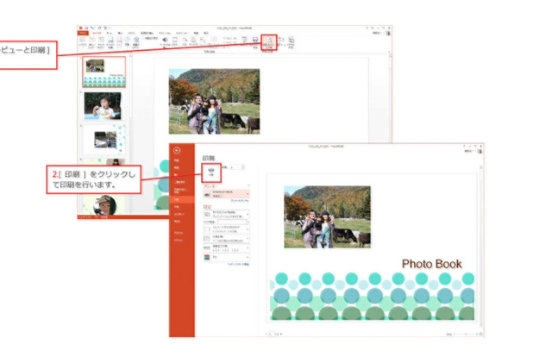
本情報の内容 (添付文書、リンク先などを含む) は、作成日時点でのものであり、予告なく変更される場合があります。
Office の購入はこちらから
オンラインで購入
インストール関連情報

今すぐ最新の Office を使ってみよう
