ペイントで、創作をもっとシンプルに
ペイントに、まるでプロのように写真を編集したり、夢のようなアート作品を作成できるツールが追加されました。最新バージョンの Windows 11 に搭載されたペイントは、あなたの新しいクリエイティブ パートナーです。
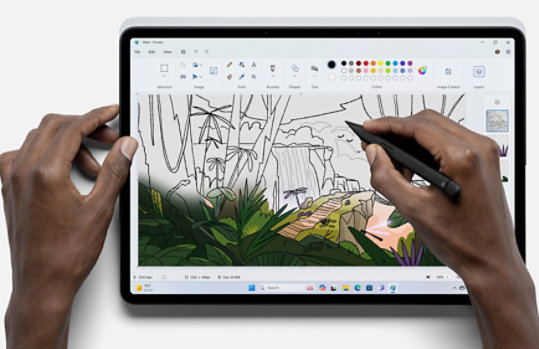

画像を操作する
ペイントで簡単にトリミング、反転、回転、サイズ変更を行うことができます。

ブラシ
さまざまなブラシのサイズやスタイルから選択できます。

描画ツール
鉛筆、塗りつぶし、色の選択、テキスト、拡大鏡などで創作できます。
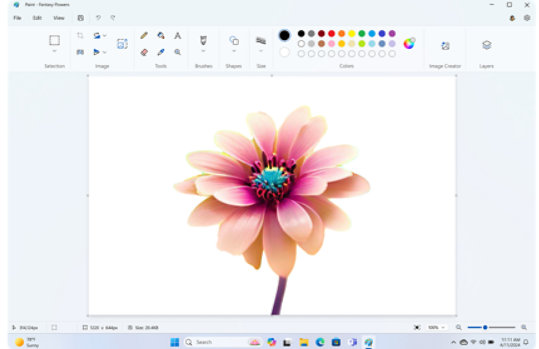

編集
使い慣れた高速編集ツール。

操作
素早く画像をトリミングして回転する。

コピーして貼り付け
画像をペイントに、そしてペイントから簡単にコピーできます。

スタイラス ペン
Microsoft の Surface ペンまたはスタイラス ペンを使って、創作できます。3

線の幅
細い線から太い線まで、作品を見た目を制御できます。

カラー
新しい色を作成したり、Hex、RGB、または HSV カラー コードを使用できます。
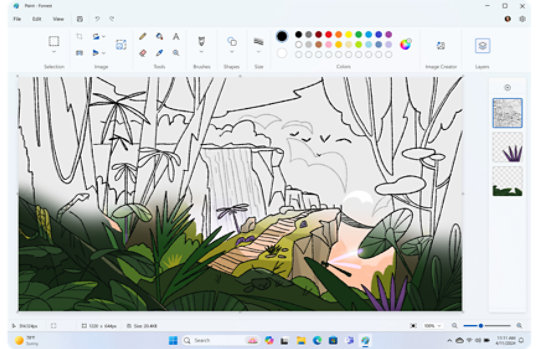

制御
他のレイヤーに影響を及ぼさずに 1 つのレイヤーを編集できます。

管理
レイヤーを統合したり、順番を変更して作品を管理できます。

Compose
複雑な構成やデザインを簡単に作成できます。

インポート/エクスポート
他のソースから画像を追加し、ほとんどのファイル形式で送信できます。

ユーザーフレンドリー
どんなレベルのアーティストでも簡単にペイントを使えます。

表示オプション
ルーラーやグリッド線で正確に描いたり、サムネイルを拡大または縮小できます。

よくあるご質問
-
ペイントは、画像や描画を作成、編集、操作できる、多彩でユーザーフレンドリーな Windows のグラフィックス編集アプリです。ペイントは、画像を簡単にトリミング、サイズ変更、描画したり、基本図形やテキストを画像に追加するのにとても便利です。AI を活用した幅広いツール 1 や、基本的なグラフィックス編集作業を行うための機能を搭載したシンプルなインターフェイスを備えています。シンプルで使いやすいペイントは、画像を素早く簡単に編集できる便利なツールです。
-
次のステップに従って、Windows 11 でペイントを開くことができます。
Windows のスタート ボタンをクリックします。
検索バーで「"ペイント"」と入力し、[Enter] を押します。
これで、ペイント アプリが開きます。
-
フォト アプリは、主に写真と画像を表示、整理、編集するために設計されています。画像ライブラリの管理とシンプルな調整により焦点を当てています。フォト アプリでは、写真コレクションの表示と整理、画像のトリミングと回転、フィルターと基本的なエンハンスメントの適用、シンプルな動画スライドショーの作成、写真の共有を簡単に行うことができます。
ペイントは、簡単な描画や基本的な画像編集作業により適しています。ペイントには、フリーハンドの描画、図形の挿入、色の塗りつぶし、画像のトリミング、テキストの追加を行うためのツールが用意されています。オリジナルのアート作品を作成したり、画像に基本的な編集を行うための、より多彩なツールです。
-
ペイントの新機能は、最新の Windows 11 アップデートに含まれています。AI を搭載した Image Creator 1 、背景除去、そしてリクエストの多かった機能、レイヤーです。ペイントのこれらの新機能は、プロのようにデジタル画像を作成したり、AI が提供するインスピレーションで創造力を輝かせることを後押しします。初心者からプロまで、ほとんどのファイル形式で、誰もがファイルを操作、管理、保存、共有できます。
-
ペイントには次のツールが搭載されています。
鉛筆: フリーハンドで描画できます。
ブラシ: さまざまなブラシのスタイルとサイズで描画できます。
色の塗りつぶし: 選択した色で領域の内部を塗りつぶします。
図形: 線、四角形、円などの図形を描画します。
テキスト: 画像にテキストを追加します。
消しゴム: 描画や画像の一部を除去します。
選択ツール: 特定の領域を選択し操作します。
ズーム: キャンバスを拡大または縮小します。
-
はい。ペイントを使って写真や画像を編集できます。ペイントには、トリミング、サイズ変更、描画、テキストの追加、シンプルな画像調整を行うための基本的なツールが用意されています。
-
はい。ペイントで "[ホーム]" タブで "[サイズ変更]" オプションを選択して、画像をサイズ変更できます。ピクセル単位または元サイズに対するパーセント単位で、画像の新しい寸法を指定できます。
-
はい。PNG、JPEG、BMP、GIF、その他のさまざまなファイル形式で作品を保存できます。ペイントでは、画像の保存時に形式を選択できます。
-
ペイントで画像にテキストを追加するには、"[ホーム]" タブの"テキスト" ツールを使用します。キャンバスでテキストを追加したい箇所をクリックすると、テキスト ボックスが表示されます。ボックスにテキストを入力し、ツールバーのオプションでフォントをカスタマイズし、サイズと色を選択します。
-
ペイントの"選択"ツールで、画像内で残しておきたい部分を選択し、"[ホーム]" タブで "[トリミング]" ボタンをクリックすると、画像をトリミングできます。これにより、画像内の選択されていない部分が除去されます。
-
もっと詳しく知るには?
Windows 11 への移行のヒントを得て、Windows のエクスペリエンスを最大限に活用しましょう。

Windows 11 へのアップグレード
切り替える準備はできていますか? お使いの PC が対象かどうかを確認するには、[スタート] ボタンを選択し、[設定]>、[アップグレードと&セキュリティ]、>[Windows Update] の順に選択します。
- 画面はシミュレーションであり、変更される可能性があります。機能の可用性とロールアウトのタイミングは異なる場合があります。
- [1] Microsoft アカウントが必要です。機能の提供時期は、デバイスによって異なります。機能の提供の有無は、地域によって異なる場合があります。発売時に、米国、カナダ、ドイツ、フランス、オーストラリア、米国、イタリアで提供されます。現在は、英語版のみが提供されています。
- [2] Image Creator の初回使用時に 50 クレジットが付与されます。使用ごとに、1 クレジットが消費されます。このクレジット システムはプレビューの完了時点で変更される可能性があります。
- [3] ハードウェアに依存します。タッチスクリーン機能付きの Windows PC が必要です。

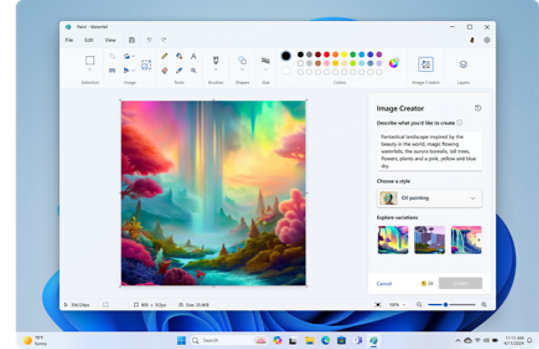



Microsoft Windows をフォロー