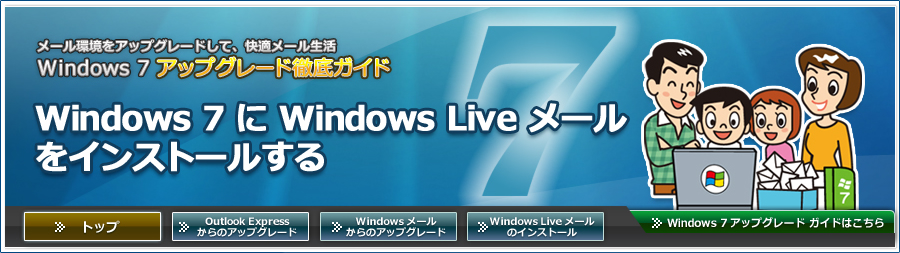Windows 転送ツールを用いたデータの移行が完了したら、Windows 7 に Windows Live メールをインストールします。初回に起動した際に、以前のメール関連のデータが自動で読み込まれます。 なお、必ずデータの移行が完了してから Windows Live メールを起動するようにしてください。データの移行が完了する前に起動した場合、メール データが正常に引き継げない場合があります。


1. [スタート] ボタンをクリックして、 [はじめに] をポイントし、[Windows Live] をクリックします。
※お使いのパソコンがインターネット環境につながっている必要があります。ご注意ください。

2. Windows Live メールのダウンロード サイトに接続したら、 [今すぐダウンロード] をクリックします。

3. メッセージが表示されたら、[実行]をクリックします。

4. メッセージが表示されたら、[はい]をクリックします。

【サービス利用規約が表示された場合】
もし、サービス利用規約の画面が表示されたら、利用規約を確認のうえ、問題がなければ [同意する]をクリックして次へ進みます。

5. インストールするソフトウェアを選択します。 [メール] にチェックを入れて、 [インストール] をクリックします。他にも使用したいソフトウェアがあればチェックを入れます。

【Windows Live メールを
すでにインストール済みの場合】Windows Live メールがインストールされている場合、 「これらのプログラムはすでにインストールされています」の欄に表示されています。その場合は、この後のインストールの操作は不要なので、 [キャンセル]をクリックし、手順 8 に移動します。
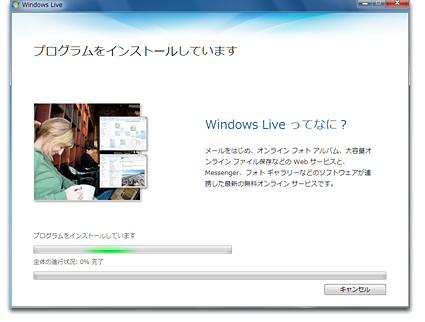
6. プログラムのインストールが実行されます。

7. 途中で設定を変更するかどうか聞かれます。
必要に応じてチェック ボックスをオンにして、
[続行] をクリックします。

8. インストールが完了しました。 [閉じる]をクリックします。
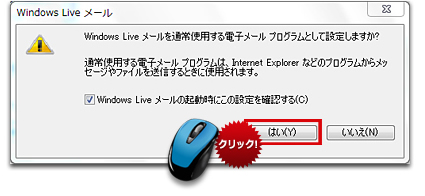
9. [スタート] ボタンをクリックし、 [すべてのプログラム]- [Windows Live]をポイントして、 [Windows Live メール]を選択すると、Windows Live メールが起動します。Windows Live メールを通常使用するメール ソフトにするかどうか尋ねるメッセージが表示されるので、通常使用する場合は [はい]をクリックします。