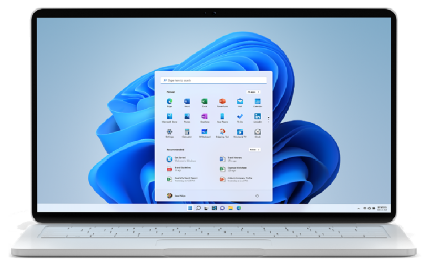„Windows 11“ atsisiuntimas
(Dabartinis leidimas: „Windows 11“ 2023 m. naujinimas l 23H2 versija)Toliau pateikiamos 3 „Windows 11“ laikmenos diegimo arba kūrimo parinktys. Peržiūrėkite kiekvieną
iš jų, kad pasirinktumėte geriausią variantą.
Prieš diegdami, žr. kompiuterio sveikatos patikros programą, kad patvirtintumėte, jog jūsų įrenginys
atitinka minimalius „Windows 11“ sistemos reikalavimus. Patikrinkite „Windows“ leidimo informacijos būseną, kad peržiūrėtumėte žinomas problemas,
kurios gali turėti įtakos jūsų įrenginiui.
„Windows 11“ diegimo pagalbinė priemonė
Tai yra geriausias būdas įdiegti „Windows 11“ šiuo metu naudojamame įrenginyje. Norėdami pradėti, spustelėkite Atsisiųsti dabar.- Prieš pradedant
Ši pagalbinė priemonė skirta tiems, kurie nori:- atnaujinti „Windows 10“ kompiuterio versiją į „Windows 11“.
Prieš pradėdami patikrinkite, ar jums tinka toliau nurodytos sąlygos.- Jūs turite „Windows 10“ licenciją.
- Norint paleisti diegimo pagalbinę priemonę, jūsų kompiuteryje turi būti įdiegta „Windows 10“ 2004 arba naujesnė versija.
- Jūsų kompiuteris atitinka „Windows 11“ įrenginio specifikacijose nurodytus versijos atnaujinimo reikalavimus ir palaikomas funkcijas. Tam tikroms funkcijoms reikalinga papildoma aparatinė įranga. Taip pat rekomenduojame apsilankyti kompiuterio gamintojo svetainėje, kur rasite informacijos apie atnaujintas tvarkykles ir aparatūros suderinamumą.
- Kad galėtumėte atsisiųsti „Windows 11“, kompiuterio diske turi būti 9 GB laisvos vietos.
- Pasirinkite Vykdyti. Norėdami paleisti šį įrankį, turite būti administratorius.
- Kai įrankis patvirtins, kad įrenginio aparatinė įranga yra suderinama, jums bus pateiktos licencijos sąlygos. Pasirinkite Priimti ir įdiegti.
- Kai įrankis bus paruoštas, spustelėkite mygtuką Paleisti iš naujo dabar, kad užbaigtumėte diegimą kompiuteryje.
- Gali prireikti šiek tiek laiko įdiegti „Windows 11“, o jūsų kompiuteris bus kelis kartus paleistas iš naujo. Neišjunkite kompiuterio.
Pastaba. „Windows 11“ diegimo pagalbinė priemonė neveikia kompiuteriuose, kuriuose veikia ARM. Ji palaikoma tik kompiuteriuose, kuriuose naudojami x64 procesoriai. Jei jums reikia diegimo laikmenos, kad galėtumėte „Windows 11“ įdiegti kitame kompiuteryje, žr. skyrių „Windows 11“ diegimo laikmenos kūrimas.
„Windows 11“ diegimo laikmenos kūrimas
Jei norite „Windows 11“ įdiegti iš naujo arba švariai naujame ar naudojamame kompiuteryje, naudokite šią parinktį, kad atsisiųstumėte laikmenos kūrimo įrankį ir sukurtumėte įkraunantįjį USB arba DVD diską.- Prieš pradedantNorėdami pradėti, pirmiausia turite turėti licenciją diegti „Windows 11“ arba „Windows 10“ įrenginį, kuris gali būti atnaujintas į „Windows 11“.
Įsitikinkite, kad turite toliau nurodytus dalykus.- Interneto ryšį (gali būti taikomi interneto paslaugų teikėjo mokesčiai).
- Pakankamą duomenų saugyklą kompiuterio, USB ar išoriniame diske, į kurį atsisiunčiate .iso failą.
- Tuščią DVD diską, turintį mažiausiai 8 GB (ir DVD įrašymo įrenginį), kad būtų galima sukurti įkraunantįjį diską. Rekomenduojame naudoti tuščią USB arba DVD diską, nes diegimo metu jame esantis turinys bus panaikintas.
- Jei bandydami įrašyti DVD įkraunantįjį diską iš ISO failo gaunate pranešimą „disko atvaizdo failas per didelis“, bandykite naudoti didesnės talpos dviejų sluoksnių DVD.
- Turi 64 bitų CPU: „Windows 11“ gali veikti tik 64 bitų CPU
procesoriuose. Norėdami sužinoti, ar jūsų kompiuteryje yra toks procesorius,
eikite į Parametrai > Sistema > Apie arba „Windows“ paieškoje ieškokite „Sistemos
informacija“ ir žr. „Sistemos tipas“.
- „Windows 11“ laikmenos kūrimo įrankis sukuria diegimo laikmeną tik x64 procesoriams. Jei naudojate kompiuterius, kuriuose veikia ARM, turėtumėte palaukti, kol „Windows Update“ bus pateikta informacija, kad jūsų kompiuteriui parengtas naujinimas.
- Atitinka sistemos reikalavimus: ne visi įrenginiai, kuriuose
veikia „Windows 10“, gali būti atnaujinami į „Windows 11“. Versijos atnaujinimo
reikalavimai ir palaikomos funkcijos nurodytos „Windows 11“ įrenginio specifikacijose Tam tikroms funkcijoms
reikalinga papildoma aparatinė įranga. Taip pat rekomenduojame apsilankyti
kompiuterio gamintojo svetainėje, kur rasite informacijos apie atnaujintas
tvarkykles ir aparatūros suderinamumą.
- ĮSPĖJIMAS. Nerekomenduojama „Windows 11“ laikmenos diegti asmeniniame kompiuteryje, kuris neatitinka minimalių „Windows 11“ sistemos reikalavimų, nes gali kilti suderinamumo problemų. Jei toliau diegiate „Windows 11“ kompiuteryje, kuris neatitinka reikalavimų, tas kompiuteris nebebus palaikomas ir neturės teisės gauti atnaujinimų. Gamintojo garantija neapima žalos, padarytos kompiuteriui dėl nesuderinamumo.
- Atitinka dabartinę kalbą: diegdami „Windows 11“ turėsite pasirinkti tą pačią kalbą. Norėdami sužinoti, kokią kalbą šiuo metu naudojate, kompiuterio parametruose eikite į Laikas ir kalba arba valdymo skydelyje į Regionas.
- Atsisiuntę paleiskite medijos kūrimo įrankį. Norėdami paleisti šį įrankį, turite būti administratorius.
- Jei sutinkate su licencijos sąlygomis, pasirinkite Priimti.
- Puslapyje Ką norite daryti? pasirinkite Kurti diegimo laikmeną kitam kompiuteriui, tada pasirinkite Pirmyn.
- Pasirinkite „Windows 11“ kalbą, leidimą ir architektūrą (64 bitų).
- Pasirinkite, kurią laikmeną norite naudoti.
- USB „flash“ atmintinė: prijunkite tuščią USB „flash“ atmintinę, kurioje yra mažiausiai 8 GB vietos. Visas „flash“ atmintinėje esantis turinys bus panaikintas.
- ISO failas: įrašykite ISO failą savo kompiuteryje. Tai gali būti naudojama kuriant įkraunantįjį DVD. Atsisiuntę failą galite eiti į vietą, kurioje failas išsaugotas, arba pasirinkti Atidaryti DVD įrašymo įrenginį ir vykdyti instrukcijas, kad failas būtų įrašytas į DVD.
- Norėdami dabar tikrinti, ar yra naujinimų, pasirinkite mygtuką Pradėti, tada
eikite į Parametrai > Windows Update ir pasirinkite Tikrinti, ar yra naujinimų.
Taip pat galite apsilankyti savo įrenginio gamintojo palaikymo svetainėje
ir ten ieškoti papildomų tvarkyklių, kurių gali prireikti.
Pastaba: „Surface“ įrenginių tvarkykles galite rasti puslapyje „Surface“ tvarkyklių ir programinės-aparatinės įrangos atsisiuntimas.
Prieš pradedami diegti „Windows 11“, įrašykite visus darbus ir sukurkite atsarginę kompiuterio kopiją. Jei „Windows 11“ skirtam ISO failui atsisiųsti naudojote laikmenos kūrimo įrankį, prieš atlikdami toliau nurodytus veiksmus nepamirškite įrašyti atsisiųsto failo į DVD diską.- Prijunkite USB „flash“ atmintinę arba įdėkite DVD į kompiuterį, kuriame norite įdiegti „Windows 11“.
- Paleiskite kompiuterį iš naujo.
- Jei kompiuteris automatiškai neįsikrauna į USB ar DVD laikmeną, gali tekti atidaryti įkrovos meniu arba pakeisti įkrovos tvarką kompiuterio BIOS arba UEFI parametruose.
- Norėdami atidaryti įkrovos meniu arba pakeisti įkrovos tvarką, paprastai turite paspausti klavišą (pvz., F2, F12, „Delete“ arba „Esc“) iškart po kompiuterio įjungimo. Jei reikia instrukcijų, kaip pasiekti įkrovos meniu arba pakeisti kompiuterio įkrovos tvarką, peržiūrėkite su kompiuteriu pateiktą dokumentaciją arba apsilankykite gamintojo svetainėje.
- Jei nematote USB ar DVD laikmenos, nurodytos įkrovos parinktyse, gali tekti susisiekti su kompiuterio gamintoju, kad gautumėte instrukcijas, kaip laikinai išjungti saugų įkrovimą BIOS parametruose.
- Jei nepavyksta pakeisti įkrovos meniu ar tvarkos, ir jūsų kompiuteris iškart įkraunamas su OS, kurią norite pakeisti, gali būti, kad kompiuteris nebuvo visiškai išjungtas. Jei norite, kad kompiuteris visiškai išsijungtų, prisijungimo ekrane arba meniu Pradėti pasirinkite maitinimo mygtuką ir pasirinkite Išjungti.
- Svarbi pastaba: jei 2 veiksme pakeitėte įkrovos tvarką, galite
susidurti su scenarijumi, kuriame pradinis „Windows“ diegimo puslapis bus rodomas
baigus diegimo procesą. Norėdami tai išspręsti, turėsite atšaukti atliktus įkrovos
tvarkos pakeitimus. Taip užtikrinama, kad vidinis diskas, kuriame ką tik įdiegėte
„Windows“, bus paleistas įprastai.
- Puslapyje „Windows“ diegimas pasirinkite kalbą, laiką ir klaviatūros nuostatas, tada pasirinkite Pirmyn.
- Pasirinkite Diegti „Windows“.
Ši parinktis skirta vartotojams, norintiems sukurti įkraunančiąją diegimo laikmeną (USB „flash“ atmintinę, DVD) arba virtualiąją
mašiną (.ISO failą), kad būtų galima įdiegti „Windows 11“. Šis atsisiuntimas yra kelių leidimų ISO,
kuris naudoja jūsų produkto kodą, kad atrakintų tinkamą leidimą.
- Prieš pradedantĮsitikinkite, kad turite toliau nurodytus dalykus.
- Interneto ryšį (gali būti taikomi interneto paslaugų teikėjo mokesčiai).
- Pakankamą duomenų saugyklą kompiuterio, USB ar išoriniame diske, į kurį atsisiunčiate .iso failą.
- Tuščią DVD diską, turintį mažiausiai 8 GB (ir DVD įrašymo įrenginį), kad būtų galima sukurti įkraunantįjį diską. Rekomenduojame naudoti tuščią USB arba DVD diską, nes diegimo metu jame esantis turinys bus panaikintas.
- Jei bandydami įrašyti DVD įkraunamąjį diską iš ISO failo gaunate pranešimą „disko atvaizdo failas per didelis“, bandykite naudoti didesnės talpos dviejų sluoksnių DVD.
- Turi 64 bitų CPU: „Windows 11“ gali veikti tik 64 bitų
CPU procesoriuose. Norėdami sužinoti, ar jūsų kompiuteryje yra toks
procesorius, eikite į Parametrai > Sistema > Apie arba „Windows“ paieškoje ieškokite „Sistemos informacija“ ir žr.
„Sistemos tipas“.
- „Windows 11“ ISO galimas tik įrenginiuose su x64 procesoriais. Jei naudojate kompiuterius, kuriuose veikia ARM, turėtumėte palaukti, kol „Windows Update“ bus pateikta informacija, kad jūsų kompiuteriui parengtas naujinimas.
- Atitinka sistemos reikalavimus: ne visi įrenginiai,
kuriuose veikia „Windows 10“, yra gali būti atnaujinami į „Windows
11“. Versijos atnaujinimo reikalavimai ir palaikomos funkcijos nurodytos
„Windows 11“ įrenginio specifikacijose Tam tikroms
funkcijoms reikalinga papildoma aparatinė įranga. Taip pat rekomenduojame
apsilankyti kompiuterio gamintojo svetainėje, kur rasite informacijos
apie atnaujintas tvarkykles ir aparatūros suderinamumą.
- ĮSPĖJIMAS. Nerekomenduojama „Windows 11“ laikmenos diegti asmeniniame kompiuteryje, kuris neatitinka minimalių „Windows 11“ sistemos reikalavimų, todėl gali kilti suderinamumo problemų. Jei toliau diegiate „Windows 11“ kompiuteryje, kuris neatitinka reikalavimų, tas kompiuteris nebebus palaikomas ir neturės teisės gauti atnaujinimų. Gamintojo garantija neapima žalos, padarytos kompiuteriui dėl nesuderinamumo.
Toliau pateikiamos diegimo instrukcijos (DVD).- Raskite aplanką, į kurį atsisiuntėte „Windows 11“ ISO failą.
- Norėdami diegimo DVD kūrimui naudoti „Windows“ diskų atvaizdų įrašymo įrenginį, dešiniuoju pelės mygtuku spustelėkite ISO failą ir pasirinkite Ypatybės. Skirtuke „Bendra“ spustelėkite „Keisti...“ ten, kur nurodyta „Atidaroma su:“ ir pasirinkite Windows Explorer. Pasirinkite Taikyti. Tokiu atveju parinktis Įrašyti disko atvaizdą rodoma, kai dešiniuoju pelės klavišu spustelite ISO failą.
- Norėdami naudoti trečiosios šalies DVD įrašymo programą, galite dešiniuoju pelės mygtuku spustelėti ISO failą ir pasirinkti Atidaryti naudojant.
Toliau pateikiamos diegimo instrukcijos (ISO).- Jei „Windows 11“ norite įdiegti tiesiai iš ISO failo, nenaudodami DVD ar USB „flash“ atmintinės, tai galite padaryti įdėdami ISO failą. Taip jūsų dabartinės operacinės sistemos versija bus atnaujinta į „Windows 11“.
- Norėdami įdėti ISO failą, atlikite toliau nurodytus veiksmus.
- Eikite į vietą, kur atsisiuntėte ISO failą. Tada dešiniuoju pelės mygtuku spustelėkite ISO failą ir pasirinkite Ypatybės.
- Skirtuke „Bendra“ spustelėkite „Keisti...“ ten, kur nurodyta „Atidaroma su:“, pasirinkite programos, kurią norite naudoti ISO failams atidaryti, programą „Windows Explorer“ ir pasirinkite Taikyti.
- Dešiniuoju pelės mygtuku spustelėkite ISO failą ir pasirinkite Įdėti.
- Taip bus sukurtas „virtualus“ įkraunantysis diskas. Dukart spustelėkite jį, kad peržiūrėtumėte jame esančius failus. Dukart spustelėkite setup.exe kad būtų paleista „Windows 11“ sąranka.
*Šioje svetainėje pateikiamų laikmenos kūrimo įrankių naudojimui taikomos „Microsoft“ naudojimo sąlygos .