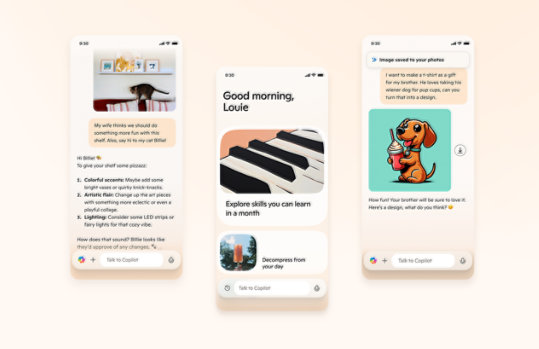
Remote Server Administration Tools for Windows 10
WAŻNE: Począwszy od aktualizacji systemu Windows 10 z października 2018 r., RSAT jest dołączony jako zestaw „funkcji na żądanie” w samym systemie Windows 10. Szczegółowe informacje można znaleźć w sekcji „Instrukcje instalacji” poniżej, a zalecenia i pomoc w rozwiązywaniu problemów w sekcji „Dodatkowe informacje”.
Ważne! Wybranie języka poniżej powoduje dynamiczną zmianę całej zawartości strony na ten język.
Version:
1.1
Date Published:
1.02.2024
File Name:
WindowsTH-KB2693643-x64.msu
WindowsTH-KB2693643-x86.msu
File Size:
54.2 MB
33.0 MB
Narzędzia administracji serwera dla systemu Windows 10 umożliwiają administratorom IT zarządzanie systemem Windows Server Technical Preview z komputera zdalnego z pełną wersją systemu Windows 10. Narzędzia administracji zdalnej serwera dla systemu Windows 10 obejmują następujące elementy: Menedżer serwera, przystawki programu Microsoft Management Console (MMC), konsole, polecenia cmdlet i dostawcy środowiska Windows PowerShell, a także narzędzia wiersza polecenia do zarządzania rolami i funkcjami działającymi w systemie Windows Server Technical Preview.
WAŻNE: Począwszy od aktualizacji systemu Windows 10 z października 2018 r., narzędzia RSAT można dodawać bezpośrednio z poziomu systemu Windows 10. Wystarczy przejść do sekcji „Zarządzanie funkcjami opcjonalnymi” w ustawieniach i kliknąć przycisk „Dodaj funkcję”, aby wyświetlić listę dostępnych narzędzi RSAT.
Powyższych pakietów do pobrania można nadal używać do instalowania narzędzie RSAT w systemie Windows 10 w wersji 1607.Obsługiwane systemy operacyjne
Windows 10
**Narzędzia administracji zdalnej serwera dla systemu Windows 10 można instalować TYLKO na komputerach z pełną wersją systemu Windows 10 Professional, Windows 10 Enterprise lub Windows 10 Education.** Narzędzi administracji zdalnej serwera nie można instalować w systemie Windows RT, na komputerach z architekturą ARM (Advanced RISC Machine) ani na innych urządzeniach typu system-on-chip.
Narzędzia administracji zdalnej serwera dla systemu Windows 10 można uruchamiać w opartych na architekturach x86 i x64 edycjach pełnych wydań systemów Windows 10, Professional, Enterprise lub Education. Pobierz i zainstaluj wersję, która pasuje do architektury komputera, na którym planujesz zainstalować narzędzia administracyjne. Jeśli nie wiesz, czy komputer opiera się na architekturze x86, czy x64, zobacz artykuł Jak ustalić, czy na komputerze jest uruchomiona 32-bitowa lub 64-bitowa wersja systemu operacyjnego Windows.
Narzędzia administracji zdalnej serwera dla systemu Windows 10 są dostępne w następujących wersjach językowych: cs-CZ, de-DE, en-US, es-ES, fr-FR, hu-HU, it-IT, ja-JP, ko-KR, nl-NL, pl-PL, pt-BR, pt-PT, ru-RU, sv-SE, tr-TR, zh-CN i zh-TW. Jeśli język interfejsu użytkownika systemu operacyjnego Windows 10 nie jest jednym z dostępnych języków narzędzi administracji zdalnej serwera, należy najpierw zainstalować pakiet językowy systemu Windows 10 dla języka obsługiwanego przez te narzędzia, a następnie ponownie spróbować zainstalować narzędzia administracji zdalnej serwera dla systemu Windows 10.
WAŻNE: Przed zainstalowaniem narzędzi administracji zdalnej serwera dla systemu Windows 10 usuń z komputera wszystkie starsze wersje pakietu narzędzi administracyjnych lub narzędzi administracji zdalnej serwera, w tym wcześniejsze wersje wstępne oraz wersje narzędzi dla innych języków lub ustawień regionalnych. Na komputerze można mieć jednocześnie zainstalowaną tylko jedną kopię narzędzi administracji zdalnej serwera. W przypadku uaktualnienia do systemu Windows 10 ze starszej wersji systemu Windows należy na komputerze zainstalować narzędzia administracji zdalnej serwera dla systemu Windows 10. Żadna z wcześniejszych wersji tych narzędzi nie będzie zainstalowana na komputerze uaktualnionym do systemu Windows 10.
Narzędzia administracji zdalnej serwera dla systemu Windows 10 zapewniają obsługę zdalnego zarządzania komputerami z opcją instalacji Server Core lub konfiguracją z minimalnym graficznym interfejsem serwera w systemie Windows Server Technical Preview. Narzędzi administracji zdalnej serwera dla systemu Windows 10 nie można jednak zainstalować w żadnej wersji ani przy użyciu żadnej opcji instalacji systemu operacyjnego Windows Server.
Wcześniejsze wersje narzędzi administracji zdalnej serwera (takie jak te dla systemu Windows 8.1) nie są dostępne — ani nie mogą być uruchamiane — w systemie Windows 10.
Menedżer serwera jest częścią narzędzi administracji zdalnej serwera dla systemu Windows 10. Narzędzia oparte na graficznym interfejsie użytkownika, które są częścią tej wersji narzędzi administracji zdalnej serwera, można otworzyć za pomocą poleceń menu Narzędzia w konsoli Menedżera serwera. Aby uzyskiwać dostęp do serwerów zdalnych z systemem Windows Server 2008, Windows Server 2008 R2, Windows Server 2012 lub Windows Server 2012 R2 oraz zarządzać nimi przy użyciu Menedżera serwera, należy zainstalować kilka aktualizacji w starszych systemach operacyjnych. Aby uzyskać więcej informacji o wymaganiach dotyczących zarządzania serwerami zdalnymi za pomocą Menedżera serwera, zobacz artykuł Zarządzanie kilkoma serwerami zdalnymi za pomocą Menedżera serwera.- UWAGA: Aby rozwiązać ten problem, zapoznaj się z poniższą sekcją „Informacje dodatkowe”.
----------
Aby zainstalować określone narzędzia RSAT w systemie Windows 10 z aktualizacją z października 2018 r. lub nowszym
Począwszy od aktualizacji systemu Windows 10 z października 2018 r., narzędzia RSAT są dołączone jako zestaw „funkcji na żądanie” bezpośrednio z poziomu systemu Windows 10. Nie pobieraj pakietu RSAT z tej strony. Zamiast tego przejdź do sekcji „Zarządzaj funkcjami opcjonalnymi” w ustawieniach i kliknij przycisk „Dodaj funkcję”, aby wyświetlić listę dostępnych narzędzi RSAT. Wybierz i zainstaluj potrzebne narzędzia RSAT. W celu śledzenia postępu instalacji, kliknij przycisk Wstecz, aby wyświetlić stan na stronie „Zarządzanie funkcjami opcjonalnymi”.
Zobacz listę narzędzi RSAT dostępnych za pośrednictwem funkcji na żądanie. Oprócz instalacji za pomocą aplikacji Ustawienia graficzne, można również zainstalować określone narzędzia RSAT za pomocą wiersza polecenia lub automatyzacji przy użyciu polecenia DISM /Add-Capability.
Jedną z zalet funkcji na żądanie jest to, że zainstalowane funkcje zostaną zachowane we wszystkich uaktualnieniach systemu Windows 10.
Aby odinstalować określone narzędzia RSAT w systemie Windows 10 z aktualizacją z października 2018 r. lub nowszym
W systemie Windows 10 otwórz aplikację Ustawienia, przejdź do sekcji „Zarządzaj funkcjami opcjonalnymi”, wybierz i odinstaluj konkretne narzędzia RSAT, które chcesz usunąć. Należy zauważyć, że w niektórych przypadkach należy ręcznie odinstalować zależności. W szczególności jeśli narzędzie RSAT A jest wymagane przez narzędzie RSAT B. Odinstalowanie narzędzia RSAT A zakończy się niepowodzeniem, jeśli narzędzie RSAT B będzie nadal zainstalowane. W takim przypadku należy najpierw odinstalować narzędzie RSAT B, a następnie odinstalować narzędzie RSAT A. Należy również zauważyć, że w niektórych przypadkach odinstalowanie narzędzia RSAT może wydawać się pomyślne, nawet jeśli narzędzie jest nadal zainstalowane. W takim przypadku ponowne uruchomienie komputera zakończy usuwanie narzędzia.
Zobacz listę narzędzi RSAT, w tym zależności. Oprócz odinstalowywania za pośrednictwem aplikacji Ustawienia graficzne, można również odinstalować określone narzędzia RSAT za pomocą wiersza polecenia lub automatyzacji za pomocą polecenia DISM /Remove-Capability.
----------
Aby zainstalować narzędzia RSAT dla systemu Windows 10 (przed aktualizacją z października 2018)
WAŻNE: Narzędzia administracji zdalnej serwera dla systemu Windows 10 można zainstalować tylko w pełnej wersji systemu Windows 10 Professional lub Windows 10 Enterprise.- Pobierz narzędzia administracji zdalnej serwera dla pakietu systemu Windows 10, które są odpowiednie dla architektury Twojego komputera. Możesz uruchomić instalatora z witryny internetowej Centrum pobierania albo zapisać pakiet pobierania na komputerze lokalnym lub w udziale. Jeśli pakiet pobierania zostanie zapisany na komputerze lub w udziale lokalnym, kliknij dwukrotnie ikonę programu instalacyjnego WindowsTH-KB2693643-x64.msu lub WindowsTH-KB2693643-x86.msu, w zależności od architektury komputera, na którym mają zostać zainstalowane narzędzia.
- Po wyświetleniu okna dialogowego Autonomiczny Instalator rozszerzenia Windows Update z monitem o zainstalowanie aktualizacji kliknij przycisk Tak.
- Przeczytaj i zaakceptuj postanowienia licencyjne. Kliknij pozycję Akceptuję. Instalacja potrwa kilka minut.
UWAGA: Wszystkie narzędzia są domyślnie włączone. Aby włączyć narzędzia do użycia, nie trzeba otwierać apletu Włącz lub wyłącz funkcje systemu Windows w systemie Windows 10.
Aby wyłączyć określone narzędzia- Na pulpicie kliknij przycisk Start, kliknij pozycję Wszystkie aplikacje, kliknij pozycję System Windows, a następnie kliknij pozycję Panel sterowania.
- Kliknij pozycję Programy, a następnie w obszarze Programy i funkcje kliknij pozycję Włącz lub wyłącz funkcje systemu Windows.
- W oknie dialogowym Funkcje systemu Windows rozwiń węzeł Narzędzia administracji zdalnej serwera, a następnie rozwiń węzeł Narzędzia do administrowania rolami lub Narzędzia do administrowania funkcjami.
- Wyczyść pola wyboru dla narzędzi, które chcesz wyłączyć. Pamiętaj, że w razie wyłączenia Menedżera serwera należy ponownie uruchomić komputer. Narzędzia, które były dostępne w menu Narzędzia Menedżera serwera, trzeba będzie otwierać z folderu Narzędzia administracyjne.
- Po zakończeniu wyłączania narzędzi kliknij przycisk OK.
Aby odinstalować narzędzia administracji zdalnej serwera dla systemu Windows 10- Na pulpicie kliknij przycisk Start, kliknij pozycję Wszystkie aplikacje, kliknij pozycję System Windows, a następnie kliknij pozycję Panel sterowania.
- W obszarze Programy kliknij pozycję Odinstaluj program.
- Kliknij pozycję Wyświetl zainstalowane aktualizacje.
- Kliknij prawym przyciskiem myszy pozycję Aktualizacja dla systemu Microsoft Windows (KB2693643), a następnie kliknij pozycję Odinstaluj.
- Po wyświetleniu pytania o potwierdzenie zamiaru odinstalowania aktualizacji kliknij przycisk Tak.

Obserwuj Microsoft