Explorador de Arquivos
Encontrar o arquivo no qual você precisa trabalhar não deve ser difícil. Com o Explorador de Arquivos do Windows, é mais fácil localizar e acessar arquivos.
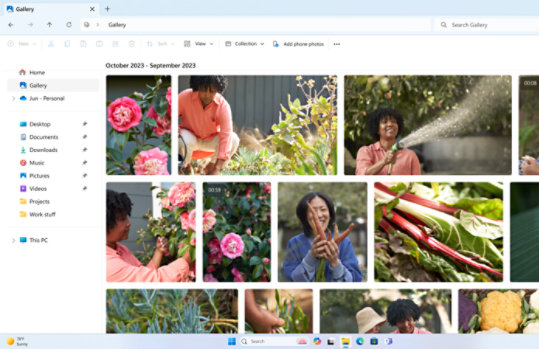
Fixe suas pastas favoritas
- Fixe suas pastas favoritas no Explorador de Arquivos para que você possa encontrá-las rapidamente. Basta clicar com o botão direito do mouse na pasta e selecionar Fixar no Acesso rápido.
Acesse seus arquivos de forma mais rápida
- Pressione a tecla do logotipo do Windows
+ E para abrir o Explorador de Arquivos e encontrar as pastas e os arquivos necessários, incluindo os que estão no OneDrive.
- Você pode usar Guias no Explorador de Arquivos para alternar rapidamente entre as pastas. Use a tecla de atalho Ctrl + T para adicionar uma nova guia. 1
Uma nova maneira de pesquisar suas fotos
- Adicione fotos do seu telefone, PC e armazenamento em nuvem à Galeria do Explorador de Arquivos para navegar por todas elas em um só lugar.
Perguntas frequentes
-
- Para fixar uma pasta no Acesso rápido, clique com o botão direito do mouse (ou pressione e mantenha pressionado) na pasta e selecione Fixar no Acesso rápido.
- Para compartilhar um arquivo, selecione-o e, em seguida, selecione Compartilhar na faixa de opções.
- Para mover o local de um arquivo ou uma pasta, selecione-o e selecione Recortar na faixa de opções. Navegue até o novo local e selecione Colar.
- Para alterar a forma como seus itens aparecem no Explorador de Arquivos, selecione Exibir na faixa de opções e escolha entre exibir ícones, listas, detalhes e muito mais.
- Para reduzir o espaço entre os arquivos, selecione Exibir > Exibição compactada.
- Para localizar arquivos relevantes do seu PC e da nuvem, pesquise na Página Inicial do Explorador de Arquivos.
-
- Com o documento aberto, clique em Arquivo > Salvar como.
- Em Salvar como, selecione onde deseja criar a nova pasta. Talvez seja necessário clicar em Procurar ou Computador e navegar para o local da pasta nova.
- Na caixa de diálogo Salvar como, clique em Nova Pasta.
- Digite o nome da nova pasta e pressione Enter.
-
Quando você exclui um arquivo sincronizado somente on-line do seu dispositivo, ele é removido de todos os dispositivos e da nuvem. Mas você poderá restaurar esses arquivos e pastas excluídos se acessar a lixeira do OneDrive ou a biblioteca do SharePoint no seu navegador da Web. Selecione o arquivo e, em seguida, selecione Restaurar.
Se você excluiu um arquivo sincronizado que foi baixado no seu dispositivo, após a exclusão ele também estará na lixeira do dispositivo.
- Telas simuladas. A disponibilidade de recursos e apps pode variar por região.
- [1] O momento da entrega do recurso varia de acordo com o dispositivo. A disponibilidade do recurso pode variar de acordo com o mercado.

Siga o Microsoft Windows