Ajuste as janelas
Use Layouts de ajuste em mais cenários. Os Layouts de ajuste colocam as janelas de que você precisa perfeitamente lado a lado em uma tela. Todos os aplicativos e documentos de que você precisa, onde você quiser, na mesma tela. Com o Ajuste, é mais fácil fazer do que falar.
Com o teclado: Pressione a mantenha pressionada a tecla do logotipo do Windows + Seta.
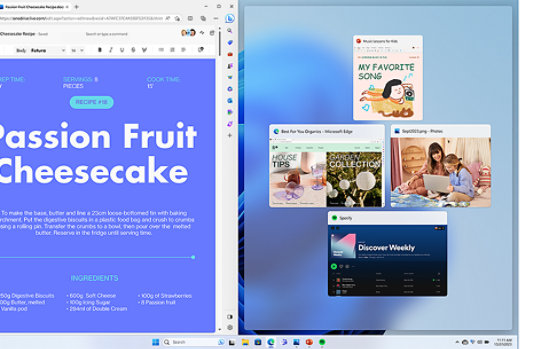
Layouts de ajuste
O recurso de Ajuste do Windows tem alguns layouts predeterminados que você pode escolher para ajustar todas as janelas abertas. Para abrir os Layouts de ajuste:
- Com o teclado: Pressione a mantenha pressionada a tecla do logotipo do Windows
+ Seta para ajustar o aplicativo em que você está. Você pode continuar mudando as posições do ajuste usando as setas do teclado.
- Com o mouse: Na janela que você deseja ajustar, passe o mouse sobre o botão Minimizar ou Maximizar para abrir a caixa de layout.
Assistente de Ajuste
A ferramenta Assistente de Ajuste aparecerá automaticamente depois que você ajustar a primeira janela. O Assistente de Ajuste exibirá todas as outras janelas abertas como miniaturas para que você possa escolher quais janelas deseja adicionar ao layout selecionado.
Grupos de Ajuste
Depois que você selecionar um layout e ajustar todos os espaços com as janelas selecionadas, isso se tornará automaticamente um Grupo de ajustes. Esse recurso poderá ser útil quando você trabalhar em uma tarefa específica usando vários aplicativos. Se você for interrompido e abrir um novo aplicativo, poderá voltar facilmente ao Grupo de ajustes passando o mouse sobre um dos aplicativos abertos do grupo para encontrar o Grupo de ajustes novamente.
Perguntas frequentes
-
Verifique se você ativou o histórico da área de transferência. Para ativar a área de transferência pela primeira vez, selecione a tecla do logotipo do Windows + V e selecione Ativar.
O histórico da área de transferência é apagado sempre que você reinicia o computador, exceto os itens que você fixou.
-
Você pode limpar rapidamente tudo, exceto os itens fixados, no dispositivo e na nuvem.
- Selecione Iniciar > Configurações > Sistema > Área de transferência.
- Na área Limpar dados da área de transferência, selecione Limpar.
Para limpar o histórico da área de transferência do seu dispositivo, selecione a tecla do logotipo do Windows + V e, em seguida, selecione a opção Limpar tudo na parte superior.
-
Você pode limpar qualquer item específico em sua área de transferência.
- Selecione a tecla do logotipo do Windows + V.
- Ao lado do item em questão, selecione Ver mais (...) e selecione Excluir.
-
O histórico da área de transferência é limitado a 25 entradas copiadas. Os itens mais antigos, a menos que estejam fixados, são removidos automaticamente para liberar espaço para novos itens da área de transferência.
Recursos relacionados

Crie várias áreas de trabalho

Use a Ferramenta de Captura


Siga o Microsoft Windows