Backup do Windows
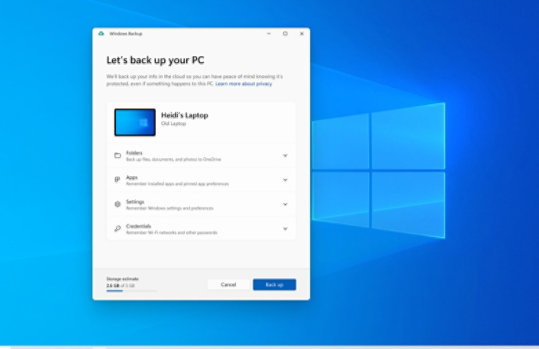
Mantenha-se atualizado sem precisar recomeçar
O Backup do Windows está pronto para ajudar em suas necessidades de backup. Sua conta Microsoft gratuita vem com 5 GB de armazenamento da Microsoft (e mais armazenamento está disponível para compra, se você precisar), e o backup de suas pastas sincroniza as pastas especificadas na sua conta do OneDrive, tornando-as instantaneamente acessíveis em todos os computadores que você usa com essa conta Microsoft. 6 E como elas são sincronizadas com o OneDrive, quando você entrar no OneDrive em um novo PC, esses arquivos estarão disponíveis novamente.
- Primeiro, inicie o Backup do Windows: selecione Iniciar, digite backup do windows e selecione Backup do Windows nos resultados.
- Em seguida, selecione Pastas para exibi-las e selecione quais pastas de usuário deseja fazer backup no OneDrive.
- Você pode fazer backup das pastas Área de Trabalho, Documentos, Imagens, Vídeos e Música. Basta Ativar ou Desativar o botão de cada pasta.
Se a mudança fosse tão fácil assim
Faça backup de seus arquivos no OneDrive para disponibilizá-los no novo ou próximo PC. 2 4
- Migre facilmente suas fotos, músicas, vídeos, área de trabalho e documentos para seu próximo PC.
- Mantém seus arquivos protegidos e recuperáveis.
- A maneira mais simples de fazer backup de seus arquivos em um PC Windows.
Não é necessário começar do zero
Perguntas frequentes
-
Sim. Uma conta Microsoft dá a você acesso aos serviços Microsoft, incluindo o Windows 11. 5 É grátis e vem com 5 GB de armazenamento da Microsoft! Se você não tem uma conta Microsoft, é fácil se inscrever usando seu endereço de e-mail existente ou um novo aqui.
-
O OneDrive é um serviço de armazenamento em nuvem da Microsoft que permite armazenar arquivos pessoais em um só lugar, compartilhá-los com outras pessoas e acessá-los em qualquer dispositivo conectado à Internet. 2
-
Confira este breve vídeo que orientará você em algumas etapas rápidas para configurar uma conta.
-
Uma conta básica gratuita do OneDrive oferece 5 GB de armazenamento da Microsoft. 2 Precisa de mais espaço? Sem problemas; veja as opções disponíveis.
-
Caso o OneDrive não seja o melhor para você, existem outras opções disponíveis. Por exemplo, você pode usar um disco rígido externo junto com o Backup do Windows. 1
Há também outros programas projetados para ajudar com o backup de seus arquivos e dados, e alguns varejistas têm centrais de serviços que farão o trabalho para você.
-
Você pode usar o Backup do Windows para restaurar sua lista de aplicativos em um novo PC Windows 11. 1 Os aplicativos não serão transferidos ou instalados automaticamente. Quando você abrir aplicativos pela primeira vez em seu novo PC Windows 11, alguns serão reinstalados diretamente da Microsoft Store. Outros aplicativos podem exigir que você os reinstale manualmente do fornecedor original do aplicativo.
- Telas simuladas. A disponibilidade de recursos e apps pode variar por região.
- [1] O Windows pode fazer backup da maioria dos arquivos, de configurações e aplicativos de PCs Windows 10 e superior. A restauração está disponível no Windows 11, versão 22H2 e superior. Restrições geográficas podem ser aplicáveis.
- [2] Requer uma conta Microsoft. Até 5 GB de armazenamento da Microsoft estão incluídos. As transferências de dados superiores a 5 GB exigem uma assinatura ou avaliação ativa da Microsoft.
- [3] Quando você abrir aplicativos pela primeira vez em seu novo PC Windows 11, alguns serão reinstalados. Outros aplicativos podem exigir que você os reinstale manualmente do fornecedor original do aplicativo.
- [4] Usar o Backup do Windows para restaurar em um PC Windows 11 exige que você se conecte durante a configuração inicial do dispositivo com a mesma conta Microsoft usada para o backup do PC Windows 10.
- [5] As edições Windows 11 Home e Pro exigem conectividade com a Internet e uma conta Microsoft para concluir a configuração do dispositivo no primeiro uso.
- [6] Necessita de acesso à Internet. Tarifas poderão ser aplicadas.

Siga o Microsoft Windows