O Copilot é o seu companheiro de IA
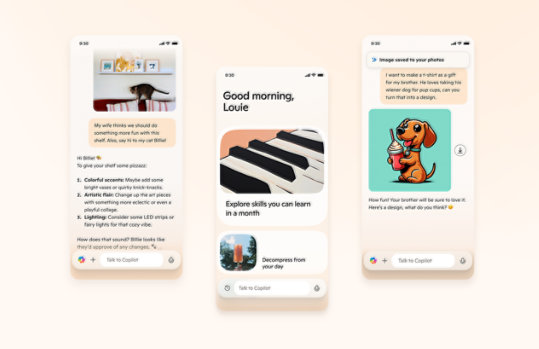
Categorias principais do Centro de Transferências
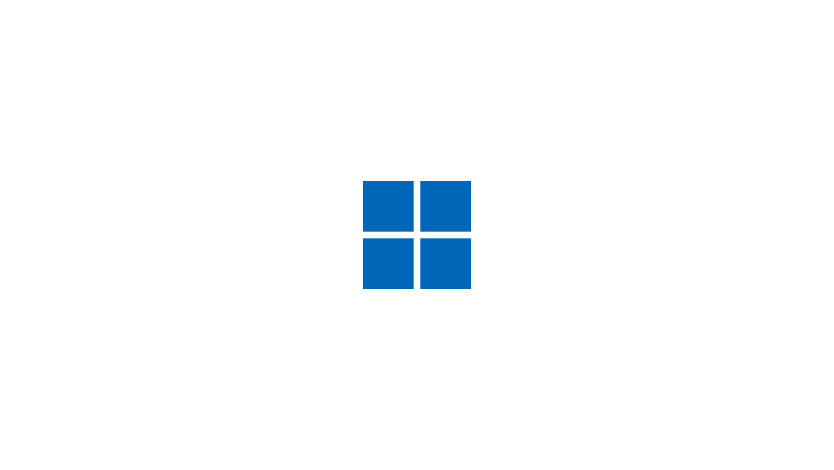
Windows
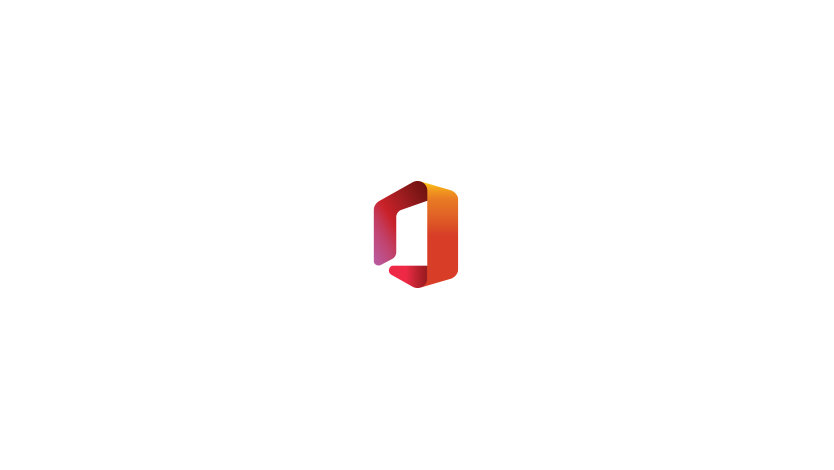
Office

Xbox e jogos

Ferramentas de programação

Ajuda do Windows 11
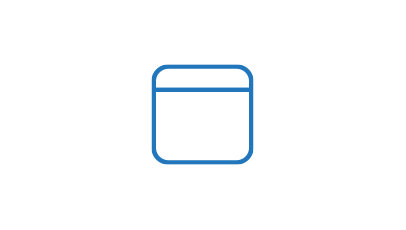
Browsers

Controladores de hardware
Perguntas Mais Frequentes
-
A Microsoft está empenhada em fornecer aos seus clientes software cuja proteção e segurança tenham sido testadas. Ainda que nenhum sistema seja totalmente seguro, utilizamos processos, tecnologia e diversas equipas especialmente focados em investigar, corrigir e aprender a partir de problemas de segurança para nos ajudar a alcançar este objetivo e fornecer orientações aos clientes sobre o que têm de fazer para ajudar a proteger os seus PCs.
Como parte do processo de lançamento de software da Microsoft, todo o software disponível no Centro de Transferências é analisado para verificar a existência de malware antes de ser disponibilizado para transferência pública. Além disso, após o lançamento, o software disponível no Centro de Transferências é analisado regularmente para verificar a existência de malware. A Microsoft reconhece que as ameaças estão em constante mudança e continuarão a evoluir ao longo do tempo e estamos empenhados em implementar melhorias que ajudarão a proteger os nossos clientes contra ameaças de malware.
-
A Microsoft oferece uma gama de serviços online que o ajudam a manter o seu computador atualizado. O Windows Update apresenta-lhe atualizações que provavelmente desconhecia e permite instalá-las de uma forma muito simples para ajudar a prevenir ou corrigir problemas, melhorar o funcionamento do computador ou otimizar a sua experiência informática. Visite o Windows Update para obter mais informações.
-
O Centro de Transferências da Microsoft foi atualizado recentemente para servi-lo ainda melhor enquanto loja centralizada de produtos disponíveis para compra, além de produtos e transferências disponíveis gratuitamente. Para sua comodidade, os itens disponíveis para compra estão associados diretamente à Microsoft Store. Os itens disponíveis como transferências gratuitas estão associados a páginas de detalhes, nas quais pode obter mais informações sobre estas e iniciar as transferências.
Se pretender que a Microsoft analise o seu computador e recomende atualizações, consulte a pergunta anterior. Se pretender pesquisar transferências específicas, comece por utilizar um dos seguintes métodos.
- Para encontrar produtos e transferências, na barra de navegação que aparece no centro da home page do Centro de Transferências, clique num ícone.
- Para pesquisar mais especificamente um produto ou transferência, na barra de menus apresentada perto do topo da página, clique no nome de um menu e, em seguida, clique num produto ou transferência.
- Para pesquisar por palavra-chave, escreva a palavra ou palavras que pretende pesquisar na caixa de pesquisa Pesquisar no Centro de Transferências no topo da página.
Na página de resultados da Pesquisa, poderá ver o seguinte:- Uma listagem de produtos e transferências destacados, que são recomendações baseadas no termo de pesquisa.
- Uma caixa Ordenar por no lado direito da página. Clique na seta para baixo e selecione uma ordem de apresentação para os resultados da pesquisa.
- Uma lista de Opções de filtro no lado esquerdo da página. Clique numa Opção de filtro para restringir a lista de itens apresentados nos resultados da pesquisa. A Opção de filtro funciona em conjunto com o termo de pesquisa original para restringir o âmbito dos resultados da pesquisa.
Quando visualizar o item em que está interessado, clique na ligação do item para obter mais informações sobre como transferi-lo ou comprá-lo. -
A Microsoft fornece transferências em mais de 118 idiomas em todo o mundo. O Centro de Transferências combina agora todas as transferências em inglês num único Centro de Transferências em inglês. Já não oferecemos transferências separadas para inglês dos E.U.A., inglês do Reino Unido, inglês australiano ou inglês canadiano.
Selecione uma transferência mundial do site em inglês
- Na página de detalhes da transferência de um item específico, em Detalhes rápidos, será apresentada uma caixa Alterar o idioma. Selecione o idioma pretendido na lista pendente
Nota: a caixa Alterar o Idioma só é apresentada quando existe uma versão mundial da transferência. Se a caixa não for apresentada, significa que a transferência ainda não foi disponibilizada noutros idiomas além do inglês. Se a caixa for apresentada, mas não incluir um idioma específico, significa que a transferência ainda não está disponível nesse idioma.
-
Nesta secção, irá encontrar ligações para outros sites da Microsoft que oferecem transferências. Tenha em atenção que praticamente todas as transferências disponíveis nestes sites também podem ser encontradas no Centro de Transferências da Microsoft; contudo, os outros sites da Microsoft podem oferecer serviços e informações que poderá não encontrar no Centro de Transferências.
Se procura transferências para o sistema operativo Windows ou para o Microsoft Office, experimente utilizar o Windows Update, que ajuda a manter o seu computador atualizado sem precisar de visitar o Centro de Transferências.
- Transferências do DirectX
Obtenha a versão mais recente do Microsoft DirectX e encontre outras atualizações importantes do DirectX para a sua versão do Windows.
- Service Packs para Produtos Microsoft
Transfira service packs que contêm atualizações para melhor fiabilidade do sistema, compatibilidade de programas e segurança. Veja quais os service packs que estão atualmente disponíveis na Ajuda e Suporte da Microsoft.
- Centro de Transferências do Windows Media
Melhore o seu jogo com o Microsoft Windows Media Player, codificadores, codecs e outras transferências relacionadas.
- Transferências do Azure
Obtenha SDKs e ferramentas para gerir e interagir com os serviços do Azure
- Recursos para programadores do Windows
Obtenha transferências e ferramentas para programação do Windows
- Exemplos de código
Comece a utilizar as tecnologias e as ferramentas de programação da Microsoft. Explore os nossos exemplos e descubra aquilo que pode criar.
- Transferências do DirectX
-
Caso não consiga encontrar uma transferência específica, é possível que esta seja disponibilizada por uma outra empresa que não a Microsoft. Alguns exemplos populares incluem o Adobe Reader, o Macromedia Shockwave e o Flash Player, além do software Java. Para obter as ligações atuais para estas transferências nos sites respetivos, utilize o Bing para pesquisar na web a transferência que está à procura.
-
Quando clica num item de transferência no Centro de Transferências, é direcionado para a página de detalhes da transferência dessa transferência específica. A maioria destas páginas segue um formato padrão e inclui a maior parte das secções descritas aqui.
- Detalhes rápidos
A secção Detalhes rápidos contém informações resumidas úteis, incluindo o nome e o tamanho do ficheiro de transferência e a respetiva data de publicação.
- Alterar o idioma
Nalguns casos, será apresentada uma caixa Alterar o idioma onde pode selecionar um idioma diferente do inglês. Tenha em atenção que nem todas as transferências estão disponíveis em todos os idiomas. Além disso, nem todas as transferências que não estão em inglês incluem páginas de detalhes traduzidas. Consequentemente, algumas páginas para transferências noutros idiomas que não o inglês poderão apresentar descrições e instruções em inglês.
- Botão ou ligação Transferir
Para cada ficheiro listado, verá um botão ou ligação Transferir na secção Detalhes rápidos. Clique neste botão ou ligação para iniciar a transferência.
- Descrição Geral
A secção Descrição Geral inclui uma explicação breve dos problemas resolvidos pela transferência e das vantagens que esta proporciona.
- Requisitos de sistema
Consulte sempre a secção Requisitos de sistema para garantir que o seu computador é compatível com a transferência e tem o espaço necessário para instalar e executar a transferência. Esta secção também pode incluir o software da aplicação necessário ou recomendado.
- Instruções
Reveja a secção Instruções antes de clicar no botão Transferir para estar preparado para eventuais passos que necessite de efetuar.
- O que os outros estão a transferir
Aqui pode ver outros itens transferidos por pessoas que também transferiram o item atual. As informações acerca destas transferências relacionadas podem ser extremamente úteis.
- Informações adicionais
Esta secção fornece outras informações que estão diretamente relacionadas com a transferência atual ou que se destinam a ajudar o seu sistema a funcionar de forma segura, como as informações de atualização de segurança.
- Recursos relacionados
Estas ligações encaminham-no para informações sobre procedimentos, newsgroups, ofertas especiais e outros recursos relacionados com a transferência que selecionou.
- Detalhes rápidos
-
Caso não consiga terminar uma transferência, poderá necessitar de limpar a cache do seu browser. Seguem-se as instruções para limpar a cache no Microsoft Edge.
-
Antes de poder utilizar qualquer software transferido, tem de instalá-lo primeiro. Por exemplo, se transferir uma atualização de segurança mas não a instalar, a atualização não fornecerá qualquer proteção ao seu computador. Siga estes passos para guardar e instalar uma transferência:
- Na página de detalhes da transferência, clique no botão Transferir.
- Será aberta uma caixa de diálogo. Clique no botão Guardar.
- Ser-lhe-á pedido que selecione uma localização para a transferência no seu computador. Selecione uma localização adequada e clique no botão Guardar.
- Quando terminar a transferência do ficheiro, verá uma segunda caixa de diálogo. Se pretender instalar o ficheiro de imediato, clique no botão Abrir. Este procedimento inicia um assistente de instalação.
- Se não pretender instalar o ficheiro de imediato, clique no botão Fechar. Quando estiver preparado para instalar o ficheiro, faça duplo clique no ficheiro para iniciar o assistente de instalação.
Nota: quando guardar um ficheiro de transferência, certifique-se de que o guarda numa localização de que se lembrará quando estiver preparado para instalar a transferência. Sugerimos que crie uma pasta especial no ambiente de trabalho onde pode guardar sempre as transferências. Siga estes passos para criar uma pasta de transferências:
- Clique com o botão direito do rato numa área não utilizada do ambiente de trabalho.
- Aponte para Novo e clique em Pasta.
- Dê um nome à pasta, como As Minhas Transferências.
Maximize o dia a dia com o Microsoft 365


Seguir a Microsoft