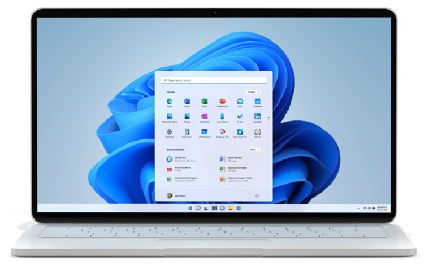Stiahnutie systému Windows 11
(Aktuálne vydanie: Aktualizácia Windows 11 2023 l Verzia 23H2)Médium so systémom Windows 11 môžete nainštalovať alebo vytvoriť pomocou troch možností, ktoré sú
uvedené nižšie. Prejdite si ich a vyberte tú, ktorá vám vyhovuje najviac.
Pred inštaláciou pomocou aplikácie Kontrola stavu počítača overte, či vaše zariadenie spĺňa minimálne systémové
požiadavky pre Windows 11, a na stránke s informáciami o stave vydania systému Windows si preštudujte známe problémy,
ktoré môžu mať vplyv na vaše zariadenie.
Asistent inštalácie systému Windows 11
Toto je najlepšia možnosť inštalácie systému Windows 11 v zariadení, ktoré práve používate. Začnite kliknutím na Stiahnuť.- Skôr než začnete
Tento asistent je pre tých, ktorí chcú:- Inovovať počítač so systémom Windows 10 na Windows 11.
Skôr než začnete, skontrolujte, či spĺňate nasledujúce podmienky:- Máte licenciu na Windows 10.
- V počítači máte nainštalovaný Windows 10, verziu 2004 alebo novšiu, aby bolo možné spustiť asistenta inštalácie.
- Váš počítač spĺňa špecifikácie zariadenia pre Windows 11, od ktorých závisia požiadavky na inováciu a podporované funkcie. Niektoré funkcie vyžadujú dodatočný hardvér. Okrem toho vám odporúčame, aby ste si na webovej lokalite výrobcu svojho počítača preštudovali informácie o aktualizovaných ovládačoch a kompatibilite hardvéru.
- Ak si chcete stiahnuť Windows 11, váš počítač musí mať na disku voľných 9 GB miesta.
- Vyberte možnosť Spustiť. Tento nástroj môže spustiť len správca.
- Keď tento nástroj potvrdí kompatibilitu hardvéru zariadenia, zobrazia sa vám licenčné podmienky. Vyberte možnosť Prijať a inštalovať.
- Keď bude nástroj pripravený, vykonajte inštaláciu systému v počítači kliknutím na tlačidlo Reštartovať.
- Inštalácia systému Windows 11 môže nejaký čas trvať a váš počítač sa niekoľkokrát reštartuje. Počas inštalácie počítač nevypínajte.
Poznámka: Asistent inštalácie systému Windows 11 nefunguje v počítačoch založených na architektúre ARM. Je podporovaný iba v počítačoch s procesormi x64. Ak potrebujete inštalačné médium na inštaláciu systému Windows 11 v inom počítači, postupujte podľa pokynov v časti Vytvorenie inštalačného média so systémom Windows 11.
Vytvorenie inštalačného média so systémom Windows 11
Ak chcete vykonať preinštalovanie alebo čistú inštaláciu systému Windows 11 v novom alebo používanom počítači, pomocou tejto možnosti si stiahnite nástroj na vytváranie médií a vytvorte spúšťací USB kľúč alebo disk DVD.- Skôr než začneteAk chcete začať, najprv potrebujete licenciu na inštaláciu systému Windows 11 alebo zariadenie so systémom Windows 10, ktoré spĺňa požiadavky na inováciu na Windows 11.
Uistite sa, že máte:- Pripojenie k internetu (môžu sa účtovať poplatky poskytovateľa internetových služieb).
- Dostatok voľného miesta v počítači, na USB kľúči alebo externej jednotke, kde chcete stiahnuť súbor .ISO.
- Prázdny disk DVD s kapacitou aspoň 8 GB (a napaľovačku diskov DVD) na vytvorenie spúšťacieho disku. Odporúčame použiť prázdny USB kľúč alebo prázdny disk DVD, pretože všetok obsah na ňom sa počas inštalácie odstráni.
- Ak sa vám pri pokuse o napálenie spúšťacieho disku DVD zo súboru ISO zobrazí správa, že súbor obrazu disku je príliš veľký, zvážte použitie dvojvrstvového disku DVD s vyššou kapacitou.
- Má 64 bitový procesor: Windows 11 je možné spúšťať iba na 64-bitových
procesoroch. Ak chcete zistiť, či ho váš počítač má, prejdite do sekcie Nastavenia
> Systém> Informácie alebo vo Windowse vyhľadajte slovné spojenie „systémové
informácie“ a pozrite sa, čo je uvedené pri položke Typ systému.
- Nástroj na vytvorenie média so systémom Windows 11 umožňuje vytvoriť iba inštalačné médium pre procesory x64. V prípade počítačov založených na architektúre ARM by ste mali počkať, kým vám služba Windows Update nezobrazí upozornenie, že inovácia pre váš počítač je pripravená.
- Spĺňa systémové požiadavky: Nie všetky zariadenia so systémom
Windows 10 môžu získať inováciu na Windows 11. Pozrite si špecifikácie zariadenia pre Windows 11, od ktorých závisia
požiadavky na inováciu a podporované funkcie. Niektoré funkcie vyžadujú dodatočný
hardvér. Okrem toho vám odporúčame, aby ste si na webovej lokalite výrobcu
svojho počítača preštudovali informácie o aktualizovaných ovládačoch a kompatibilite
hardvéru.
- UPOZORNENIE: Inštalácia média so systémom Windows 11 v počítači, ktorý nespĺňa minimálne systémové požiadavky systému Windows 11, sa neodporúča a môže mať za následok problémy s kompatibilitou. Ak sa rozhodnete Windows 11 nainštalovať v počítači, ktorý požiadavky nespĺňa, tento počítač už nebude podporovaný a nebude môcť získavať aktualizácie. Na poškodenia počítača v dôsledku nedostatočnej kompatibility sa nevzťahuje záruka výrobcu.
- Zodpovedá vášmu súčasnému jazyku: Pri inštalácii systému Windows 11 budete musieť vybrať rovnaký jazyk. Ak chcete zistiť, aký jazyk používate, v nastaveniach počítača prejdite do sekcie Čas a jazyk alebo v Ovládacom paneli do sekcie Oblasť.
- Po stiahnutí súboru spustite nástroj na vytváranie médií. Tento nástroj môže spustiť len správca.
- Ak súhlasíte s licenčnými podmienkami, vyberte možnosť Prijať.
- Na stránke Čo chcete urobiť? vyberte možnosť Vytvoriť inštalačné médium pre iný počítač a potom vyberte možnosť Ďalej.
- Vyberte jazyk, vydanie a architektúru (64-bitová) pre Windows 11.
- Vyberte médium, ktoré chcete použiť:
- USB kľúč: Pripojte prázdny USB kľúč, ktorý má kapacitu aspoň 8 GB. Všetok obsah na kľúči sa odstráni.
- Súbor ISO: Uložte súbor ISO vo svojom počítači. Umožňuje vám vytvoriť spúšťací disk DVD. Po stiahnutí súboru môžete prejsť na miesto, kde je súbor uložený, alebo vybrať možnosť Otvoriť napaľovačku DVD diskov a podľa pokynov napáliť súbor na disk DVD.
- Ak chcete vyhľadať aktualizácie, vyberte tlačidlo Štart, prejdite do sekcie Nastavenia > Windows Update a vyberte možnosť Vyhľadať aktualizácie. Okrem toho je vhodné
navštíviť webovú lokalitu podpory výrobcu vášho zariadenia a zistiť, či sa
nevyžadujú nejaké dodatočné ovládače.
Poznámka: Ovládače pre zariadenia Surface nájdete na stránke Stiahnutie ovládačov a firmvéru pre Surface.
Pred inštaláciou systému Windows 11 je vhodné uložiť všetku prácu a zazálohovať počítač. Ak ste súbor ISO so systémom Windows 11 stiahli pomocou nástroja na vytváranie médií, pred vykonaním nasledujúcich krokov ho nezabudnite napáliť na disk DVD:- Pripojte USB kľúč alebo vložte disk DVD do počítača, v ktorom chcete nainštalovať Windows 11.
- Reštartujte počítač.
- Ak sa počítač automaticky nespustí z média USB alebo DVD, možno budete musieť otvoriť spúšťaciu ponuku alebo zmeniť poradie spúšťania v nastaveniach BIOS alebo UEFI v počítači.
- Ak chcete otvoriť spúšťaciu ponuku alebo zmeniť poradie spúšťania, zvyčajne je potrebné ihneď po zapnutí počítača stlačiť určitý kláves (napríklad F2, F12, Delete alebo Esc). Ak chcete zistiť, ako otvoriť spúšťaciu ponuku alebo zmeniť poradie spúšťania v počítači, pozrite si dokumentáciu k počítaču alebo navštívte webovú lokalitu výrobcu.
- Ak USB kľúč alebo disk DVD nie je v možnostiach spúšťania uvedený, je vhodné kontaktovať výrobcu počítača a zistiť, ako v nastaveniach BIOS dočasne vypnúť zabezpečené spúšťanie.
- Ak zmena spúšťacej ponuky alebo poradia spúšťania nefunguje a v počítači sa okamžite spustí operačný systém, ktorý chcete nahradiť, je možné, že počítač nie je úplne vypnutý. Ak chcete počítač úplne vypnúť, vyberte tlačidlo vypnutia na prihlasovacej obrazovke alebo v ponuke Štart a potom vyberte možnosť Vypnúť.
- Dôležitá poznámka: Ak ste v 2. kroku vykonali zmeny v poradí
spúšťania, môže dôjsť k situácii, že sa úvodná stránka Inštalácia Windowsu zobrazí
po dokončení inštalačného procesu. Ak chcete tento problém vyriešiť, budete musieť
vrátiť zmeny, ktoré ste vykonali v poradí spúšťania. Tým sa zabezpečí, že interná
jednotka, na ktorú ste práve nainštalovali Windows, sa spustí normálne.
- Na stránke Inštalácia Windowsu vyberte jazyk, čas a predvoľby klávesnice a potom možnosť Ďalej.
- Vyberte možnosť Inštalovať Windows.
Táto možnosť je pre používateľov, ktorí chcú vytvoriť spúšťacie inštalačné médium (USB kľúč, DVD) alebo vytvoriť virtuálny
počítač (súbor .ISO) na inštaláciu systému Windows 11. Pri tejto možnosti sa stiahne súbor ISO s
viacerými vydaniami, pričom tú správnu edíciu odomknete pomocou kódu Product Key.
- Skôr než začneteUistite sa, že máte:
- Pripojenie k internetu (môžu sa účtovať poplatky poskytovateľa internetových služieb).
- Dostatočnú dátovú kapacitu v počítači, na USB kľúči alebo externej jednotke, kde chcete stiahnuť súbor .ISO.
- Prázdny disk DVD s kapacitou aspoň 8 GB (a napaľovačku diskov DVD) na vytvorenie spúšťacieho disku. Odporúčame použiť prázdny USB kľúč alebo prázdny disk DVD, pretože všetok obsah na ňom sa počas inštalácie odstráni.
- Ak sa vám pri pokuse o napálenie spúšťacieho disku DVD zo súboru ISO zobrazí správa, že súbor obrazu disku je príliš veľký, zvážte použitie dvojvrstvového disku DVD s vyššou kapacitou.
- Má 64 bitový procesor: Windows 11 je možné spúšťať
iba na 64 bitových procesoroch. Ak chcete zistiť, či ho váš počítač
má, prejdite do sekcie Nastavenia> Systém> Informácie alebo
vo Windowse vyhľadajte slovné spojenie „systémové informácie“ a pozrite
sa, čo je uvedené pri položke Typ systému.
- Súbor ISO so systémom Windows 11 je dostupný iba pre zariadenia s procesormi x64. V prípade počítačov založených na architektúre ARM by ste mali počkať, kým vám služba Windows Update nezobrazí upozornenie, že inovácia pre váš počítač je pripravená.
- Spĺňa systémové požiadavky: Nie všetky zariadenia
so systémom Windows 10 môžu získať inováciu na Windows 11. Pozrite
si špecifikácie zariadenia pre Windows 11, od ktorých
závisia požiadavky na inováciu a podporované funkcie. Niektoré funkcie
vyžadujú dodatočný hardvér. Okrem toho vám odporúčame, aby ste si
na webovej lokalite výrobcu svojho počítača preštudovali informácie
o aktualizovaných ovládačoch a kompatibilite hardvéru.
- UPOZORNENIE: : Inštalácia média so systémom Windows 11 v počítači, ktorý nespĺňa minimálne systémové požiadavky systému Windows 11, sa neodporúča a môže mať za následok problémy s kompatibilitou. Ak sa rozhodnete Windows 11 nainštalovať v počítači, ktorý požiadavky nespĺňa, tento počítač už nebude podporovaný a nebude môcť získavať aktualizácie. Na poškodenia počítača v dôsledku nedostatočnej kompatibility sa nevzťahuje záruka výrobcu.
Pokyny k inštalácii (DVD):- Vyhľadajte priečinok, do ktorého ste súbor ISO so systémom Windows 11
stiahli.
- Ak chcete vytvoriť inštalačný disk DVD pomocou aplikácie Windows Disc Image Burner, kliknite pravým tlačidlom myši na súbor ISO a vyberte možnosť Vlastnosti. Na karte Všeobecné kliknite na možnosť Zmeniť... pri položke Otvoriť v programe a vyberte možnosť Windows Prieskumník. Vyberte možnosť Použiť. Takto zaistíte, že po kliknutí pravým tlačidlom myši na súbor ISO sa v ponuke zobrazí možnosť Napáliť obraz disku.
- Ak chcete použiť program na napaľovanie diskov DVD tretej strany, kliknite pravým tlačidlom myši na súbor ISO a vyberte možnosť Otvoriť v programe.
Pokyny k inštalácii (ISO):- Ak chcete nainštalovať Windows 11 priamo zo súboru ISO bez použitia jednotky DVD alebo USB kľúča, môžete to urobiť pripojením súboru ISO. Týmto krokom sa váš súčasný operačný systém inovuje na Windows 11.
- Pripojenie súboru ISO:
- Prejdite na miesto, kde ste stiahli súbor ISO. Kliknite pravým tlačidlom myši na súbor ISO a vyberte možnosť Vlastnosti.
- Na karte Všeobecné kliknite na možnosť Zmeniť... pri položke Otvoriť v programe a vyberte Windows Prieskumník ako program, pomocou ktorého chcete otvárať súbory ISO. Potom vyberte možnosť Použiť.
- Kliknite pravým tlačidlom myši na súbor ISO a vyberte možnosť Pripojiť.
- Takto sa vytvorí virtuálny spúšťací disk. Dvakrát naň kliknite, aby sa zobrazili súbory, ktoré obsahuje. Dvojitým kliknutím na súbor setup.exe spustite inštaláciu systému Windows 11.
*Na používanie nástrojov na vytváranie médií na tejto lokalite sa vzťahujú Podmienky používania spoločnosti Microsoft pre túto webovú lokalitu.