Copilot är din egen AI-följeslagare
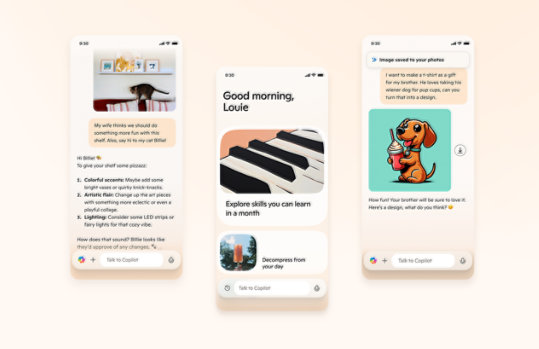
Populära kategorier i Download Center
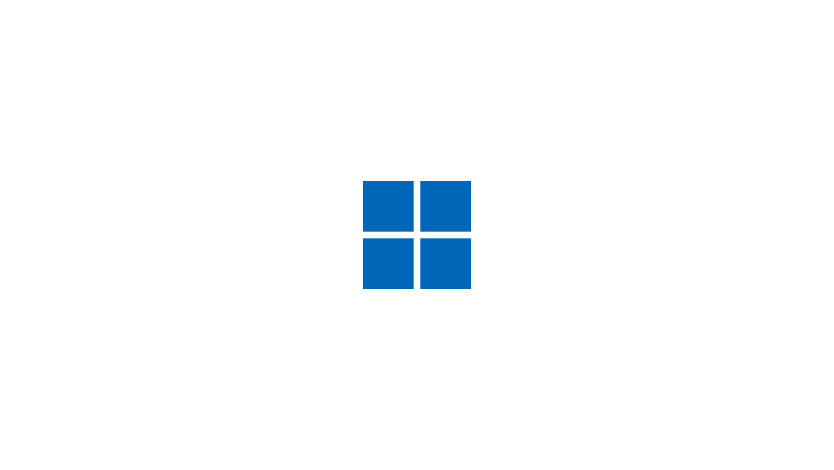
Windows
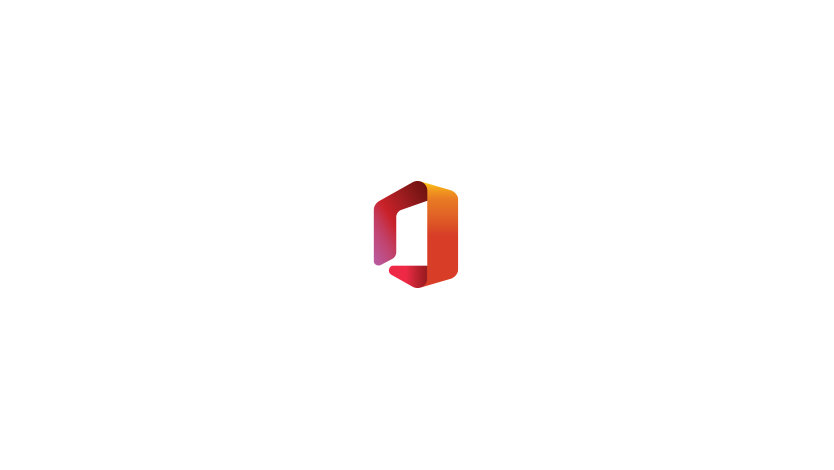
Office

Xbox och spel

Utvecklarverktyg

Hjälp om Windows 11
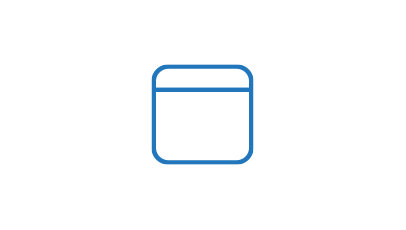
Webbläsare

Maskinvarudrivrutiner
Vanliga frågor
-
Microsoft arbetar för att förse sina kunder med programvara vars säkerhet har testats. Även om inget system är helt säkert använder vi processer, teknik och flera specialinriktade team för att undersöka, åtgärda och lära oss av säkerhetsproblem för att sträva mot detta mål och ge kunder vägledning om hur de kan skydda sina datorer.
Som en del i Microsofts programutgivningsprocess genomsöks all programvara efter skadlig kod innan den görs tillgänglig för nedladdning från Download Center. Efter utgivningen genomsöks programvaran i Download Center regelbundet efter skadlig kod. Microsoft vet att hotmiljön ständigt förändras och kommer att fortsätta utvecklas. Vi anstränger oss därför för att genomföra förbättringar som skyddar våra kunder mot hot från skadlig kod.
-
Microsoft erbjuder en mängd onlinetjänster som hjälper dig att hålla datorn uppdaterad. Windows Update hittar uppdateringar som du inte ens känner till och erbjuder det enklaste sättet att installera uppdateringar som motverkar eller åtgärdar problem, förbättrar datorns prestanda eller förbättrar datorupplevelsen. Läs mer på Windows Update.
-
Microsoft Download Center har nyligen omarbetats för att fungera bättre som en plats som har allt – såväl produkter som kan köpas som kostnadsfria produkter och nedladdningar. För din bekvämlighet skull är produkter som kan köpas kopplade direkt till Microsoft Store. Produkter som är tillgängliga som kostnadsfria nedladdningar är kopplade till informationssidor där du kan läsa mer om produkterna och starta nedladdningen.
Se den föregående frågan om du vill att Microsoft ska genomsöka din dator och rekommendera uppdateringar. Om du vill söka efter specifika nedladdningar kan du börja med att använda någon av dessa metoder.
- Leta efter produkter och nedladdningar genom att klicka på ikonerna som visas i mitten på Download Centers startsida.
- Sök mer specifikt efter en produkt eller nedladdning genom att klicka på ett menynamn på menyraden längst upp på sidan och sedan på en produkt eller nedladdning.
- Sök efter ett eller fler nyckelord genom att skriva i sökrutan högst upp på sidan.
På sidan med sökresultat kan du se följande:- Ett urval av produkter och nedladdningar som är rekommendationer baserade på sökordet.
- En sortera efter-ruta till höger på sidan. Klicka på nedpilen och välj en visningsordning för sökresultaten.
- En lista med filteralternativ till vänster på sidan. Klicka på ett filteralternativ om du vill begränsa listan med objekt som visas i sökresultatet. Filteralternativet samverkar med det ursprungliga sökordet för att begränsa sökresultatets omfång.
När du ser produkten som du är intresserad av kan du klicka på dess länk för att läsa mer om hur du laddar ned eller köper den. -
Microsoft tillhandahåller nedladdningar på fler än 118 språk. I Download Center har alla nedladdningar på engelska samlats på en och samma plats. Vi erbjuder inte längre separata nedladdningar för amerikansk, brittisk, australisk och kanadensisk engelska.
Välj en global nedladdning på den engelskspråkiga webbplatsen
- På nedladdningssidan med information om en viss produkt finns en ruta för språkbyte under Detaljer. Välj önskat språk i listrutan
Obs! Rutan Byt språk visas bara när en global version av nedladdningen är tillgänglig. Om rutan inte visas finns nedladdningen ännu inte tillgänglig på andra språk än engelska. Om rutan visas utan att du ser ett specifikt språk finns nedladdningen ännu inte tillgänglig på det språket.
-
I det här avsnittet finns länkar till andra Microsoft-webbplatser som erbjuder nedladdning. Observera att nästan alla nedladdningar från dessa webbplatser även finns i Microsoft Download Center. Andra Microsoft-webbplatser kan dock erbjuda tjänster och information som inte finns i Download Center.
Om du söker nedladdningar för operativsystemet Windows eller Microsoft Office kan du prova att använda Windows Update, som hjälper dig att hålla datorn uppdaterad utan att du behöver gå till Download Center.
- DirectX-nedladdningar
Hämta den senaste versionen av Microsoft DirectX och hitta andra viktiga DirectX-uppdateringar för din Windows-version.
- Service Pack för Microsoft-produkter
Ladda ned Service Pack-paket som uppdaterar systemtillförlitligheten, programkompatibiliteten och säkerheten. Se vilka Service Pack-paket som finns tillgängliga via Microsofts hjälp och support.
- Windows Media Download Center
Förstärk spelen med Microsoft Windows mediespelare, kodomvandlare, kodek och andra relaterade nedladdningar.
- Azure-nedladdningar
Hämta SDK:er och verktyg för hantering av och interaktion med Azure-tjänster
- Utvecklarresurser för Windows
Hämta nedladdningar och verktyg för Windows-utveckling
- Exempelkod
Kom igång med Microsofts utvecklarverktyg och -tekniker. Utforska våra exempel och upptäck allt du kan bygga.
- DirectX-nedladdningar
-
Om du inte hittar en specifik nedladdning kan den vara tillgänglig från ett annat företag än Microsoft. Det kan gälla till exempel Adobe Reader, Macromedia Shockwave och Flash-spelare, liksom Java-programvara. Använd Bing för att söka på webben efter sådana nedladdningar på deras respektive webbplatser.
-
När du klickar på ett nedladdningsobjekt i Download Center visas sidan med nedladdningsinformation om objektet. De flesta av dessa sidor har ett standardformat och innehåller de flesta av avsnitten som beskrivs här.
- Detaljer
Avsnittet Detaljer innehåller praktisk sammanfattande information, inklusive nedladdningsfilens namn och storlek och dess utgivningsdatum.
- Byt språk
I vissa fall visas en ruta för språkbyte där du kan välja ett annat språk än engelska. Observera att vissa nedladdningar inte är tillgängliga på alla språk. Alla icke-engelska nedladdningar åtföljs heller inte av översatta informationssidor. Det kan medföra att du hittar engelska beskrivningar och anvisningar på sidor för icke-engelska nedladdningar.
- Knappen eller länken Ladda ned
Knappen eller länken Ladda ned visas i avsnittet Detaljer för varje listad fil. Klicka på knappen eller länken för att påbörja nedladdningen.
- Översikt
Avsnittet Översikt innehåller en kort översikt över problemen som kan åtgärdas med nedladdningen och de fördelar som den ger.
- Systemkrav
Kontrollera alltid avsnittet Systemkrav för att säkerställa att din dator är kompatibel med och har utrymmet som krävs för att installera och köra nedladdningen. Det här avsnittet kan även innehålla en lista över obligatorisk eller rekommenderad programvara.
- Installationsanvisningar
Läs avsnittet Installationsanvisningar innan du klickar på knappen Ladda ned så att du är förberedd på alla steg du behöver vidta.
- Andra laddar ned detta
Här visas andra objekt som har laddats ned av personer som även har laddat ned det aktuella objektet. Information om dessa relaterade nedladdningar kan vara till stor hjälp.
- Ytterligare information
Här finns ytterligare information som antingen är direkt kopplad till den aktuella nedladdningen eller är avsedd att hjälpa dig att hålla systemet igång på ett säkert sätt, till exempel information om säkerhetsuppdateringar.
- Relaterade resurser
Dessa länkar leder till information om hur du gör, nyhetsgrupper, specialerbjudanden och andra resurser som är relevanta för nedladdningen som du har valt.
- Detaljer
-
Om du inte kan slutföra en nedladdning kan du behöva rensa webbläsarens cacheminne. Här finns anvisningar om hur du rensar cacheminnet i Microsoft Edge.
-
Innan du kan använda programvara som du har laddat ned måste du installera den. Om du till exempel laddar ned en säkerhetsuppdatering men inte installerar den ger uppdateringen inget skydd åt din dator. Gör så här för att spara och installera en nedladdning:
- Klicka på knappen Ladda ned på sidan med information om nedladdningen.
- En dialogruta öppnas. Klicka på knappen Spara.
- Du uppmanas att ange var på datorn nedladdningen ska sparas. Välj en lämplig plats och klicka på knappen Spara.
- När filen har laddats ned visas en andra dialogruta. Klicka på knappen Öppna om du vill installera filen omedelbart. Då startas en installationsguide.
- Klicka på knappen Stäng om du inte vill installera filen omedelbart. Dubbelklicka på filen för att starta installationsguiden när du är redo att installera filen.
Obs! När du sparar en nedladdningsfil måste du spara den på en plats som du minns när du är redo att installera nedladdningen. Vi föreslår att du skapar en särskild mapp på skrivbordet där du alltid sparar nedladdningar. Gör så här för att skapa en sådan mapp för nedladdningar:
- Högerklicka på en oanvänd yta på skrivbordet.
- Peka på Nytt och klicka sedan på Mapp.
- Ge mappen ett namn, till exempel Mina nedladdningar.
Maximera vardagen med Microsoft 365


Följ Microsoft