Dosya Gezgini
Üzerinde çalıştığınız dosyayı bulmak, başlı başına bir işe dönüşmemeli. Windows'daki Dosya Gezgini, dosyaları bulmanızı ve dosyalara erişmenizi kolaylaştırır.
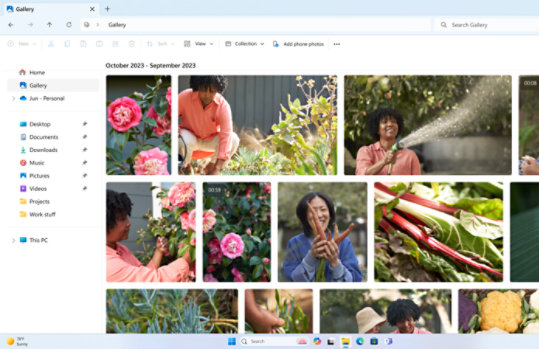
Favori klasörlerinizi başa tutturun
- Hızlıca bulabilmek için favori klasörlerinizi Dosya Gezgini'ne sabitleyin. Klasöre sağ tıklayın ve Hızlı erişime sabitle'yi seçin.
Dosyalarınıza daha hızlı erişin
- Dosya Gezgini'ni açmak ve OneDrive'dakiler dahil olmak üzere ihtiyacınız olan dosyaları ve klasörleri bulmak için Windows logosu tuşu
+ E tuşlarına basın.
- Dosya Gezgini'ndeki Sekmeler'i kullanarak klasörler arasında hızla geçiş yapabilirsiniz. Yeni bir sekme eklemek için Ctrl + T kısayol tuşunu kullanın. 1
Fotoğraflarınız arasında gezinmenin yeni yolu
- Tek bir yerde görüntülemek için telefon, bilgisayar ve bulut depolama alanınızdaki fotoğrafları Dosya Gezgini Galerisine ekleyin.
Sık sorulan sorular
-
- Bir klasörü Hızlı erişim'e sabitlemek için klasöre sağ tıklayın (veya basılı tutun) ve Hızlı erişime sabitle'yi seçin.
- Bir dosyayı paylaşmak için dosyayı ve ardından şeritteki Paylaş öğesini seçin.
- Bir dosya veya klasörün konumunu değiştirmek için dosya ya da klasörü ve ardından şeritteki Kes öğesini seçin. Yeni konuma gidin ve ardından Yapıştır'ı seçin.
- İçeriklerinizin Dosya Gezgini'nde nasıl göründüğünü değiştirmek için şeritteki Görüntüle öğesini seçin ve ardından simgeleri, listeleri, ayrıntıları ve daha fazlasını gösterme arasından seçim yapın.
- Dosyalar arasındaki alanı azaltmak için Görünüm > Sıkıştırılmış görünüm'ü seçin.
- Bilgisayarınızdaki ve buluttaki ilgili dosyaları bulmak için Dosya Gezgini Ana Sayfası'ndan arama yapın.
-
- Belgeniz açıkken Dosya > Farklı Kaydet'e tıklayın.
- Farklı Kaydet altında, yeni klasörünüzü nerede oluşturmak istediğinizi seçin. Göz at veya Bilgisayar'a tıklamanız ve yeni klasörünüzün konumuna gitmeniz gerekebilir.
- Açılan Farklı Kaydet iletişim kutusunda Yeni Klasör'e tıklayın.
- Yeni klasörünüzün adını girin ve Enter'a basın.
-
Yalnızca çevrimiçi olarak eşitlenmiş bir dosyayı cihazınızdan sildiğinizde, bu dosya tüm cihazlardan ve buluttan kaldırılır. Bununla birlikte, silinen dosya ve klasörleri web tarayıcınızda OneDrive veya SharePoint kitaplığınızdaki geri dönüşüm kutusuna giderek geri yükleyebilirsiniz. Burada dosyayı ve ardından Geri Yükle'yi seçin.
Cihazınıza indirilen eşitlenmiş bir dosyayı silerseniz bu dosya silindikten sonra cihazınızın geri dönüşüm kutusunda bulunabilir.
- Ekranlar temsilidir. Özellikler ve uygulama kullanılabilirliği, bölgeye göre değişiklik gösterebilir.
- [1] Özelliğin kullanıma sunulma zamanı cihaza göre değişiklik gösterir. Özellik kullanılabilirliği pazara göre değişiklik gösterebilir.

Microsoft Windows'u takip edin