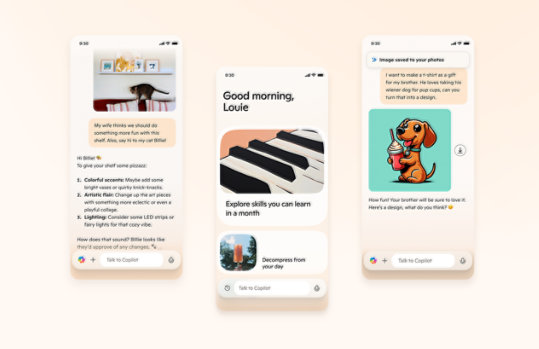
適用於 Windows 10 的遠端伺服器管理工具
重要:從 Windows 10 2018 年 10 月更新開始,RSAT 會包含在 Windows 10 本身的一組「功能隨選安裝」之中。如需詳細資訊,請參閱下面的<安裝指示>;如需建議與疑難排解,請參閱<其他資訊>。適用於 Windows 10 的遠端伺服器管理工具可讓 IT 系統管理員在執行完整版本 Windows 10 的遠端電腦上管理 Windows Server Technical Preview。
重要! 在下方選取語言,會動態地將整個頁面內容變更為該語言。
版本:
1.1
Date Published:
2024/2/1
File Name:
WindowsTH-KB2693643-x64.msu
WindowsTH-KB2693643-x86.msu
File Size:
54.2 MB
33.0 MB
適用於 Windows 10 的遠端伺服器管理工具包括伺服器管理員、Microsoft Management Console (MMC) 嵌入式管理單元、主控台、Windows PowerShell Cmdlet 及提供者,以及用於管理 Windows Server Technical Preview 上執行之角色及功能的命令列工具。
重要:從 Windows 10 2018 年 10 月更新開始,可從 Windows 10 直接新增 RSAT 工具。只要移至 [設定] 中的 [管理選用功能],然後按一下 [新增功能],即可查看可用 RSAT 工具的清單。
上述可下載套件仍可用於在 Windows 10 版本 1607 上安裝 RSAT 。
支援的作業系統
Windows 10
**適用於 Windows 10 的遠端伺服器管理工具僅能安裝在執行完整版 Windows 10 Professional、Windows 10 企業版或 Windows 10 教育版的電腦上。** 遠端伺服器管理工具不能安裝在 Windows RT、具有 Advanced RISC Machine (ARM) 架構的電腦,或其他系統單晶片裝置上。
適用於 Windows 10 的遠端伺服器管理工具可在完整版本的 Windows 10、Professional、企業版或教育版的 x86 及 x64 為主的電腦上執行。請下載並安裝與您計劃安裝管理工具的電腦架構相符的版本。如果您不確定使用的是 x86 或 x64 為主的電腦,請參閱如何判斷電腦執行的是 32 位元或 64 位元版本的 Windows 作業系統。
適用於 Windows 10 的遠端伺服器管理工具支援下列語言:cs-CZ、de-DE、en-US、es-ES、fr-FR、hu-HU、it-IT、ja-JP、ko-KR、nl-NL、pl-PL、pt-BR、pt-PT、ru-RU、sv-SE、tr-TR、zh-CN 和 zh-TW。如果 Windows 10 作業系統的系統 UI 語言不符合任何可用的 RSAT 語言,您必須先安裝 RSAT 支援語言的 Windows 10 語言套件,然後再試著安裝適用於 Windows 10 的遠端伺服器管理工具。
重要事項: 在安裝適用於 Windows 10 的遠端伺服器管理工具前,請先移除電腦中所有舊版管理工具套件或遠端伺服器管理工具 (包括較舊的搶鮮版本以及不同語言或地區的工具版本)。電腦上一次只能安裝一個版本的遠端伺服器管理工具。如果您已從舊版 Windows 升級為 Windows 10,則需要在電腦上安裝適用於 Windows 10 的遠端伺服器管理工具;已安裝升級為 Windows 10 的電腦上不能保留舊版的遠端伺服器管理工具。
適用於 Windows 10 的遠端伺服器管理工具包括支援執行伺服器核心安裝選項或 Windows Server Technical Preview 的最基本伺服器圖形介面設定之電腦遠端管理。然而,適用於 Windows 10 的遠端伺服器管理工具無法安裝在 Windows Server 作業系統的任何版本或安裝選項。
舊版的遠端伺服器管理工具 (例如供 Windows 8.1 使用的版本) 無法使用,也無法在 Windows 10 中執行。
適用於 Windows 10 的遠端伺服器管理工具中包含伺服器管理員;此 GUI 工具包含在此版本的遠端伺服器管理工具中,可使用伺服器管理員主控台的「工具」功能表中的命令開啟。若要使用伺服器管理員存取並管理執行 Windows Server 2008、Windows Server 2008 R2、Windows Server 2012 或 Windows Server 2012 R2 的遠端伺服器,您必須在舊版的作業系統中安裝數個更新。如需使用伺服器管理員管理遠端伺服器的需求詳細資訊,請參閱透過伺服器管理員管理多個遠端伺服器。- 注意如需疑難排解與已知問題,請參閱下面的<其他資訊>一節。
----------
在 Windows 10 2018 年 10 月更新或更新版本上安裝特定 RSAT 工具
從 Windows 10 2018 年 10 月更新開始,RSAT 會直接包含在 Windows 10 的一組「功能隨選安裝」之中。請不要從此頁面下載 RSAT 套件。請改為移至 [設定] 中的 [管理選用功能],然後按一下 [新增功能],即可查看可用 RSAT 工具的清單。選取並安裝您所需的特定 RSAT 工具。若要查看安裝進度,請按一下 [上一步] 按鈕,以檢視 [管理可用功能] 頁面上的狀態。
請參閱透過功能隨選安裝提供的 RSAT 工具清單 (部分機器翻譯)。除了透過圖形化設定應用程式安裝,您還可以透過命令行或使用 DISM /Add-Capability 自動安裝特定的 RSAT 工具。
功能隨選安裝的其中一項優點是,可在 Windows 10 版本升級間保留已安裝的功能!
將 Windows 10 2018 年 10 月更新或更新版本中的特定 RSAT 工具解除安裝
在 Windows 10 中,開啟 [設定] 應用程式,移至 [管理選用功能],選取要移除的特定 RSAT 工具並加以解除安裝。請注意,在某些情況下,您必須將相依性手動解除安裝。具體地說,如果 RSAT 工具 B 需要 RSAT 工具 A,若 RSAT 工具 B 仍處於安裝狀態,選擇將 RSAT 工具 A 解除安裝將會失敗。在這種情況下,請先將 RSAT 工具 B 解除安裝,再將 RSAT 工具 A 解除安裝。另請注意,在某些情況下,RSAT 工具雖然看似解除安裝成功,但該工具仍處於安裝狀態。在這種情況下,請將電腦重新開機以完成移除工具。
請參閱包含相依性的 RSAT 工具清單 (部分機器翻譯)。除了透過圖形化設定應用程式解除安裝,您還可以透過命令行或使用 DISM /Remove-Capability 自動將特定 RSAT 工具解除安裝。
----------
安裝適用於 Windows 10 (2018 年 10 月更新前) 的 RSAT
重要事項: 您只能在完整版本的 Windows 10 Professional 或 Windows 10 企業版中安裝適用於 Windows 10 的遠端伺服器管理工具。- 下載符合您電腦架構的適用於 Windows 10 的遠端伺服器管理工具套件。您可以從下載中心網站執行安裝程式,或者將下載的套件儲存到本機電腦或共用。如果您將下載套件儲存在本機電腦或共用,請依您要安裝工具的電腦架構按兩下 WindowsTH-KB2693643-x64.msu 或 WindowsTH-KB2693643-x86.msu 安裝程式。
- 當 [Windows Update Standalone Installer] 對話方塊提示您安裝更新時,按一下 [是]。
- 閱讀並接受授權條款。按一下 [我接受]。安裝需要數分鐘的時間才會完成。
注意: 所有工具預設為啟用狀態。您無需在 Windows 10 中開啟 [開啟或關閉 Windows 功能] 來啟用要使用的工具。
關閉特定工具- 在桌面上,按一下 [開始]、[所有程式]、[Windows 系統],再按一下 [控制台]。
- 按一下 [程式集],並在 [程式和功能] 中按一下 [開啟或關閉 Windows 功能]。
- 在 [Windows 功能] 對話方塊中,展開 [遠端伺服器管理工具],再展開 [角色管理工具] 或 [功能管理工具]。
- 清除想要關閉的任何工具的核取方塊。請注意,如果您關閉了伺服器管理員,必須重新啟動電腦,並從 [管理工具] 資料夾中開啟原本從伺服器管理員的 [工具] 功能表中存取的工具。
- 當您關閉不要使用的工具時,按一下 [確定]。
解除安裝適用於 Windows 10 的遠端伺服器管理工具- 在桌面上,按一下 [開始]、[所有程式]、[Windows 系統],再按一下 [控制台]。
- 按一下 [程式集] 下的 [解除安裝程式]。
- 按一下 [檢視已安裝的更新]。
- 以滑鼠右鍵按一下 [Microsoft Windows 更新 (KB2693643)],然後按一下 [解除安裝]。
- 當詢問您是否確定要解除安裝更新時,按一下 [是]。

關注 Microsoft