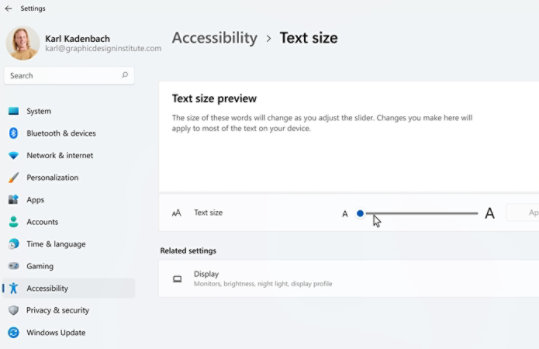
调整文本大小和元素
如果你发现电脑上的文本和元素太小或难以阅读,请尝试更改设备上的文本和元素的大小。
- 选择“开始”
按钮,然后选择“设置”
>“辅助功能”>“文本大小”。使用文本大小旁边的滑块可以仅放大屏幕上的文本。
- 要放大屏幕上的所有内容,请选择“开始”
按钮,然后选择“设置”
>“系统”>“屏幕”,并将&“缩放”下的“缩放”下拉菜单更改为更大的百分比。
应用对比度主题
通过应用对比度主题,可以更改背景的配色方案,以增强设备上文本和应用的可读性和易访问性。
- 选择“开始”
按钮,然后选择“设置”
>“辅助功能”>“对比度主题”,选择“对比度主题”旁边的下拉菜单中的选项之一,然后选择“应用”。
使用放大镜放大和缩小
使用放大镜可以放大部分或全部屏幕,以便可以更好地看到文字和图像。放大将使所有内容变得更大并且更易于阅读,而缩小将使所有内容变得更小并且更适合屏幕。
- 要快速打开放大镜,请按 Windows 徽标键
+ 加号 (+)。
- 当放大镜打开时,使用 Windows 徽标键
+ 加号 (+) 或 Windows 徽标键
+ 减号 (-) 来放大或缩小。
- 要关闭放大镜,请按 Windows 徽标键
+ Esc。

关注 Microsoft Windows