使用实时字幕更好地理解音频内容
实时字幕可以自动将音频转录为屏幕上的文本。要打开实时字幕,请执行以下操作之一:
- 在快速设置“辅助功能”弹出按钮中打开“实时字幕”开关。(要打开快速设置,请选择任务栏上的电池、网络或音量图标)。
- 按 Windows 徽标键
+ Ctrl + L。
- 选择“开始”>“所有应用”>“辅助功能”>“实时字幕”。
- 转到“设置” >“辅助功能”>“字幕”并打开“实时字幕”开关。
个性化设置字幕的显示方式
借助实时字幕功能,你可以个性化设置字幕的显示方式。要选择字幕在桌面上的显示位置:
1. 选择实时字幕窗口中的“设置 ”按钮。
2. 选择“位置”。
3. 选择屏幕的“顶部”、“底部”或“浮动”。
- 当你选择“顶部”或“底部”时,字幕窗口将显示为停靠在桌面上保留空间的顶部或底部屏幕边缘,并且其他应用不会被字幕窗口遮挡。当停靠在顶部时,你可能会发现在虚拟会议或对话中共享视频时实时字幕的效果很好,而在其他情况下(例如观看视频),停靠在底部可能效果最好。
- 当选择“浮动在屏幕上”时,实时字幕将显示在覆盖窗口中,你可以根据需要重新定位该窗口,以避免遮挡正在使用的其他应用。
让实时字幕更易于阅读
通过调整实时字幕的外观,可以使其更易于阅读。要选择适合你需求的样式:
- 选择实时字幕窗口中的“设置
”按钮。
- 选择“首选项”。
- 选择“字幕样式”。字幕的辅助功能设置将打开。
- 在“字幕样式”下,执行以下操作之一:
a. 从下拉菜单中选择一个嵌入样式。使用“默认”嵌入样式,可以在“设置” >“个性化”>“颜色”>“选择模式”中使用适合你设备的深色或浅色模式设置的颜色显示字幕。
b. 选择“编辑”按钮创建最适合你的自定义样式。
常见问题解答
-
实时字幕支持以下语言的语音识别:
- 中文(简体,中国)
- 中文(繁体,中国香港特别行政区)
- 中文(繁体,中国台湾)
- 丹麦语
- 英语(澳大利亚)
- 英语(加拿大)
- 英语(印度)
- 英语(爱尔兰)
- 英语(新西兰)
- 英语(英国)
- 英语(美国)
- 法语(加拿大)
- 法语(法国)
- 德语(德国)
- 意大利语(意大利)
- 日语
- 韩语
- 葡萄牙语(巴西)
- 葡萄牙语(葡萄牙)
- 西班牙语(墨西哥)
- 西班牙语(西班牙)
-
只有在音频中检测到的语音才会被添加字幕。系统将不会检测掌声或音乐等声音事件。音乐中演唱的歌词将无法被可靠地检测到。
-
所有音频处理和根据检测到的语音数据生成字幕的操作都是在设备上进行的。音频、语音数据和字幕绝不会离开你的设备,也不会共享到云端或与 Microsoft 共享。有关详细信息,请查阅 “Microsoft 隐私声明”。
-
实时字幕使用的是“设置”
>“系统”>“声音”中配置的默认声音输出设备。你可能需要更改默认设备,以便实时字幕拾取音频。
-
当实时字幕启动时,默认情况下麦克风始终处于关闭状态,因此只有你的目标音频才会被添加字幕。

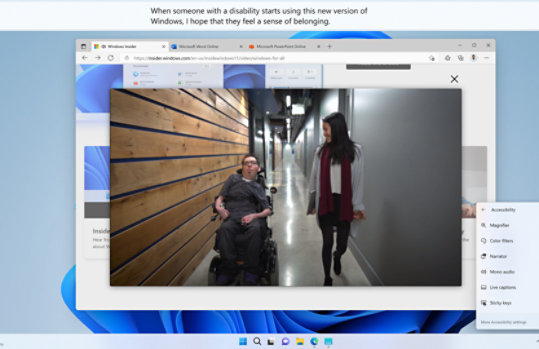
关注 Microsoft Windows