通过语音访问轻松登录你的电脑
现在可以使用语音访问登录电脑,并访问锁屏界面上的其他区域。
要打开语音访问,请在锁屏界面上的“辅助功能”弹出菜单中选择“语音访问”。
按照语音访问栏上的说明将焦点移至密码字段,然后使用语音口述密码或 PIN。
语音访问中的新文本创作体验可提高工作效率
我们添加了两种新体验,使你能通过语音访问轻松进行文本创作。用户现在可以使用“更正”命令来更正语音访问错误识别的单词。
- 要更正特定文本或最后听写的文本,请说“更正<text>”或“更正…”。语音访问会打开一个更正窗口,其中包含标有数字的替代文本建议列表。
要从列表中选择任何可选文字建议,请说“单击”<number>。在文本框中选择的原始文本将被此替代文本替换。
- 要指示文本的正确拼写,请说出与列表中的“拼写…”选项相关的“拼写…”或“单击”<number>。
在此拼写窗口中,可以听写字母、数字、符号、拼音字母等。
“语音访问指南”可帮助入门
“语音访问指南”可帮助学习和练习开始使用语音访问所需的基本语音访问命令。指南中的每一页左侧显示各种说明,右侧显示练习区域。要快速打开“语音访问指南”,请执行以下操作之一:
- 设置麦克风后,你可以立即开始使用语音访问或先打开指南。有关详细信息,请参阅 “设置语音访问”。
- 选择语音访问 UI 上的“帮助”按钮,然后选择“启动交互式指南”。
- 当语音访问正在收听时,请说"“打开语音访问指南”。"
常见问题解答
-
语音输入提供听写功能,可让用语音创作文本。语音访问提供命令和听写功能,这意味着不仅可以执行文本创作,还可以执行电脑上的所有操作,例如使用不同的应用,与之交互,以及编辑文本。
-
可以在多显示器环境中使用语音访问,但功能有限。你将无法在主显示器以外的显示器上使用覆盖功能,并且在尝试在非主显示器上执行单击或其他编辑命令时可能会看到一些差异。
-
可以使用屏幕阅读器为其他用户设置语音访问。可以启动语音访问、下载语音模型、选择要用于语音访问的麦克风、浏览语音访问 UI 以及访问命令帮助页面以阅读支持的命令。
-
如果你在下载语言文件时遇到任何问题,请参阅 “实时字幕或语音访问设置问题故障排除”。

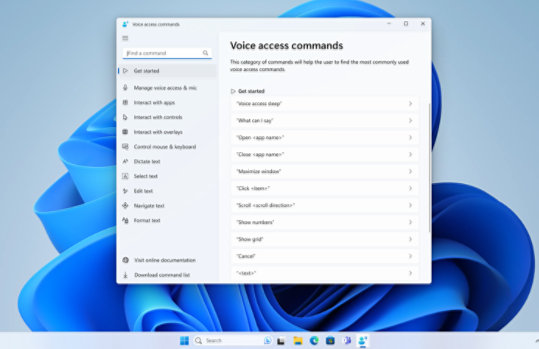
关注 Microsoft Windows