存取剪貼簿歷程記錄
使用快速鍵,省時省力。按下 Windows 標誌鍵 + V,即可儲存最近在雲端式剪貼簿複製或剪下的項目,讓您在其他應用程式貼上,或在不同的裝置間同步。
若要開始使用剪貼簿歷程記錄,請按下 Windows 標誌鍵 + V。
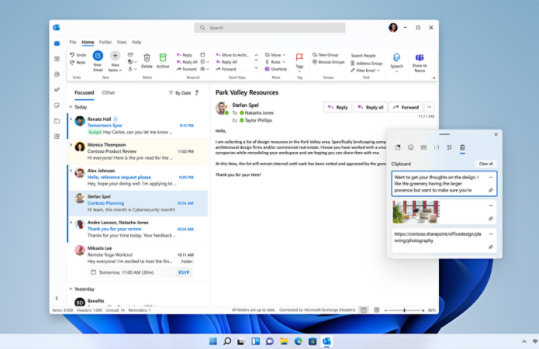
將您的剪貼簿項目同步至電腦
透過雲端式剪貼簿,將一台電腦中的影像和文字複製到另一台電腦。若要將剪貼簿項目同步至電腦,您需要確認同步功能已啟用。
- 選取 [開始] > [設定] > [系統] > [剪貼簿]。
- 將 [跨裝置同步] 開關設定為 [開啟]。
- 選取 [自動同步我複製的文字]。 同步功能繫結至您的 Microsoft 帳戶或公司帳戶,因此,請記得在所有裝置上使用相同的登入資訊。
常見問題集
-
確認您已開啟剪貼簿歷程記錄。若是第一次開啟剪貼簿,請選取 Windows 標誌鍵
+ V 並選取 [開啟]。
每次重新啟動電腦,都會清除剪貼簿歷程記錄,但您已釘選的項目除外。
-
您可以快速地清除裝置和雲端上的一切 — 已釘選的項目除外。
- 選取 [開始] > [設定] > [系統] > [剪貼簿]。
- 在 [清除剪貼簿資料] 區域中,選取 [清除]。
此外,您也可以選取 Windows 標誌鍵+ V,然後選取頂端的 [全部清除] 選項。
-
您可以清除剪貼簿上的任何特定項目。
- 選取 Windows 標誌鍵
+ V。
- 在有問題的項目旁邊,選取 [查看更多 (...)],然後選取 [刪除]。
- 選取 Windows 標誌鍵
-
您的剪貼簿歷程記錄具有 25 個複製項目的限制。先前的項目 — 除非已釘選 — 否則會自動移除,以提供空間給新的剪貼簿項目。
相關功能

Windows 中的鍵盤快速鍵
使用鍵盤快速鍵瀏覽 Windows,以節省時間。探索工作列的完整清單、命令提示,以及一般 Windows 快速鍵。

應用程式中的鍵盤快速鍵
探索如 Microsoft Edge、地圖、相片、Groove、小算盤、小畫家、Game Bar、電影與電視和語音錄音機等應用程式中的鍵盤快速鍵。

協助工具的 Windows 鍵盤快速鍵
協助工具快速鍵可以協助您透過鍵盤或輔助裝置來使用電腦。

追蹤 Microsoft Windows